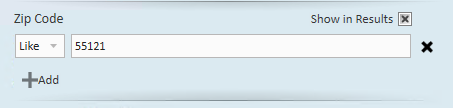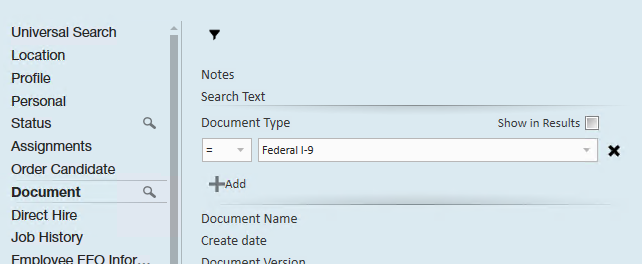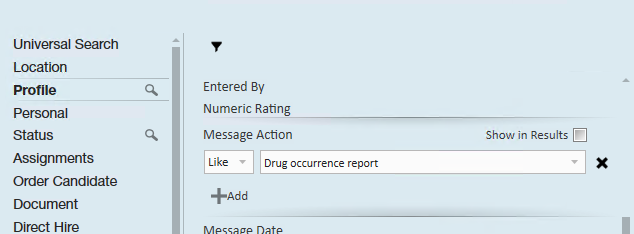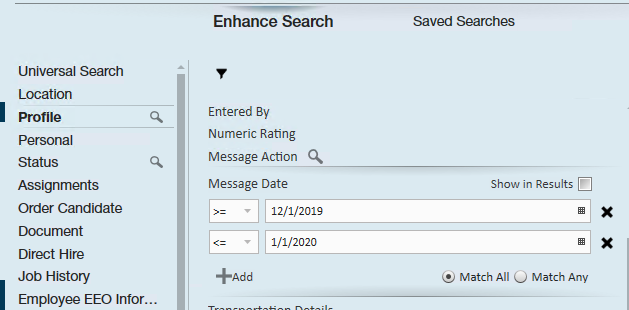What is an Employee Record?
The Employee section of Enterprise includes all applicants, current & past employees. These records contain information such as current employment status, compliance documents, past jobs, interview questions, skills, and more.
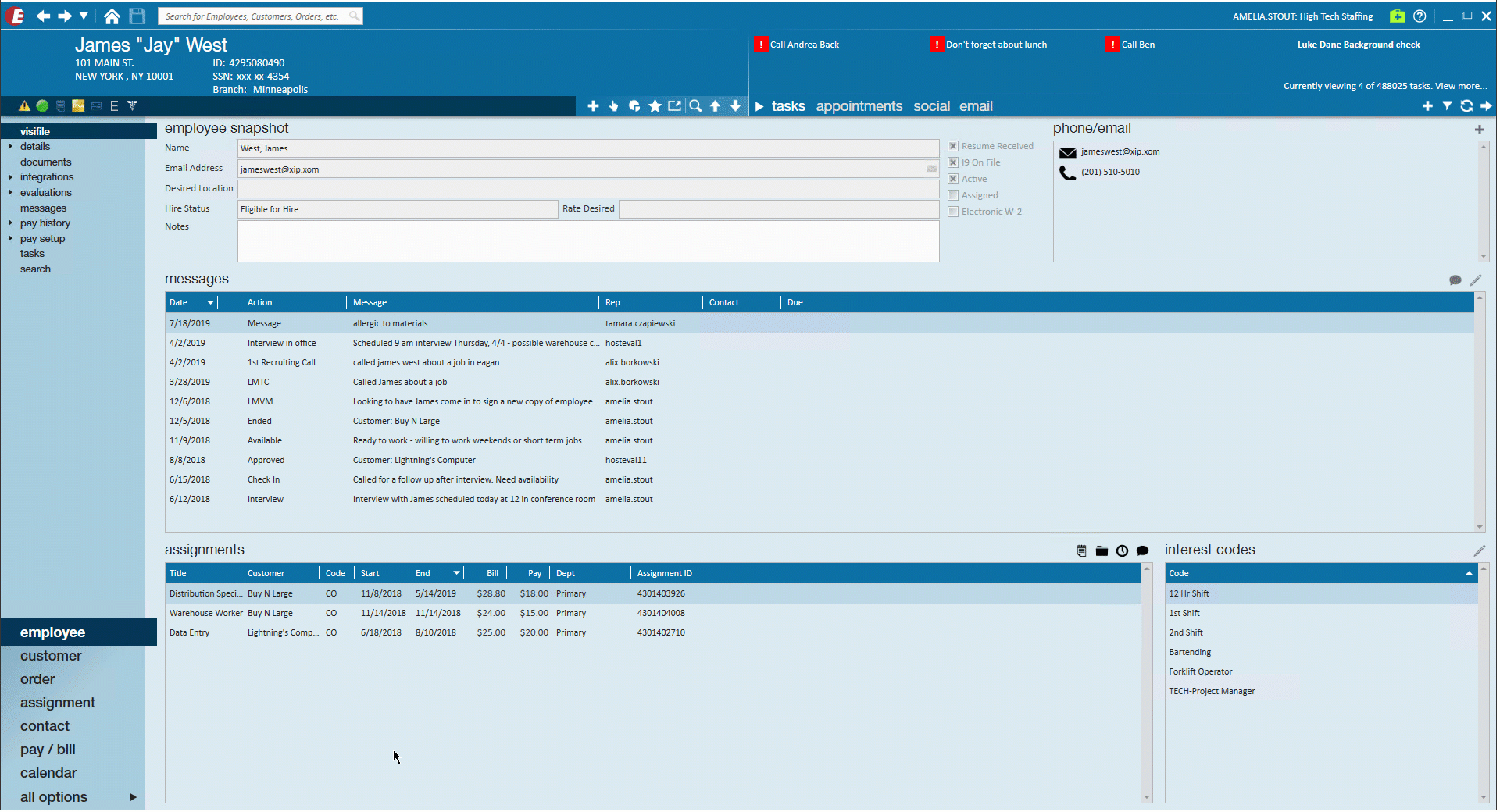 This Article Covers:
This Article Covers:
Looking for a video? Check out Employee Part 2: Searching
Basic Employee Searching
Hover over the Employee Section in the Navigation Tree (lower left corner) & click the magnifying glass to open the employee search:
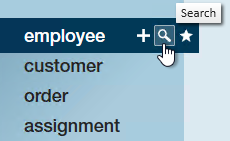
The basic search options will appear at the top:

Basic search options are best to use when you are looking for a specific employee or group of employees based on the following options:
- First & Last Name: Search for all or just part of the name in these fields. Use the % (wild card) before typing to have it search for any name that contains those letters (ex. %ith in the last name will have results for Smith, Griffith, Keith, and more)
- SSN & ID: If you have all or part of the SSN or ID you can type what you have in here and it will automatically search for employees who have those numbers in the SSN or the ID field respectively.
- All Records: Toggle option that allows you to choose whether you want to see All Records, Only Unassigned, or Only Assigned. Remember that assigned means they have an assignment that has already started and has not ended yet.
- Active: Toggle option that allows you to choose whether you want to see Active, Inactive, or All Employees when searching. Usually you want to focus on Active employees but if you are looking to add a note or reactivate an old employee's record or can't find someone try changing this toggle.
- RepName: This is the name of the service representative who is set as the Staffing Specialist on an employee's record. Select from the drop down or start typing to find the correct rep
- Branch: If you are at a hierarchy level where you can see multiple branches you can narrow your results down to employee records associated with a specific branch.
- Document Text: Allows you to search for key words in any electronic text document that is saved on the employee's file.
- Clear Criteria: Your system will save the last criteria you used until you either log out or hit this clear criteria button. If you are running a new search, please remember to clear criteria first!
Enhanced Employee Searching
Looking for potential candidates? Auditing your records? Use the enhanced search options to pull up more specific groups of employee records. Almost every field on the employee record is searchable so if your recruiters are entering the information, then you can use the enhanced search options to pull out lists of the employees.
Click on the Enhance Search button underneath the basic search options to open more options:
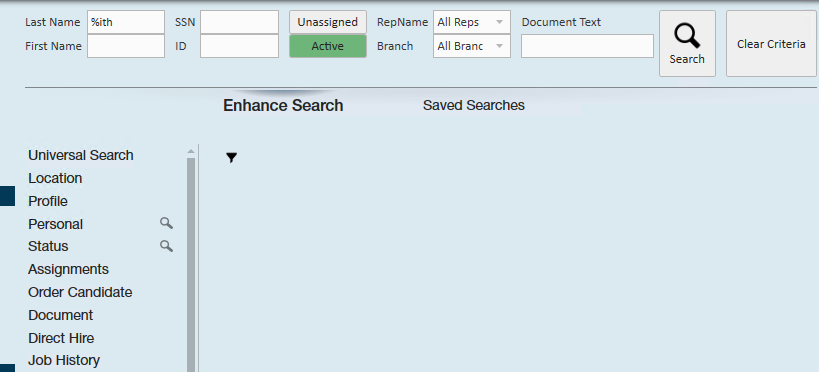
Fields are set in different categories. The magnifying glasses are showing where you may already have set some different search criteria. Depending on your security role options and your system, you may have different options. This article will walk through a couple of examples:
Recruiting Search Examples
Start with the basic Unassigned and Active toggles if you are looking for potential candidates:

Search By Interest Code
If you are utilizing the Interest Code section on the employee record you can search for all employees that have a specific skill, certification, interest, etc.
- Navigate to Profile and select interest code
- Select from the drop down or start typing an interest code
- Select the + Add option to add more interest codes & choose to search for employees who have all or any of the interest codes you are searching for
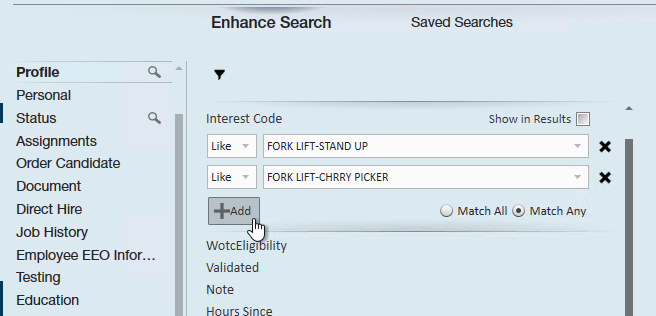
Search By Location
Employees who are closer to a worksite are probably more likely to say yes and make it there with fewer complaints about the commute. Use the location options to find employees in a certain area.
- Select Location category on the left
- Choose Zip Code & enter a zip code you are looking for
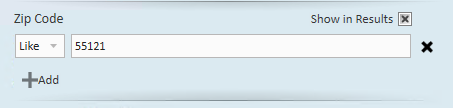
- You can also select the Show in Results checkbox to see a column that shows which zip code the employee is in
- Select Distance in Miles and enter the number of miles that an employee can be (ex. 10 miles)

- Hit Search
Results will be posted with all the criteria you have entered:
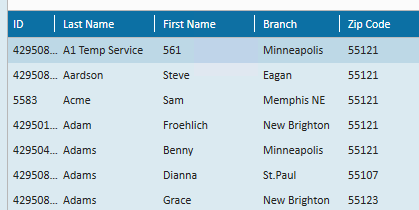
Don't forget to clear your criteria between searching!
Search by Washed Status
Washed status indicates whether an employee has been through all their orientation information and are ready for work. To learn more about the washed status, check out Enterprise - Utilizing the Washed Status.
Searching for all familiar employees can make it easier to find an employee who you can send out to work today:
- Navigate to the status category
- Select Washed status
- Select the washed status you want to search by
- Click search
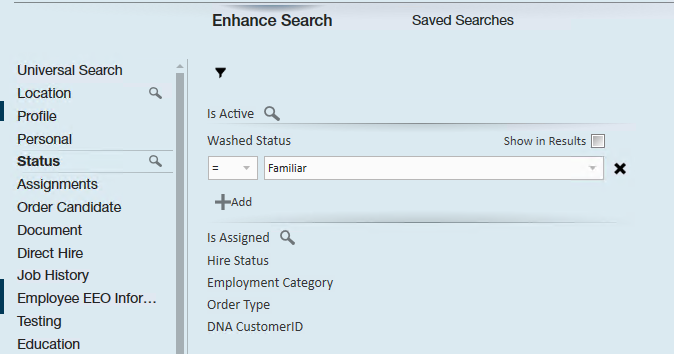
Auditing Search Examples
Search for Expiring Documents
To help keep you in compliance, you can search for documents are have expired or are expiring soon:
- Navigate to Enhanced Search
- Select the Document category on the left
- Optionally, select the document type you are looking for (ex. I-9, W-4, etc.)
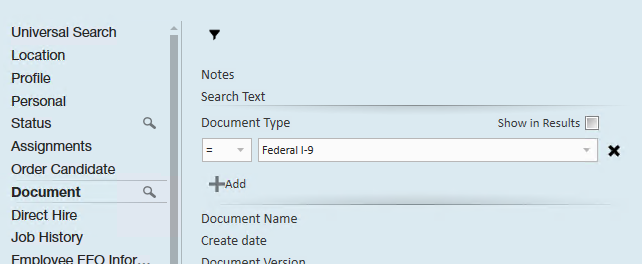
- Select Expiration Date
Important to keep in mind:
| Symbol | Meaning |
| > | Greater Than (after the date entered) |
| < | Less Than (before the date entered) |
| = | Equal To (the date entered - can be used with > or < to include a date) |
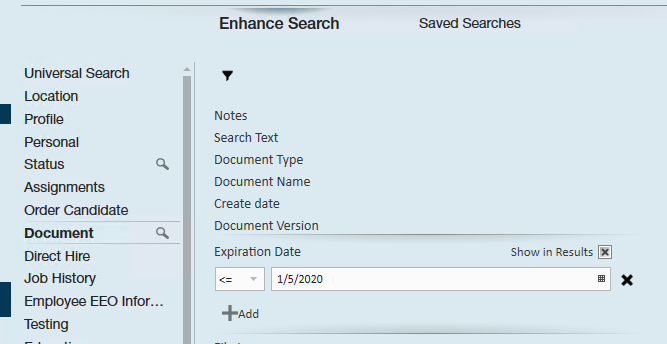
This will make sure any that may have slipped through the last search are caught now.
Check show in results to see the expiration date in the search results.
Searching by Messages Logged
This is a great search option to use if your team is using messages to track different kinds of interactions. For example, who has been late, filed a complaint, made an unemployment claim, etc. You can create your own message action codes to fit your business needs. See Tips for Message Logging.
- Navigate to Enhanced Search
- Select Profile
- Choose Message Action: what message action code was used to log the message type you are looking for (Ex. Late, Unemployment, etc.)
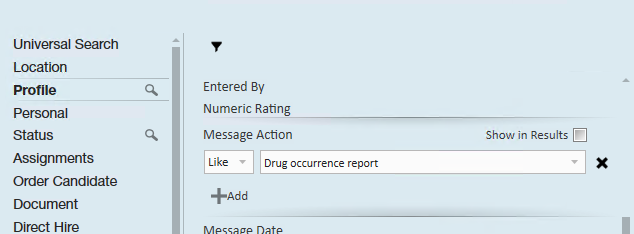
- Choose the Message Date: What date or date range are you looking for (this case we are looking at a date range of the month of December)
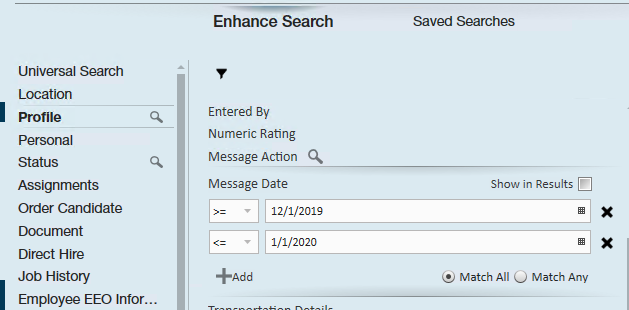
- Click Search
Using Universal Search
The universal search allows you to enter a key word to find anywhere on an employee record. For example, you are looking for someone that has some sort of forklift interest/experience, etc. or you just can't find the field you are looking to search for you can use the universal search text.
This can be helpful if you aren't sure what you are looking for but keep in mind this is all encompassing so searching for 'Forklift' could include results of employees who have written on their record ' no forklift experience'
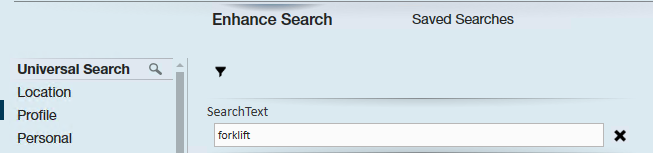
Looking for more searching tips and tricks? Check out Searching.