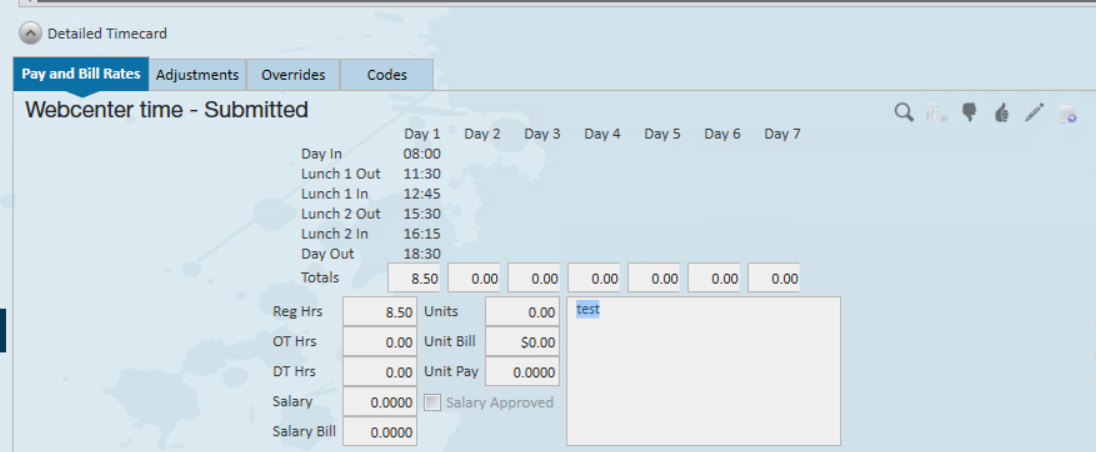Within WebCenter, users will be able to setup a second lunch option for employees who work more than the normal allotted hours and would be privy to a second lunch as well as additional breaks.
Step 1: Creating a new template
In order for employees to enter a second lunch option a WebCenter administrator will need to setup a new template. Navigate to time (1.), and select '+Add New Template' (2.):
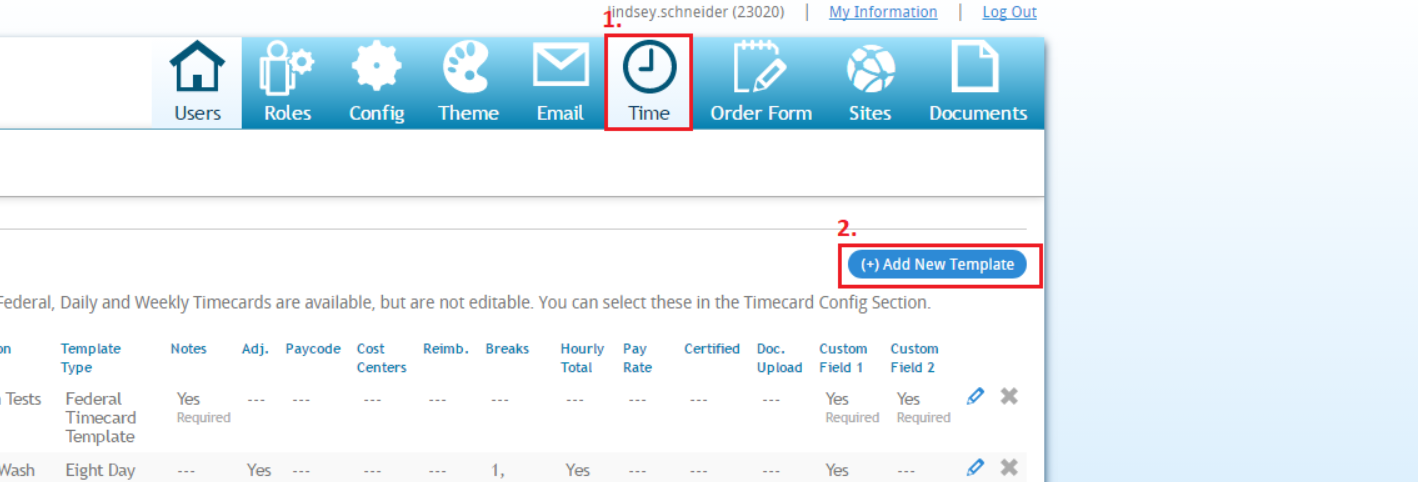
Enter the template description of choice and select the federal timecard template within the template type drop-down. New fields should be visible called "Show Break 1,2,3,4,", "Custom Break4 Label", and the "Show Lunch2 In/Out" fields. Depending on which option is chosen, users may select to preview the template before saving.

In the following example 'Show Lunch 2 In/Out' was chosen. This could be useful when an employee may work more than 8 hrs in a day and will need a second lunch in order to be in compliance with specific regulations.

Users may select multiple options how they would like their lunch/breaks to operate. For example you may want to capture break 1 & 2 as well as lunches:
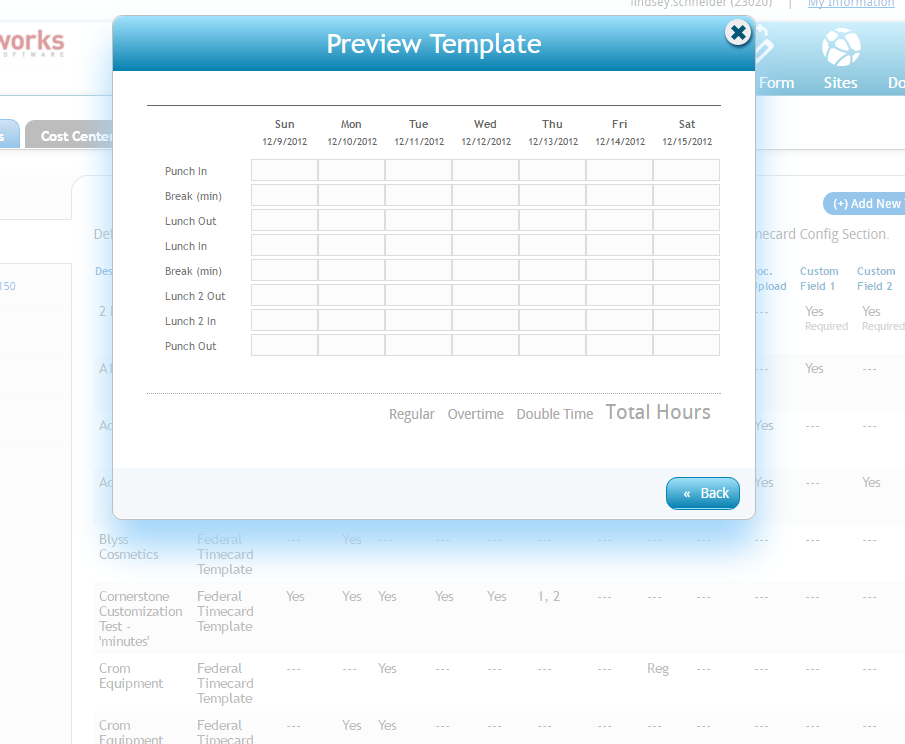
When setting up the template if a user selects Break 3 this will override the regular lunch and turns Lunch 1 into a minutes field and Lunch 2 would remain in and out as shown:

Template preview:
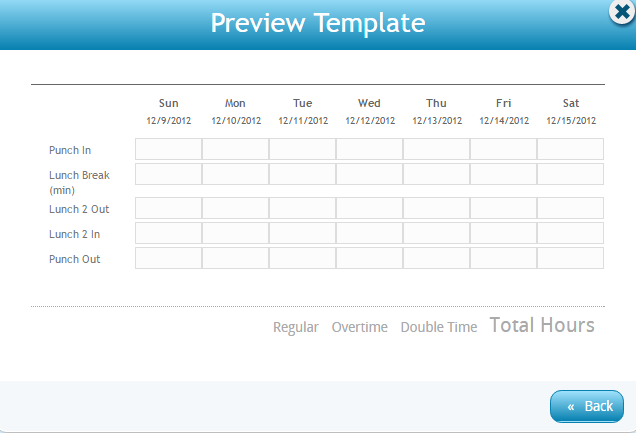
If Break 4 is selected it will override the lunch 2 in/out ( cannot be selected) and turns the second lunch field into minutes.

Template preview:

These can be useful if employees simply need to enter how many minutes they spent on a second lunch vs. exact time in and out.
Step2: Configurations
Once the newly created template(s) are generated, navigate to the configs section of WebCenter to designate the templates to their respective clients within the timecard category:

To turn this configuration on, you will create a rule to decide which templates are used and how they are applied . Choosing "When" allows users to filter between a Customer, User Role, Entity, etc. and create the parameters to enter in the "Is" section. Selecting "Use " applies the rule and assigns the template accordingly. In the below example, the rule is setup for a Customer to use the 2 Lunch Test template:
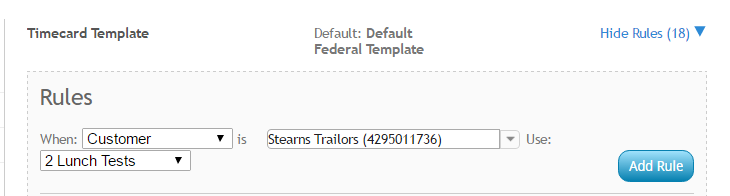
Configuration 2: Enable Second lunch verification

If this configuration is set to True, the system looks at day total hours, if it's over the threshold and the employee didn't take a second lunch and they were supposed to this configuration will ensure a warning is populated for that timecard.
For example if they work nine hours the system doesn't throw a warning, if they go over 10 the employee should have a second lunch.
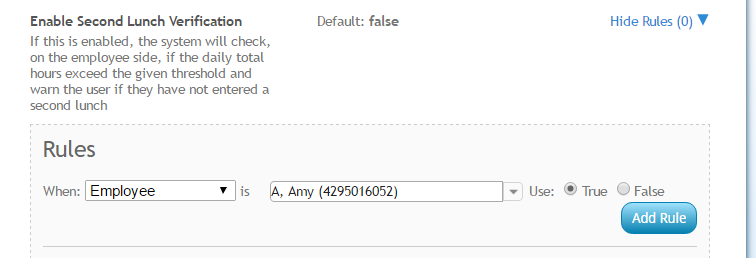
Configuration 3: Second Lunch Threshold
Users may setup the second lunch threshold based on company specifications. The default settings are set to 600 mns =10 hours. To change the default settings simply setup a new rule and enter the hours in a minutes format.

Within Enterprise the payroll department will be able to preview the detailed timecard and verify the lunch punches: