This article will review some of the most common questions about order records in Beyond.
What is Beyond?
TempWorks Beyond™ is a comprehensive mobile applicant tracking system (ATS) and customer relationship management (CRM) browser-based solution offered for the staffing industry. It allows you to access your applicant & customer records from any device connected to the internet and utilizing a web browser (for more information on logging in see Beyond: How to Log In).
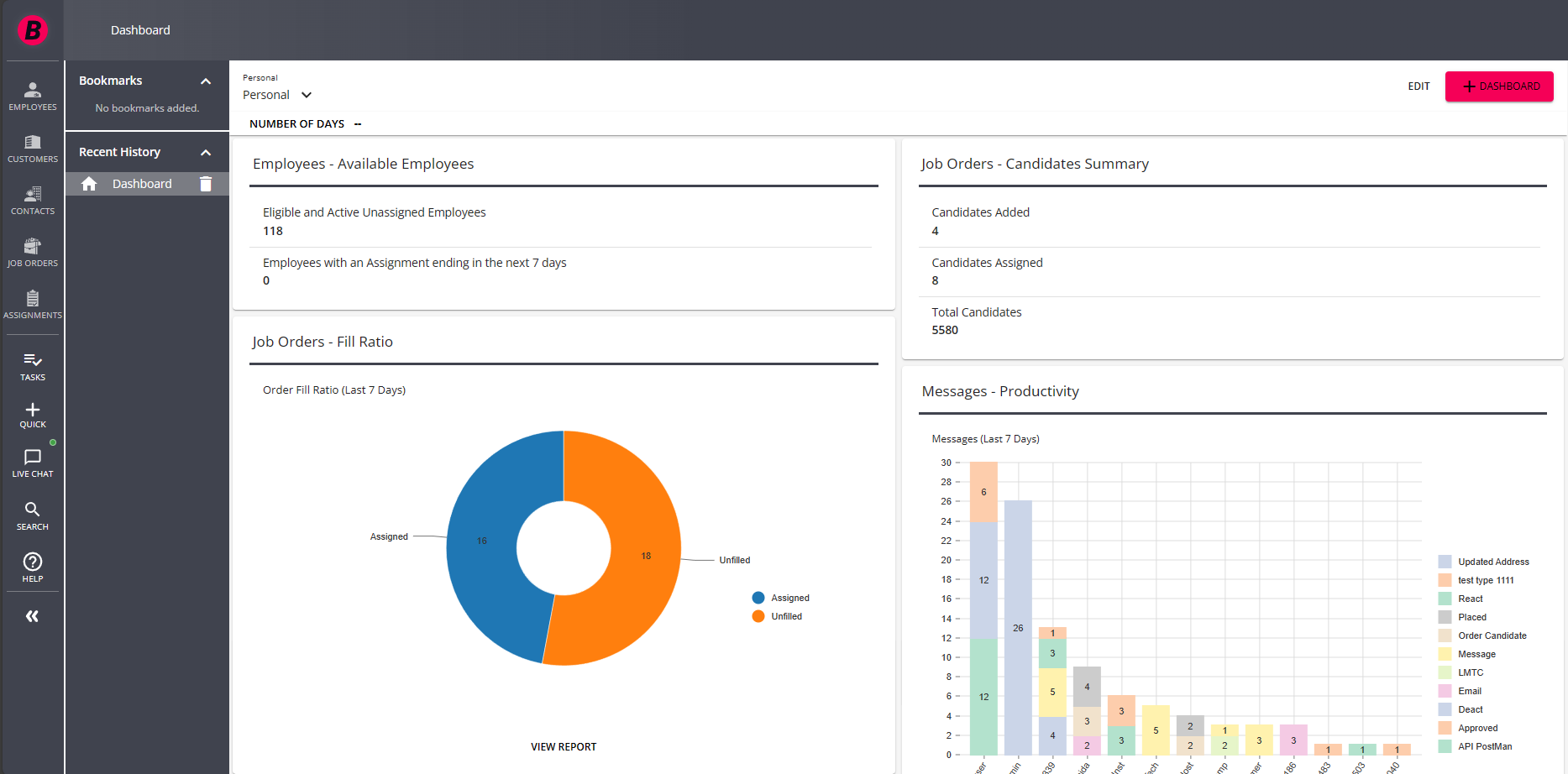
FAQ List:
- What is an Order Record?
- How Do I Create an Order Record?
- How Can I Keep Track of Candidates?
- How Do I Find My Open Orders?
- How Do I Save an Order I Need to Come Back To?
- Can I Upload Documents on an Order?
- Can I Have Worker Comp Codes Default on an Order?
- Can I Customize the Visifile on an Order?
- How Do I Post to the TempWorks Job Board?
- Can I Keep Track of Important Contacts on Each Order?
Q: What is an Order Record?
Answer: The order record tells your recruiters about the positions that need to be filled. Here you will enter information like job title, job description, pay rate, bill rate, and how many resources are needed.
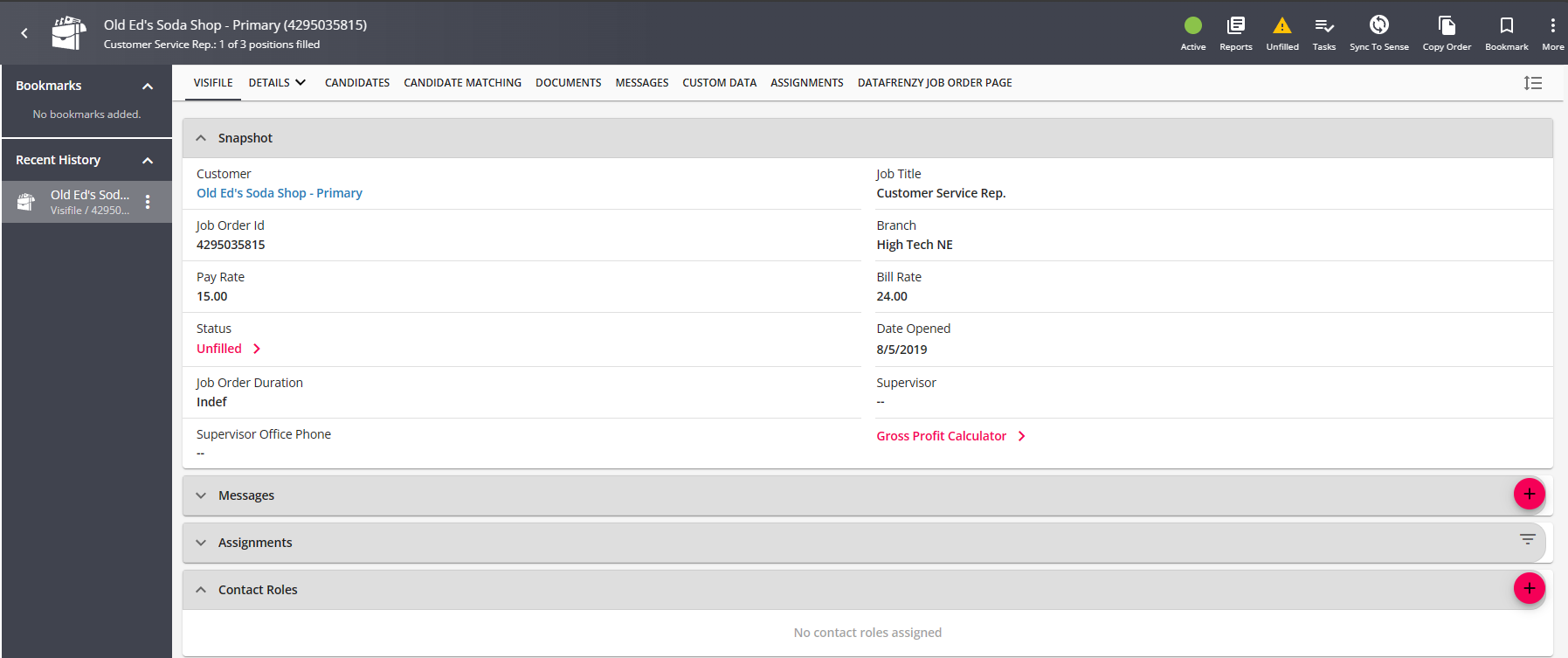
Check out Beyond - Record Types for more information on what records are available in Beyond.
Q: How Do I Create an Order?
Answer: To create an order record in Beyond, select the "+ Quick" icon in the lower left, then select "Job Order":
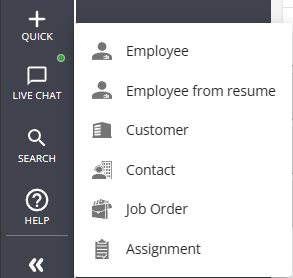
Don't forget to add in the detail after you create an order! Check out Beyond - How to Create an Order for more detailed instructions.
*Note* Any record added into Enterprise will be automatically added into Beyond and visa versa.
Q: How Can I Keep Track of Candidates?
Answer: Trying to put together a list of your potential candidates? Need employees to go through an interview process with the customer? You can keep track of candidates on the candidates tab of an order: 
Want to learn more? Check out Beyond - The Candidates Tab.
Q: How Do I Find My Open Orders?
Answer: Select the Job Order search icon at the left or in the Beyond Menu (depending on your screen size):
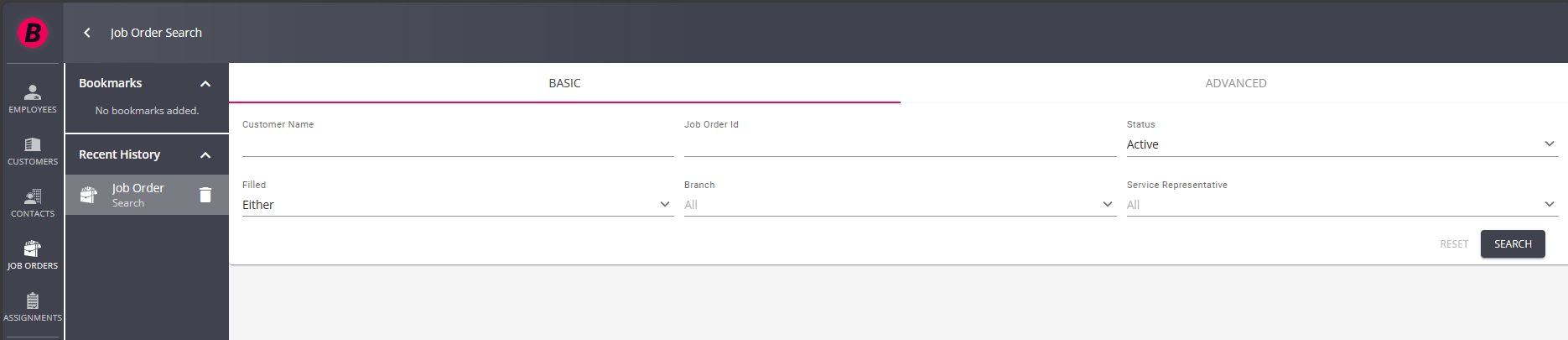
Check out Beyond - Job Order Status and Searching for more information.
Q: How Do I Save a Record I Need To Keep Coming Back To?
Answer: Beyond let's you create bookmarks which are quick shortcuts to records you return to often. Navigate to the employee record you wish to bookmark and select the bookmark icon in the upper right.
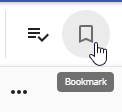
To remove a bookmark, navigate to the bookmark bar on the left (or under the B menu for smaller screens) and select remove bookmark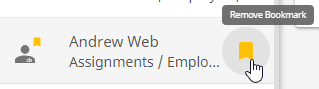
Bookmarks will save the exact page you are on when you select the bookmark icon.
Q: Can I Upload Documents to an Order Record?
Answer: Yes! This is a great way to save order requests or related emails, etc.
Navigate to the 'Documents' tab of the order record and select the "+" button to add a new document. 
When adding a document from your device, you can drag and drop or select from your file manager. You will then be prompted to name the file, select the document type and add any necessary details.
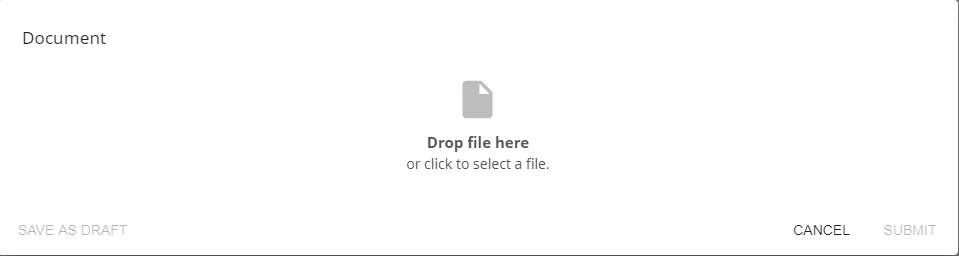
Check out Beyond - Documents for an overview on document options in Beyond.
Q: Can I Have Important Information Such as Worker Comp Code Default on Orders?
Answer: Yes, you can set defaults for worker comp codes, multiplier codes, and more on the customer record.
Navigate to a customer record and select from the drop down under the "Defaults" tab: 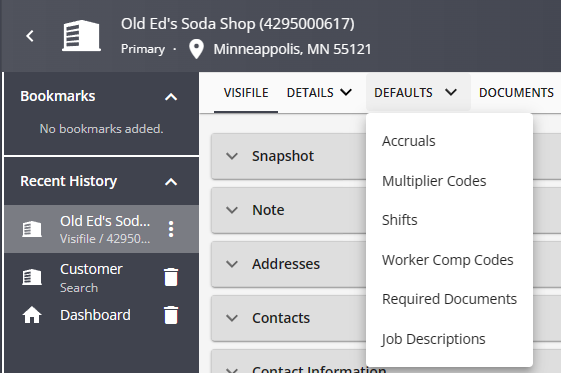
Looking to learn more about defaults? Check out Beyond - Customer Defaults for more information.
Q: Can I Customize What Information I See on the Visifile?
Answer: Yes! The Order Visifile information is customizable by user in Beyond. The Visifile is the first page of the Order record so it is important that it displays the most relevant information for you.
To customize, navigate to an Order Visifile and select the  button in the upper right.
button in the upper right.
Select the the  icon on the cards of information you no longer wish to see and select the + option to add new cards of information. You can also drag and drop cards to rearrange the information so it fits your needs.
icon on the cards of information you no longer wish to see and select the + option to add new cards of information. You can also drag and drop cards to rearrange the information so it fits your needs.
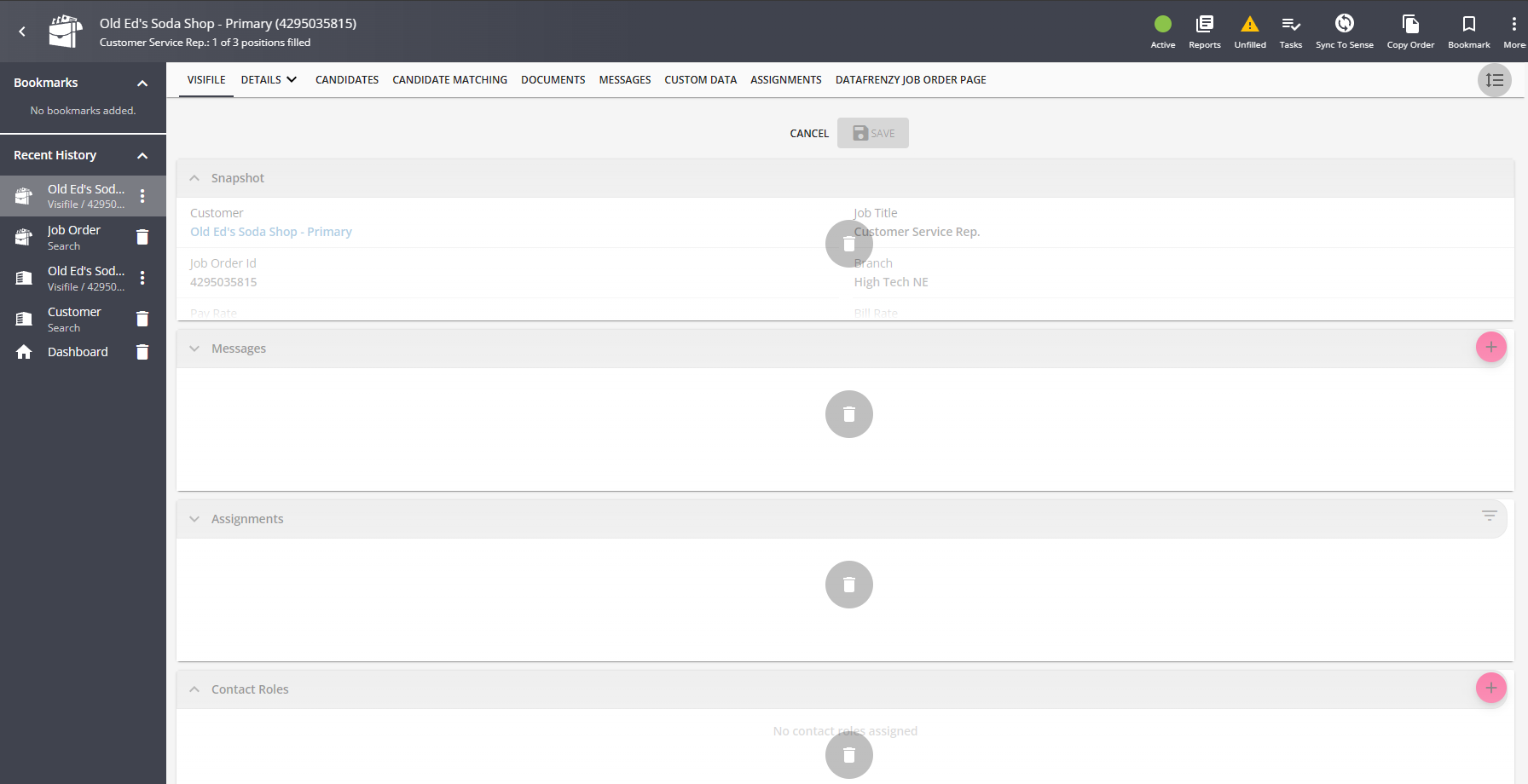
Don't forget to select the button at the top when you are done. This will save the Visifile layout for all employee records.
button at the top when you are done. This will save the Visifile layout for all employee records.
To learn more about the Visifile see Beyond - The Visifile.
Q: How Do I Post to the TempWorks Job Board?
Answer: If you have an order that you want to publicly post on your TempWorks Job Board, you can do so under Order > Details > Job Board Options card. 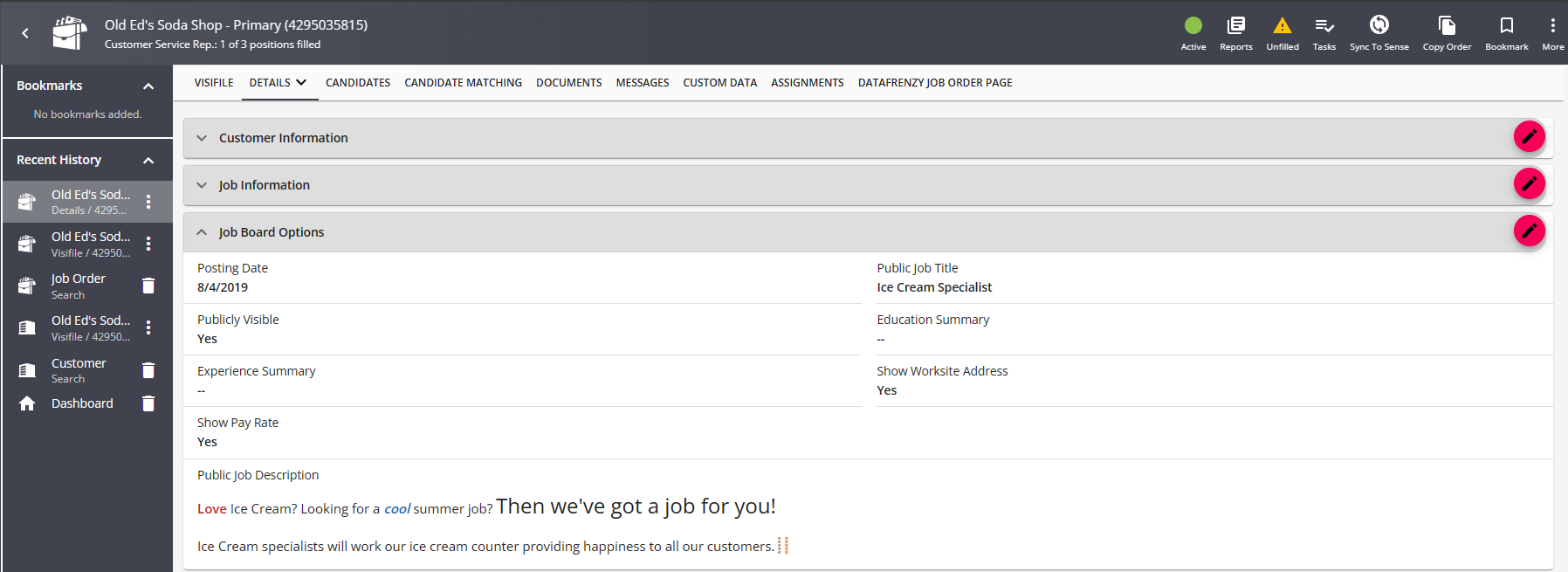
Use the pencil button to edit the field options here. In order for the job to post the order must be active, it must be publicly visible and it must be on or after the posting date listed, if applicable.
To learn more about your Public Job Options, check out Beyond - Posting Jobs to Your TempWorks Job Board
Q: Can I Keep Track of Important Contacts for Each Order?
Answer: Yes, you can designate Hiring Mangers, Supervisors and more on each order using Contact Roles. Navigate to the order record > details tab and find the Contact Roles card: 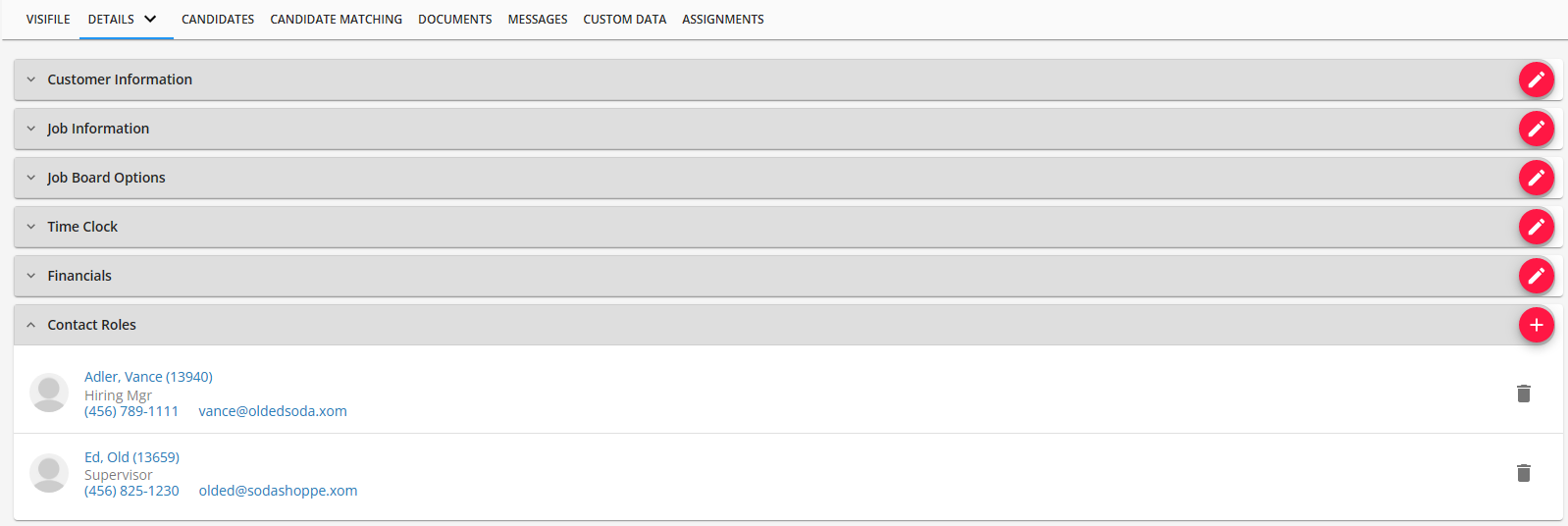
Use the + to add a contact role. Here you will select from a list of roles available and a list of contacts associated to the customer this order is for.
To learn more about contact roles in Beyond, check out Beyond - Contact Roles.
Contact roles can also designate who can approve WebCenter or Buzz time cards. Check out WebCenter and Contact Roles for more information.