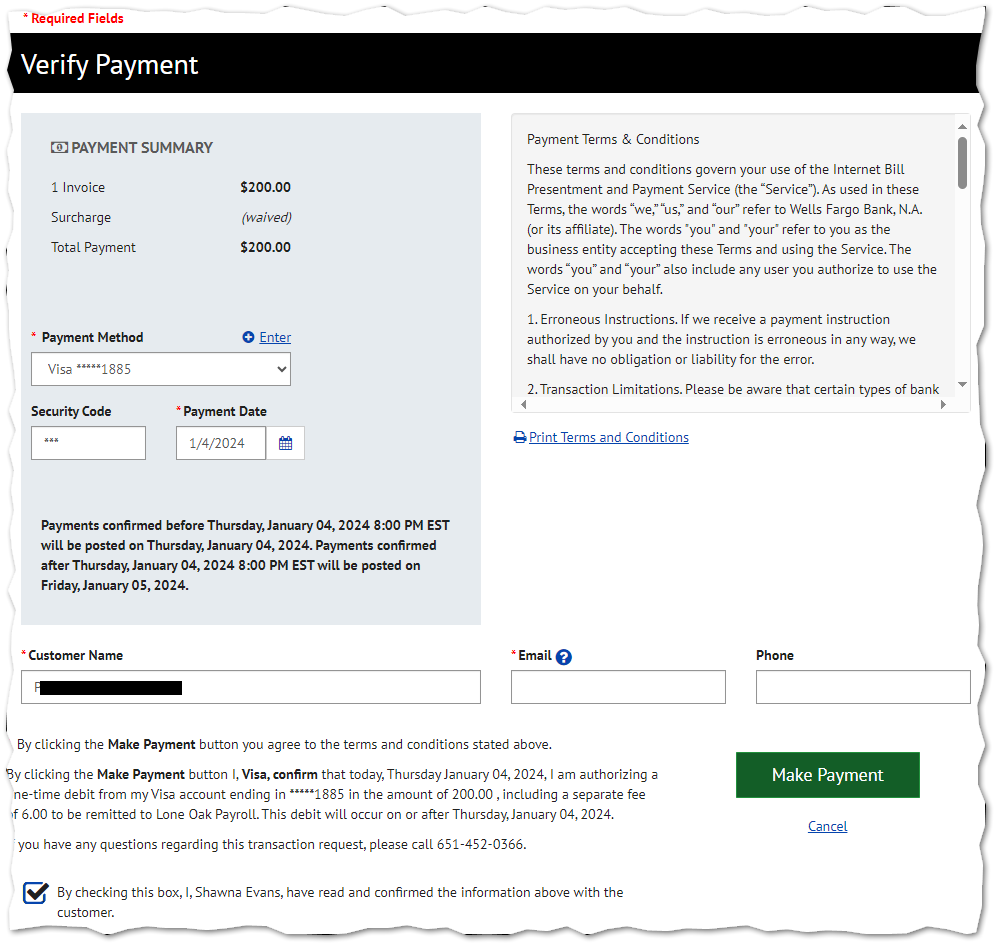Toss those paper checks and pay your invoices online
We are pleased to offer our valued customers the convenience of this service. If you experience any difficulties please email accountsreceivable@loneoakpayroll.com and a representative will assist you.
Follow these three simple steps to paying your invoices online:
- Navigate to https://www.e-billexpress.com/ebpp/ARAInc to enroll in E-Bill Express
- Select the invoices you want to pay
- Initiate payment!
How to Enroll
- Navigate to https://www.e-billexpress.com/ebpp/ARAInc
- Click Enroll
- After entering your information, click to Validate
- Enter Phone, Email Address and Address if required and click Continue to Login & Password
- Choose Login ID, Password, select security image and label, select security questions and fill in answers. Click Continue to Terms of Service
- Check Terms of Service box and click Continue to Payment Accounts
- Select Default Payment Method tab and enter Payment Account information, check the I Agree box, if applicable
- Click Finish Enrollment
- You'll receive an email to confirm your enrollment. Click on the Activate button or hyperlink within that email to complete enrollment
Note: Your access, and ability to make payments, is not available until you select the Activate button
How to Pay Invoices
Keep it simple and pay all open bills at once by clicking Continue to Payment from the home page
- From the Home page, click Pay My Bills
- The check box in each row allows you to select the invoices you want to pay
- Select the Payment Method on the right hand side of the screen, and enter the payment date
- Click Continue to Payment

- Confirm payment information and, if applicable, check the box “By Checking this box…” agreeing to the Terms and Conditions
- Click Make Payment
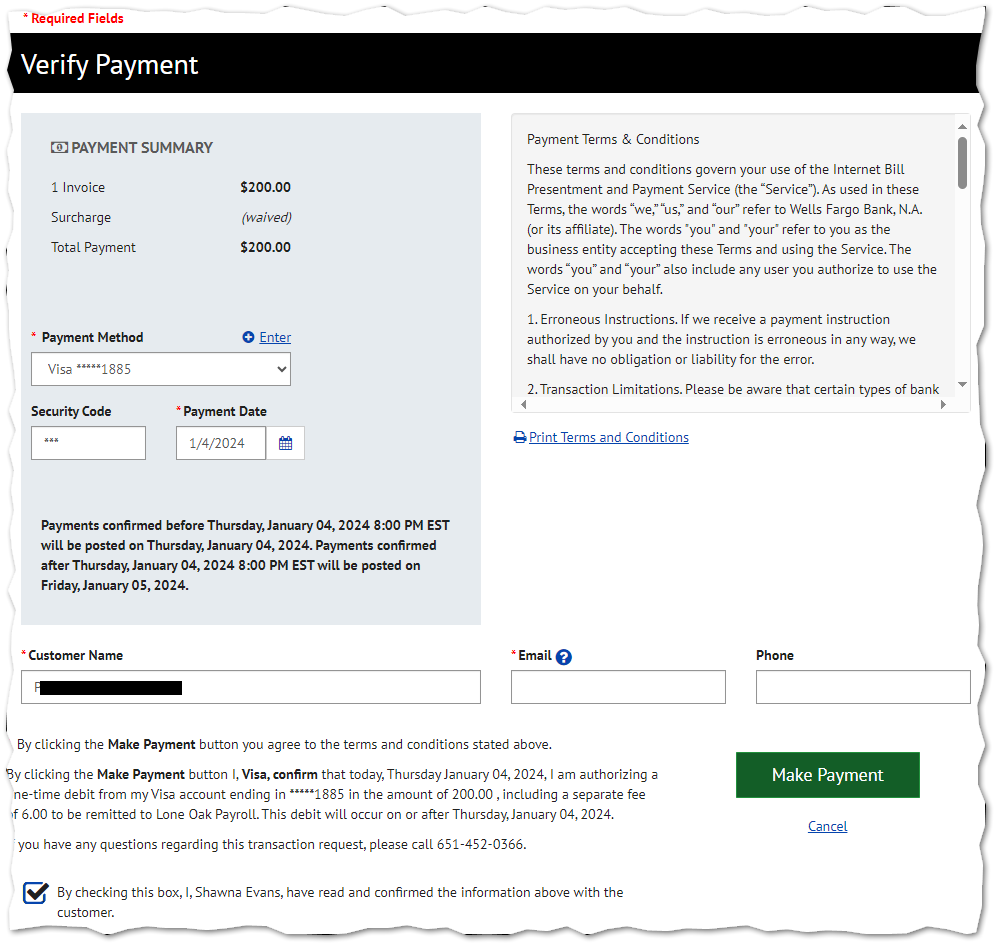
Paying with Credit Cards
Please note there is a surcharge fee when paying with credit card.
In the screenshot example above, the fee is $6.00. Our E-Bill system adheres to all jurisdictional legal requirements for surcharge credit card fees. An example of this is that no credit cards with a Connecticut zip code can be charged a surcharge. To continue to be compliant, updates are made to the system as needed.
To avoid fees, payments can be made via debit card, ACH credit or debit, or check.
How to View Invoices & Payment History
From the Account Overview page simply select to view your latest invoice, all invoices, or previous payments that have been made

What to do if Automatic Payment did not Initiate
A recurring payment will delete permanently if one of the following applies:
- Automatic Payment expired per initial setup
- User un-enrolled
- Lone Oak Payroll placed a ‘Stop’ on the account
- Lone Oak Payroll deleted the Automatic Payment
Pay close attention to the very first Automatic Payment as it may not initiate until the following billing cycle depending on when invoice was loaded. You may have to pay the first one manually.
Need help resetting your password?
- On the Welcome page, click Password Help?
- Enter your Login ID and email address used during enrollment and click Send My Password
- An email will be sent to you with a temporary password
- Enter your Login ID and copy and paste the temporary password from your email into the Password field on the Welcome page and click Login
- On the next page, paste the same temporary password into the Old Password field and enter a new password in the New Password fields
- Answer the security questions and click Submit
Did you get locked out?
- The password is case sensitive. If you enter your password incorrectly three times, the system will lock you out.
- If you are locked out of your account, email accountsreceivable@loneoakpayroll.com to request your account be unlocked. You may click on the Contact Us on the bottom of the Welcome page as a reminder of the email address to utilize to unlock your account. You do not need to change your password unless you cannot remember it.
Related Articles
- None