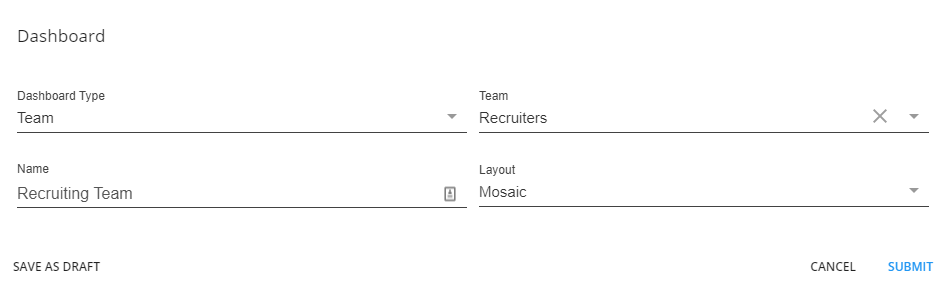What is the Dashboard?
The Beyond Dashboard is your home page in Beyond. Every user, when they first log in, is greeted by the dashboard which should contain the most important information for each user. That's why we've made the dashboard customizable and added team functionality to give each service rep the information they need.
You can have multiple dashboards that provide different sets of information to help stay organized if you switch between roles or have different information you need at different points in the week.
This Article is Split Into 2 Sections:
Personal Dashboards
Every Service Rep's dashboard starts with the mosaic view giving them access to the Message Stream and Tasks widgets. Service rep's will be able to edit their own dashboard and create additional dashboards for themselves.
This section covers:
- Adding Mosaic Dashboards
- Adding Embedded Web Page Dashboards
- Switching Between Dashboards
- Editing Mosaic Dashboards
Adding Dashboards
You can add additional dashboards to display different sets of information to help keep yourself organized. When you create a new dashboard, there are technically 2 different kinds of dashboards you can add:
Mosaic Dashboards contain cards, or widgets of important information such as message stream, tasks, etc.
- On the Dashboard, select "+ Dashboard" in the upper right
- Name the dashboard (ex. Sales Dashboard, Applicant Info, etc.)
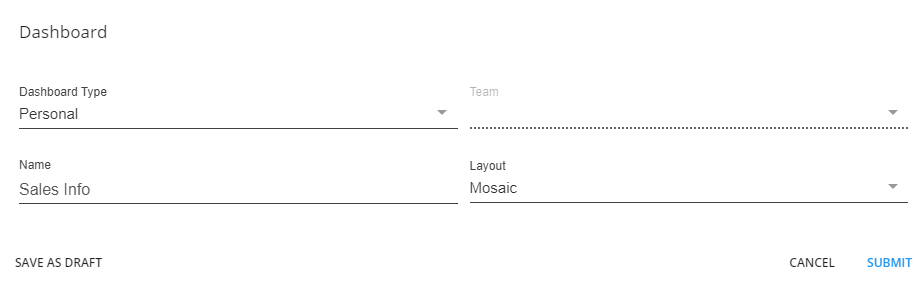
- Select submit
- Select the + to add Insight Widgets or the
 to remove one
to remove one 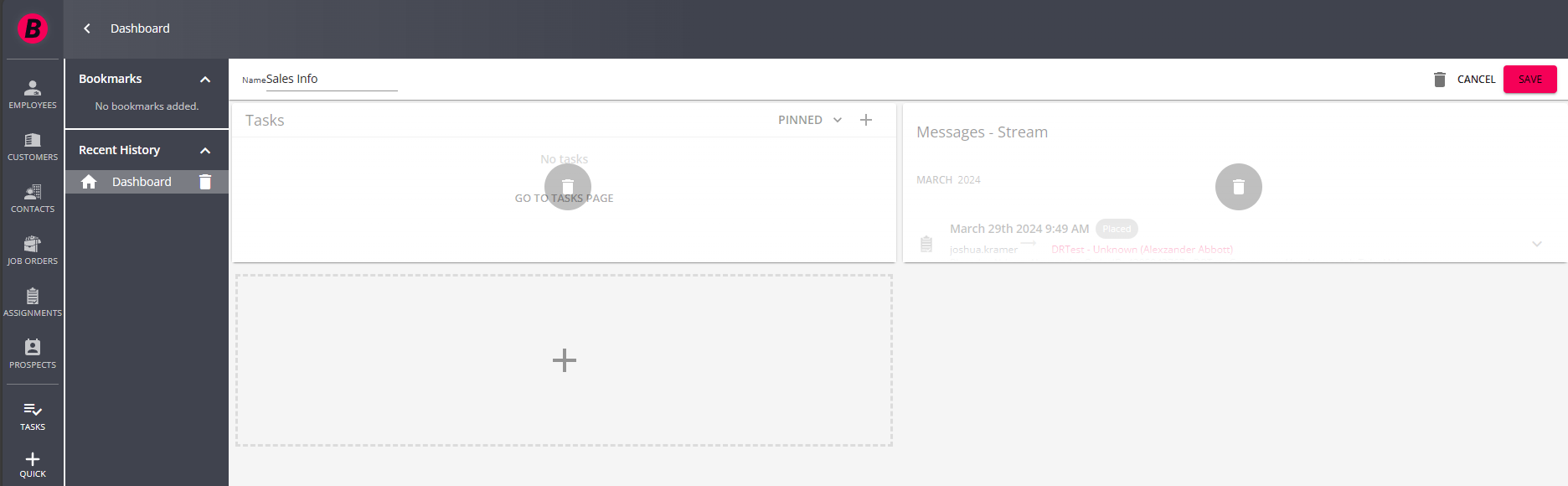
- Select "Save" in the upper right
To Add an Embedded Web Page Dashboard:
The embedded web page allows you to embed a secure web page into Beyond for quick reference. This allows you to stay in Beyond while you work in or review other related websites like our Knowledge Base!
- On the Dashboard, select "+ Dashboard" in the upper right
- Name the dashboard (ex. TempWorks Knowledge Base)
- Change the Layout to Embedded Web Page
- Enter the URL (make sure it has https at the beginning)
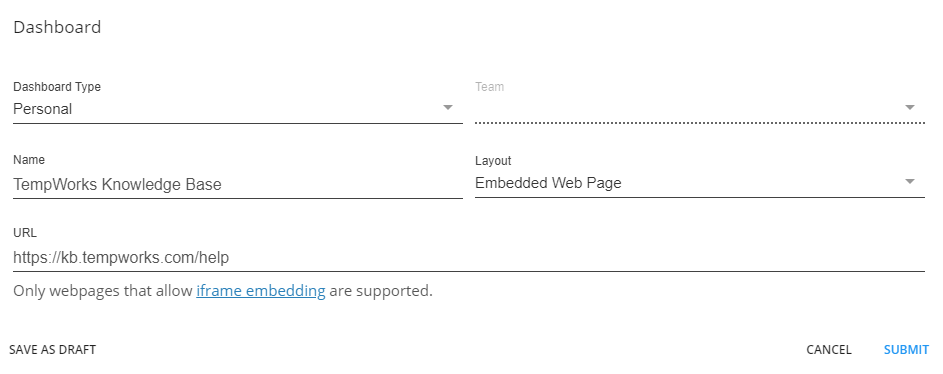
- Select Submit
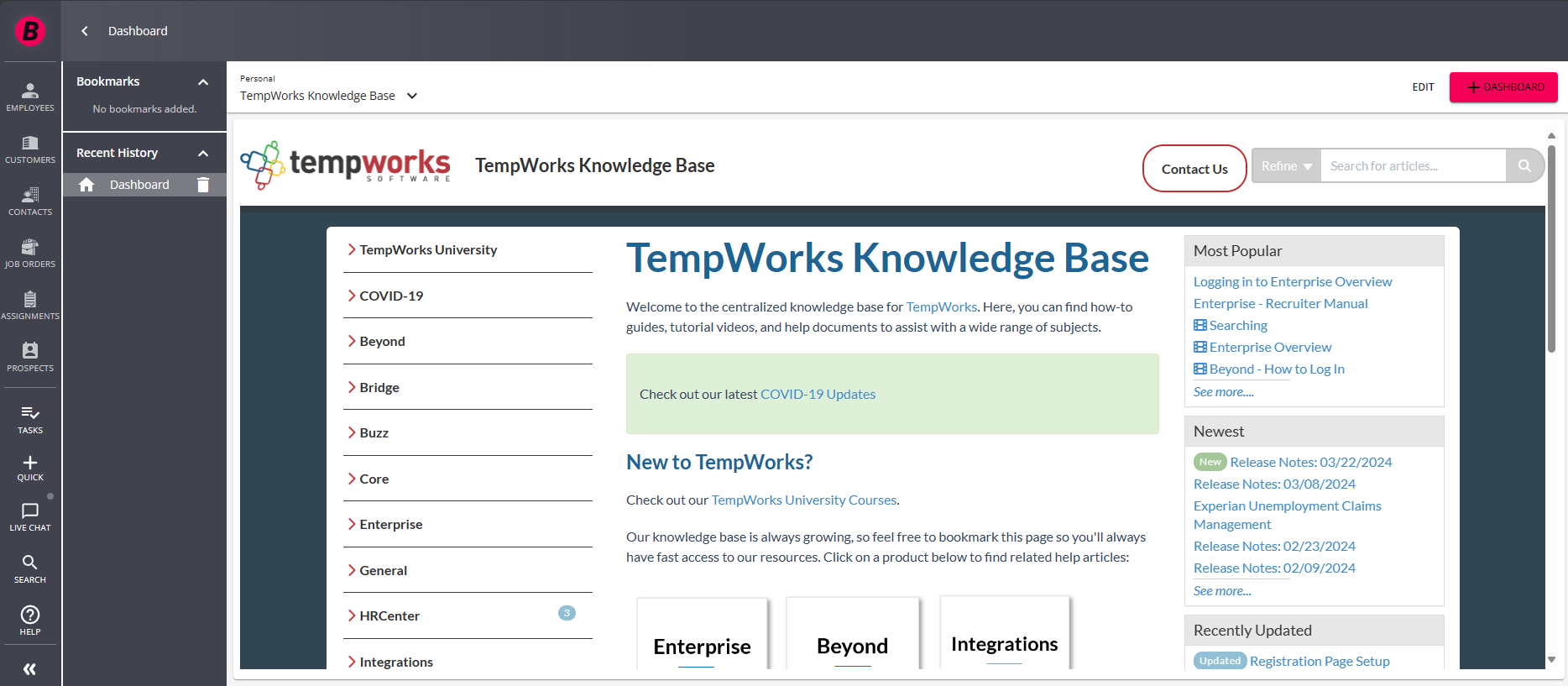
If you've created multiple dashboards, you will be able to switch between dashboards by selecting the dashboard name in the upper left.
Editing the Mosaic Dashboard
The mosaic dashboard can contain an array of insight widgets that you may have access to add or remove from your dashboard.
*Note* You may or may not have access to all the Insight Widgets available depending on what security your admin has given you. Check out Beyond - Insight Widget Access for more information.
- On the dashboard, select the
 button in the upper right
button in the upper right - Edit Options:
- Change the name in the upper left
- Select the + to add Insight Widgets or the
 to remove one
to remove one - Drag and drop any Insight Widget card to change the order
- Select "Save" in the upper right
Looking for a list of all the default insight widgets available? Check out Beyond - Default Insight Widgets.
Making a Team Dashboard
Team dashboards are shared across all users in the team and can change or filter what information is seen. For example, The Message Stream on a mosaic team dashboard will only show messages logged by members of that team.
Team dashboards can be a great way for a manager to share important information and standardize dashboards for their service reps.
*Note* In order to create team dashboards, you need to have the "Can edit Team Dashboards" permission. Check out Beyond - Insight Widget Access for more information. You will also need to be part of at least one Beyond team.
- On the Dashboard, select "+ Dashboard" in the upper right
- Select the Dashboard Type: Team
- Name the dashboard (ex. Sales Team)
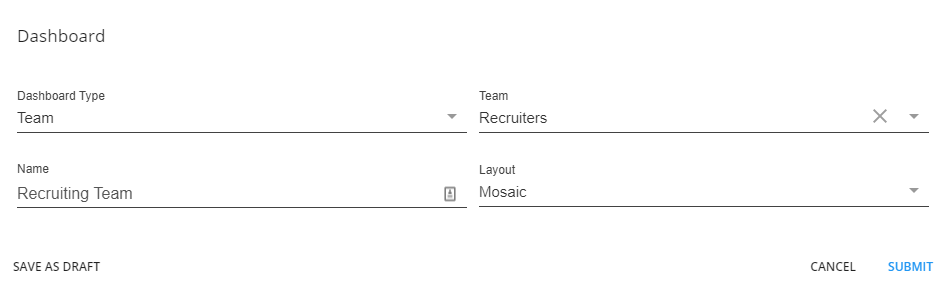
- Choose Mosaic or Embedded Website
- If Embedded Website, you will need to enter the web page URL
- Select Submit
- If Mosaic, Select the + to add Insight Widgets or the
 to remove one
to remove one - Select "Save" in the upper right
- If Mosaic, Select the + to add Insight Widgets or the
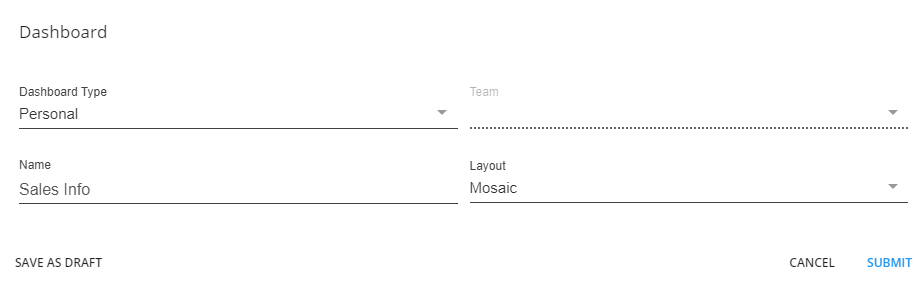
 to remove one
to remove one 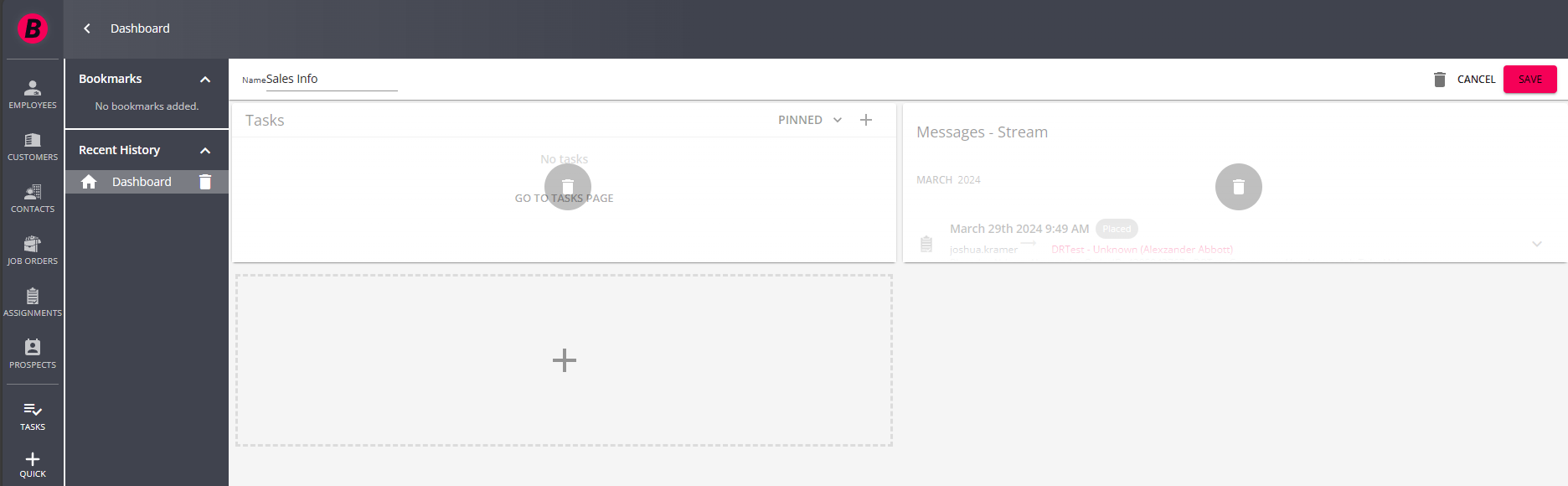
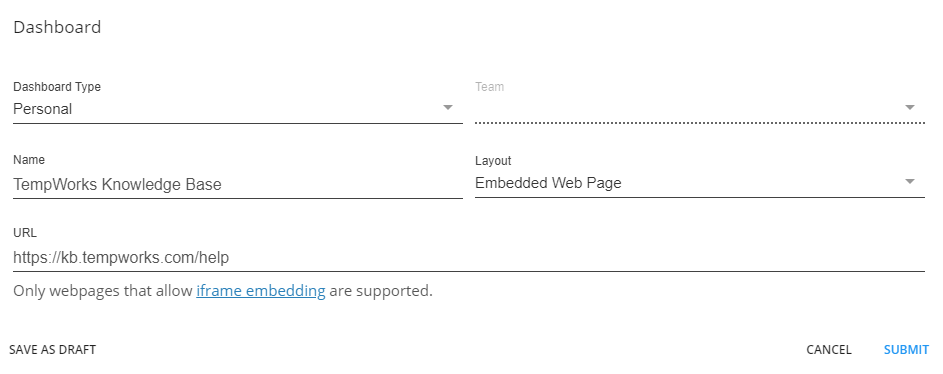
 button in the upper right
button in the upper right