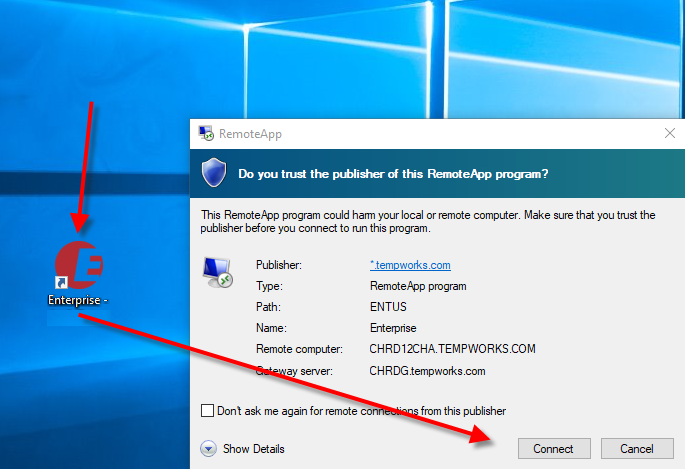How to Add an Enterprise Shortcut to the Desktop
Below is a file that will create a shortcut to Apps. This creates a simple and easy way to load the software without having to go through a web browser:
AppsOnTempWorks.zip
You may open it in the bottom left or center of your browser.
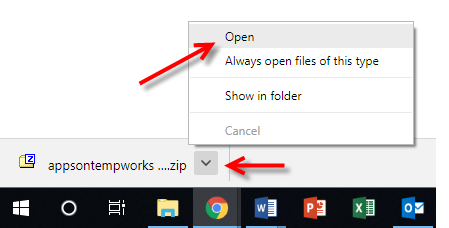
Open the compressed file to reveal the Shortcut setup configuration file. "Double click" on "AppsOnTempWorks":

Now you will see the Remote Desktop is ready to connect to your Connection URL. Select 'Next' to continue:
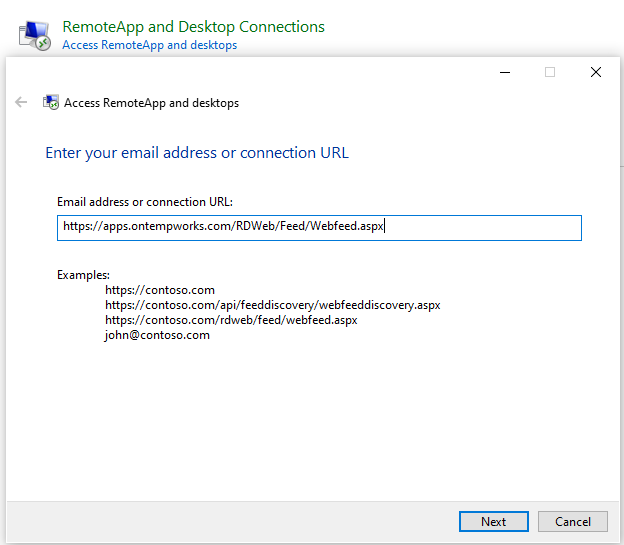
This will connect you and prompt you to enter your credentials then select'OK':
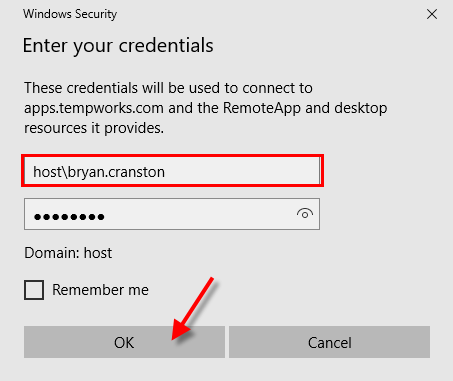
*Note* Remember to include "host\" in your username.
A message should appear showing your successful connection. Select 'Finish':
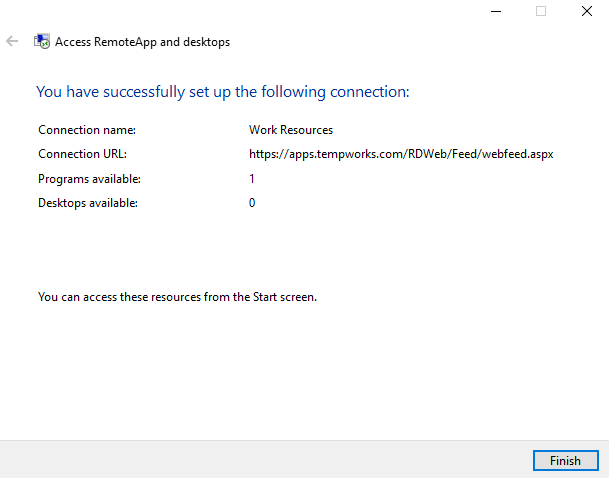
Now that the connection is made, the shortcut needs to be added to your desktop.
From the "RemoteApp and Desktop Connections" section of Control Panel, you may preview your newly made connection. Click the 'View resources' link located on the right hand side. This will open a window where you will be able to see the shortcuts for Apps:
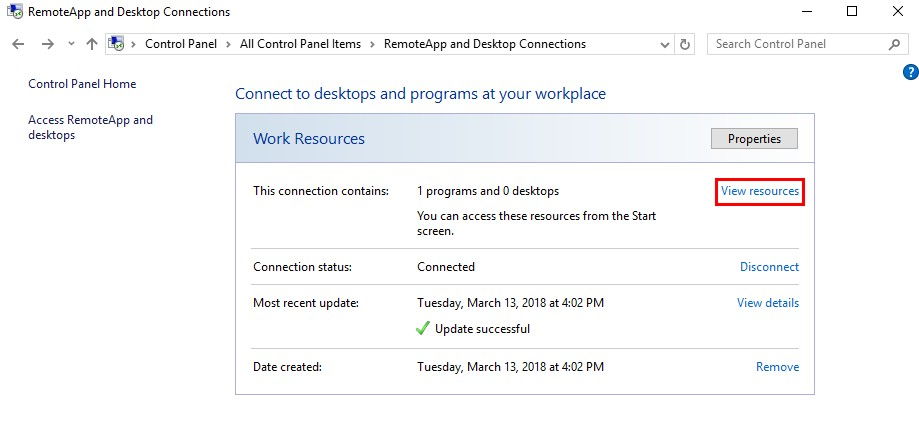
Here you can see the Enterprise logo simply select the logo and drag and drop it to your desktop:
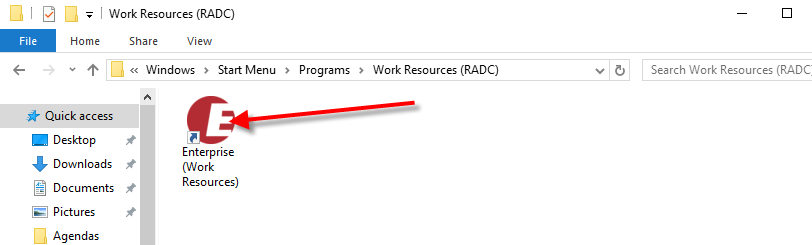
Once the Icon is added, simply double click it to launch Enterprise: