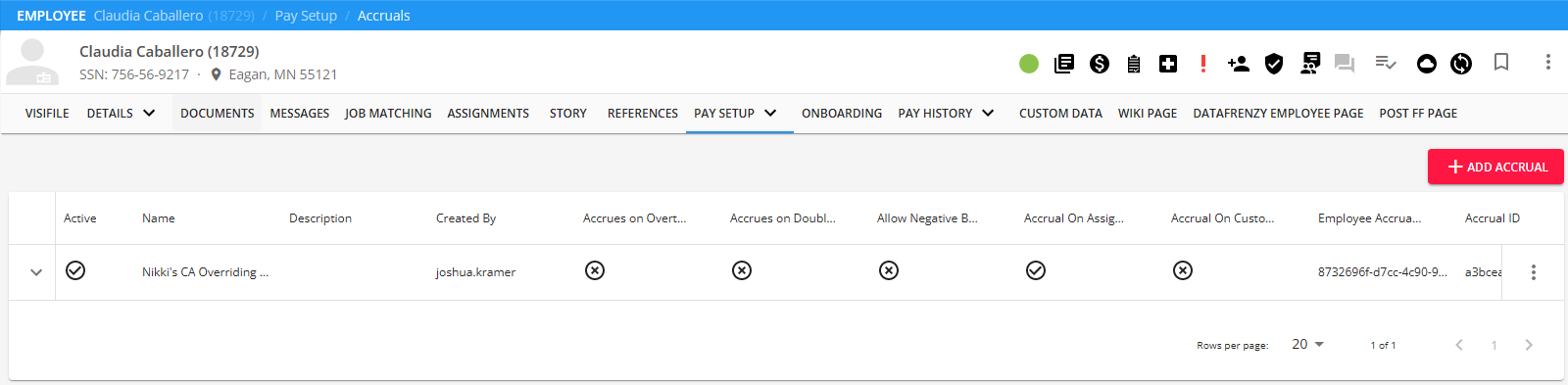Overview
Users have the ability to setup accrual overrides in Administration which will allow for multiple location-based accruals to be created for an employee when an assignment is created that matches the location-mapping settings on accrual records.
For example, the state of California has a state-wide sick leave accrual, but the city of Los Angeles has a city-wide sick leave accrual. An employee working within Los Angeles should only be accruing under the city-wide accrual and not the state-wide California sick leave accrual. Users can create an accrual override to only allow the city-wide accrual to be applied to the employee assignment, overriding the state-wide accrual when working within Los Angeles.
This article covers the following:
Setting Up Accrual Overrides in Administration
*Note* Before being able to setup the overrides, you must have the accrual setup within Enterprise Administration.
For more information on setting up accruals, please see the article titled Accrual Setup in Administration.
Begin by navigating to Enterprise > All Options > Administration > Accruals, and navigate to the accrual you would like to add the override to:
Within the accrual record, select the appropriate accrual(s) within the "Accruals to Override" dropdown of the "Location Mappings" section. The selected accrual(s) within the dropdown will be the accrual(s) that are overridden by the accrual record you are currently modifying.
For this example, in San Francisco, we want the "CA Accrual Anniversary Location" accrual to override the "CA Annual Anniversary Loc" accrual.
*Note* The following will need to be taken into consideration when selecting accruals within the "Accruals to Override" dropdown.
- In order to be able to select an accrual option within the "Accruals to Override" dropdown, you must have both a state and city listed within the "Location Mappings" section of the accrual you are currently modifying:
- For accruals to appear within the "Accruals to Override" dropdown, they must only be associated with a state within the "Location Mappings" section. Accruals with both a city and state listed within the "Location Mappings" will NOT appear within the "Accruals to Override" dropdown of the accrual you are actively modifying.
- For accruals to appear within the "Accruals to Override" dropdown, the state must match the selected accrual being currently modified.
Once the necessary override(s) have been chosen, select "Save" 
*Note* Upon saving changes to the accrual setup, you may be presented with the following warning:
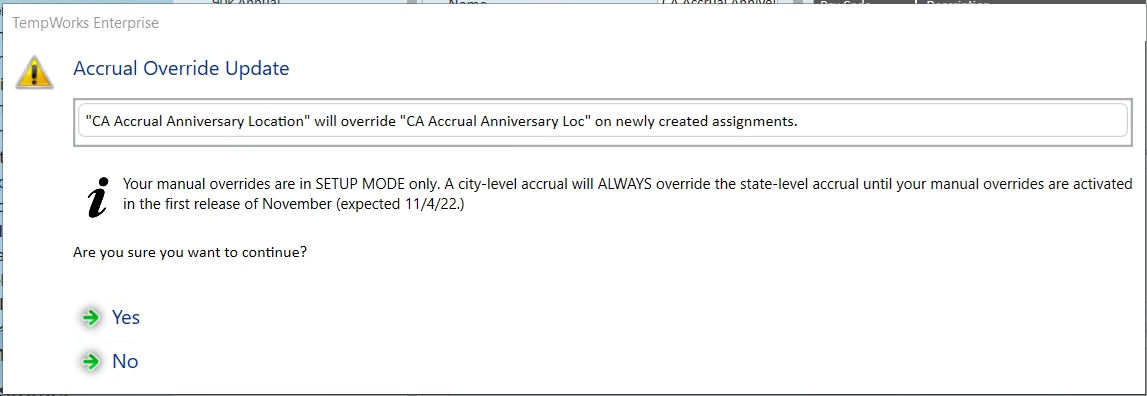
This warning describes the changes that will be taking place based on the selections made within the "Accruals to Override" dropdown for newly created assignments and employee placements as of 11/4/2022.
*Attention: Accrual Override Activation Date*
Accrual overrides setup prior to 11/4/2022 will not activate until 11/4/2022. Accrual overrides setup on or after 11/4/2022 will function as of the date created.
Therefore, the overrides will only apply for newly created assignments and employee placements as of 11/4/2022. The overrides are NOT retroactive.
Utilizing Multiple Location-Based Accruals
While the multiple location-based accruals functionality works the same between Enterprise and Beyond, the following examples will be shown within Beyond.
*Note* For more information on utilizing accruals, please see the following articles:
Multiple Location-Based Accruals on Assignment & Employee Records
For this example, our customer record (Nikki's Cafe) has multiple CA accruals setup as defaults while also having MN and PA addresses listed the primary customer and primary worksite addresses respectively:

*Note* The "Primary Address" and "Default Worksite: Primary" addresses within the customer visifile can be anything and are NOT indicative of multiple location-based accruals applying to assignments and employee records.
In order for the customer record default location-based accruals to apply to the assignment, the location must match the location of the worksite address on the job order record. For this example, they match with the state of CA.
Navigate to an unfilled job order on the customer record and verify that the worksite has an address within the same state as the customer default location-based accruals (CA in this example):
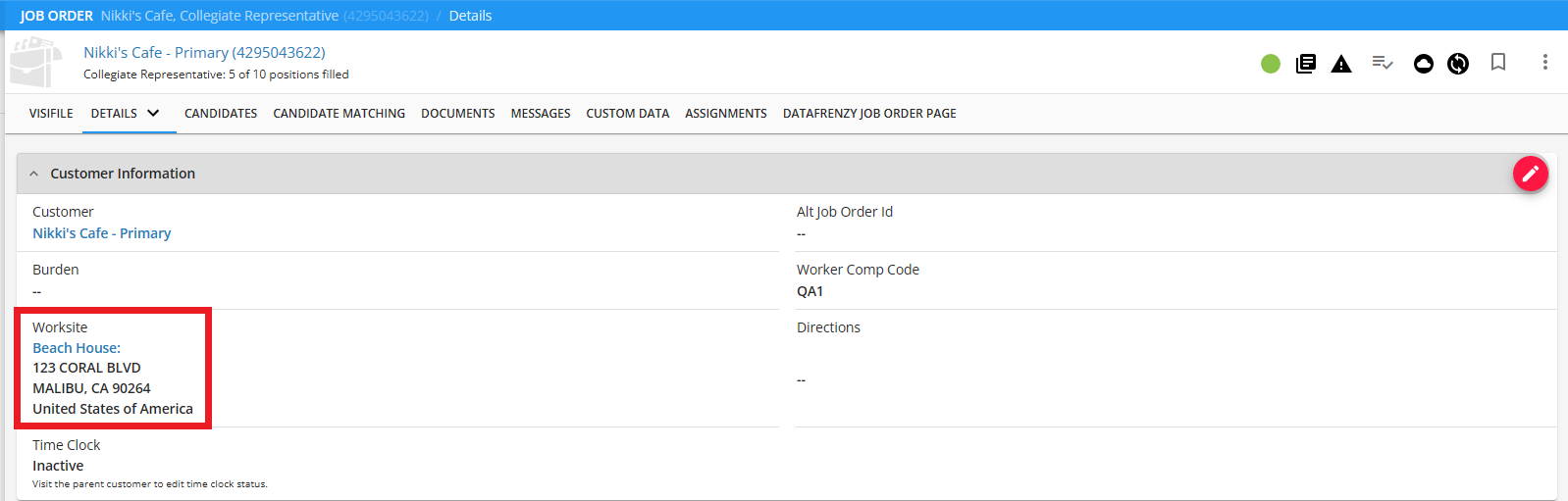
Navigate to the "Candidates" tab of the job order and either add & assign a candidate, or you can assign a candidate that is already listed.
*Note* For more information on adding/assigning candidates from the job order, please see the article titled Beyond - How to Track Candidates on an Order.
With the candidate assigned, you can verify under the assignment details that all the default CA accruals from the customer record have been applied based on the worksite address also being located in CA:
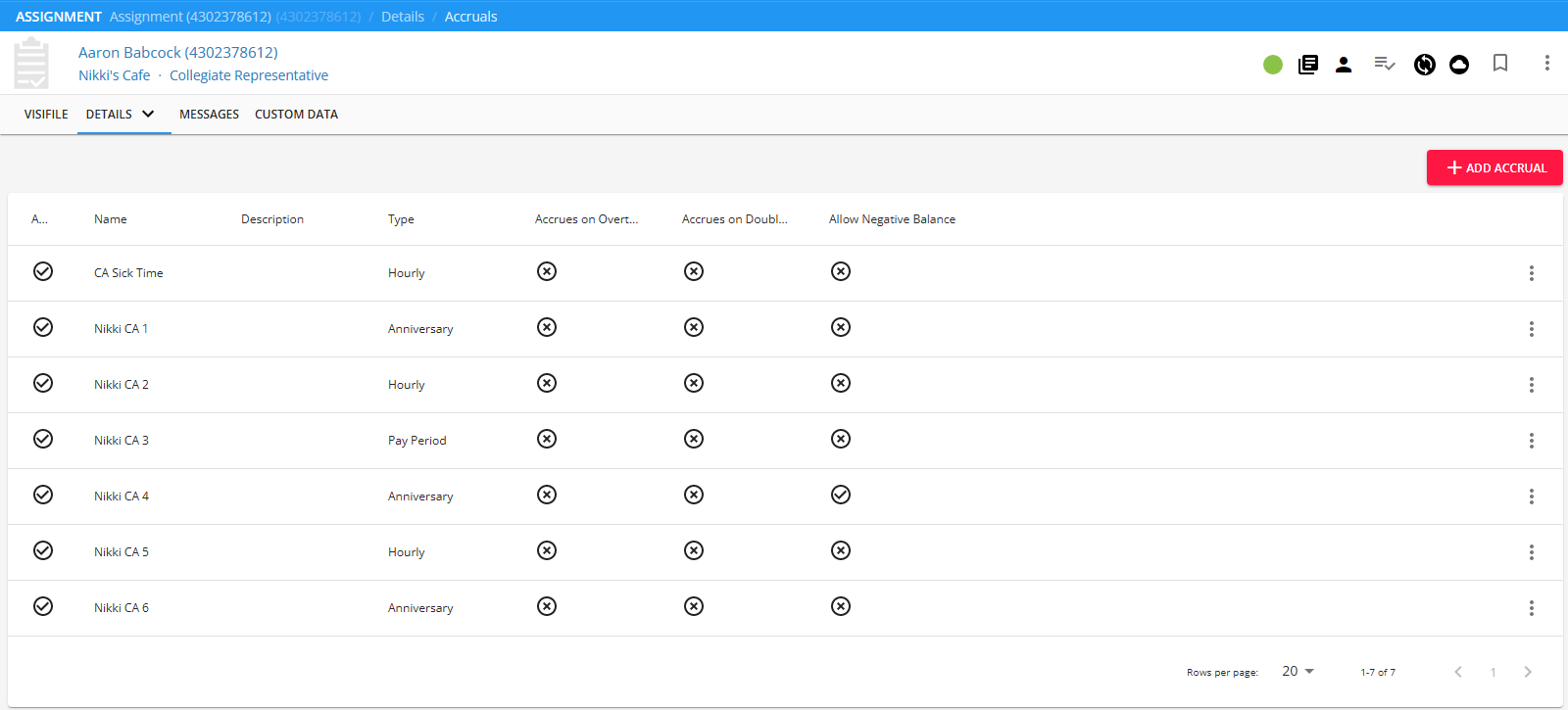
You can now also verify under the employee's pay setup that all of the CA accruals from the assignment have been applied:
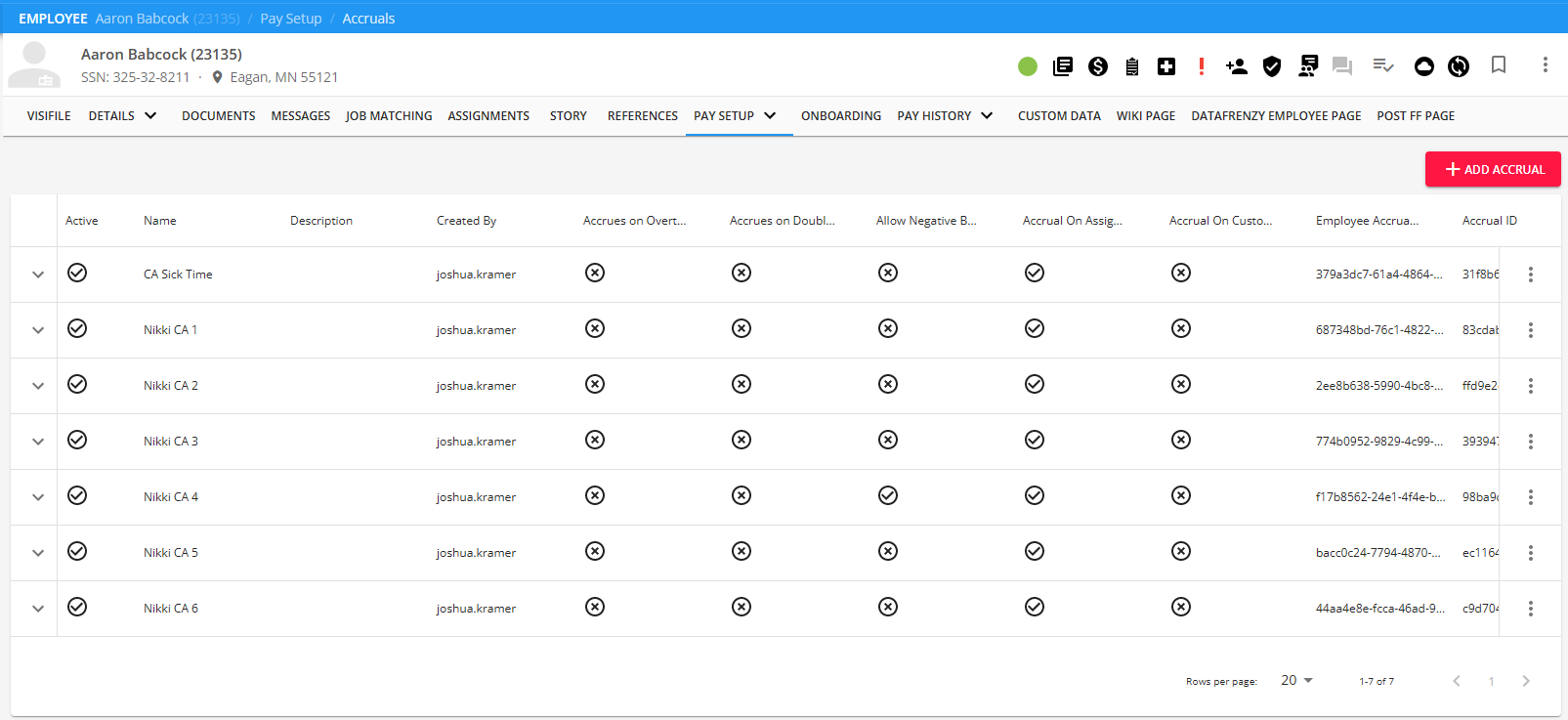
Single Location-Based Accrual Overriding Multiple Location-Based Accruals on Assignment & Employee Records
For this example, we will show how adding a single location-based accrual on an assignment and employee record can override other multiple location-based accruals on that same assignment and employee record.
Begin by verifying that the intended customer has the default overriding accrual applied. For this example, the overriding accrual is titled "Nikki's CA Overriding Accrual":
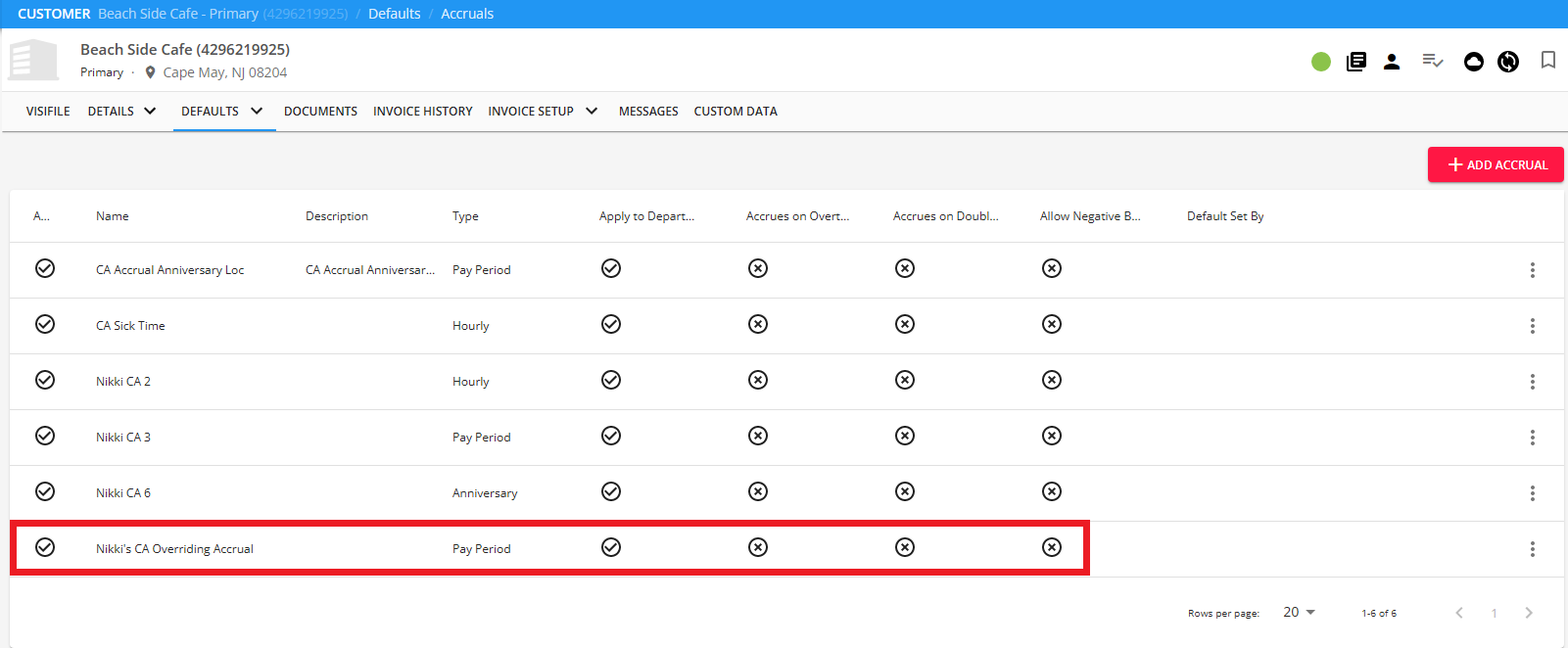
The accrual override setup can also be verified within Enterprise > All Options > Administration > Accruals > Nikki's CA Overriding Accrual > "Accruals to Override" dropdown:
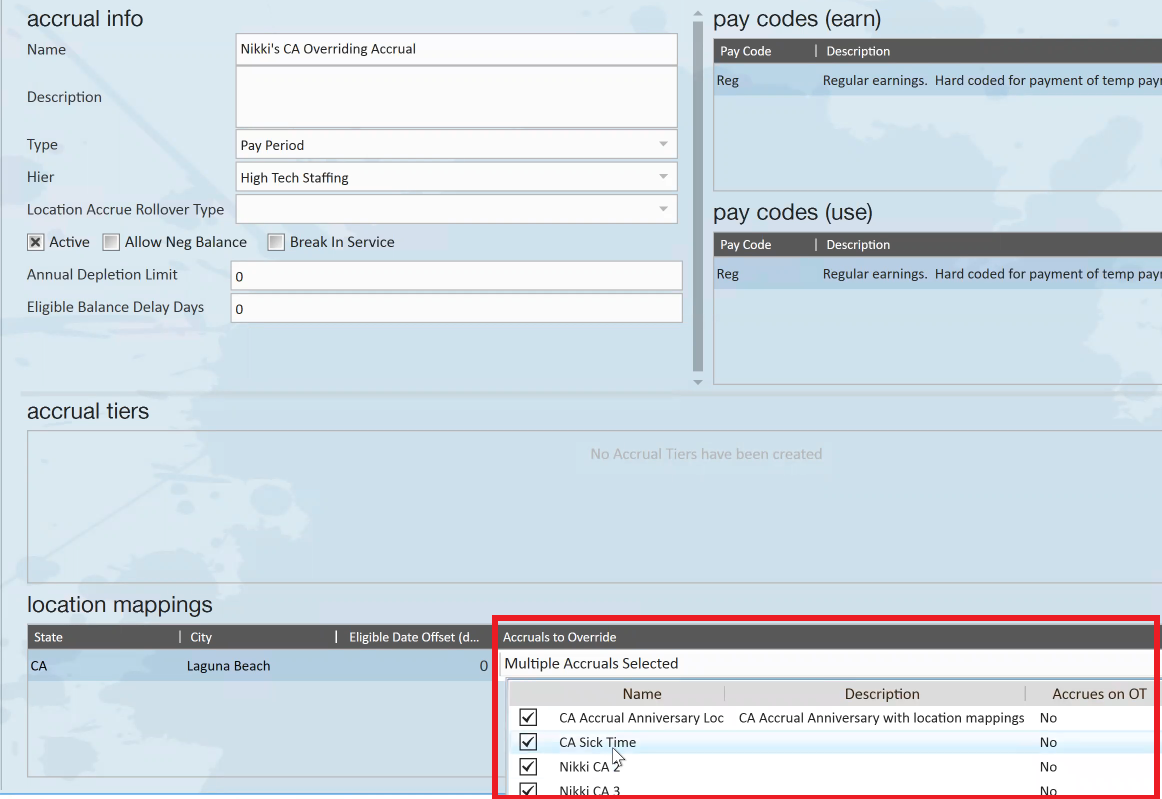
Navigate to an unfilled job order on the customer record and verify that the worksite has an address within the same state as the customer default location-based accruals (CA in this example):
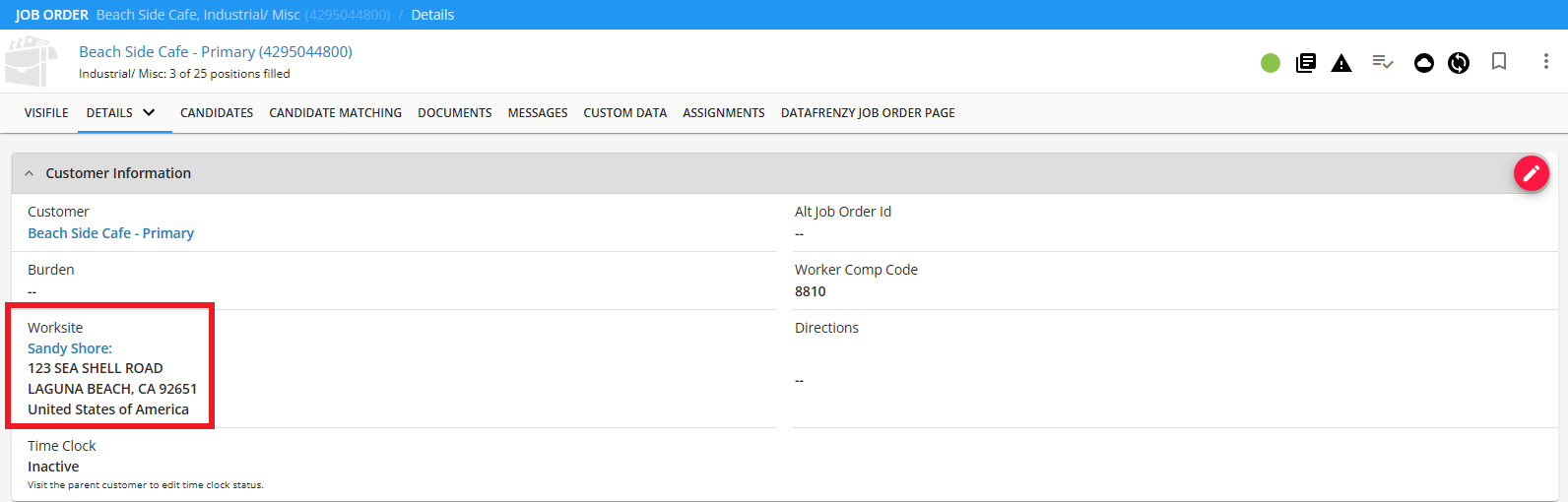
Navigate to the "Candidates" tab of the job order and either add & assign a candidate, or you can assign a candidate that is already listed.
*Note* For more information on adding/assigning candidates from the job order, please see the article titled Beyond - How to Track Candidates on an Order.
With the candidate assigned, you can verify under the assignment details that only the overriding accrual from the customer record has been applied based on the worksite address also being located in CA:
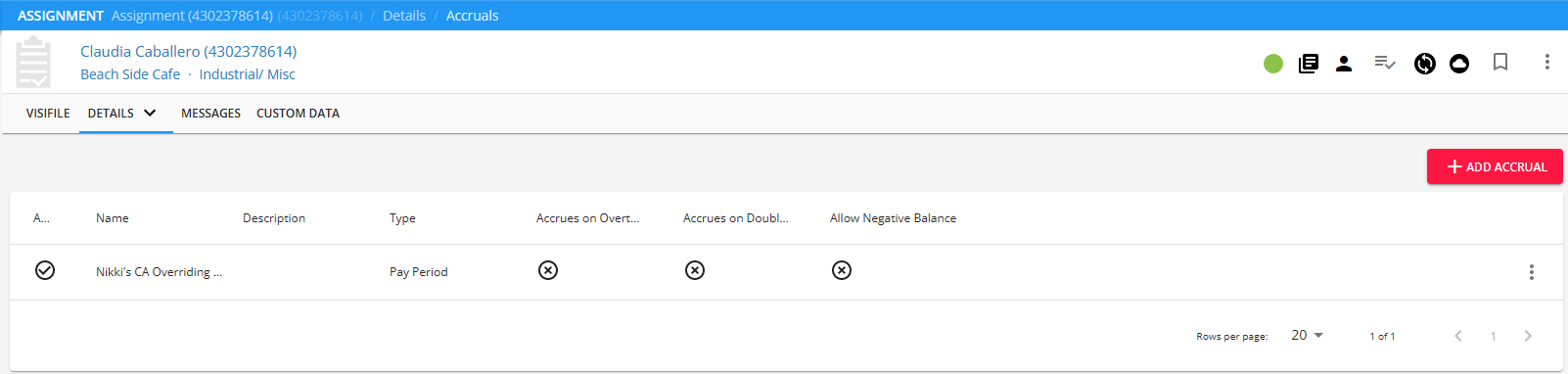
You can now also verify under the employee's pay setup that the overriding accrual from the assignment record has been applied: