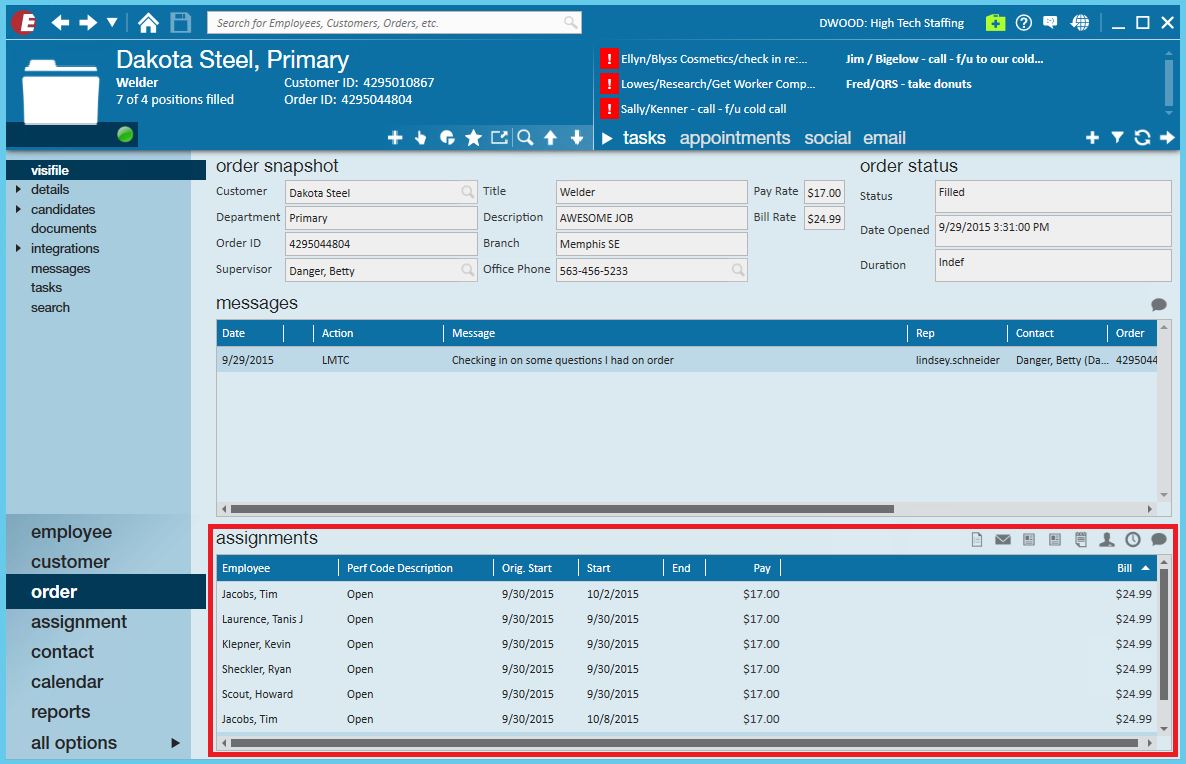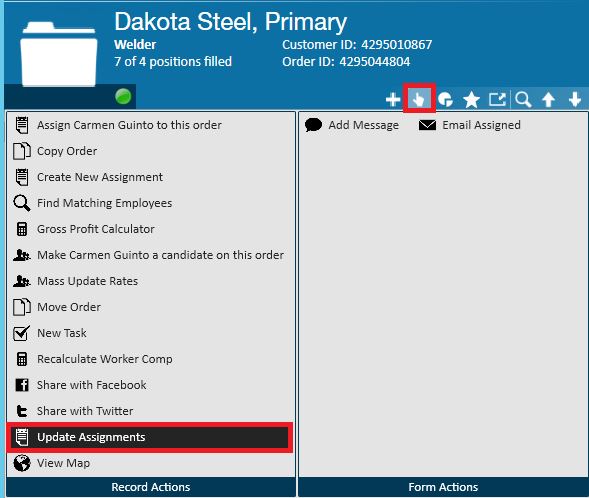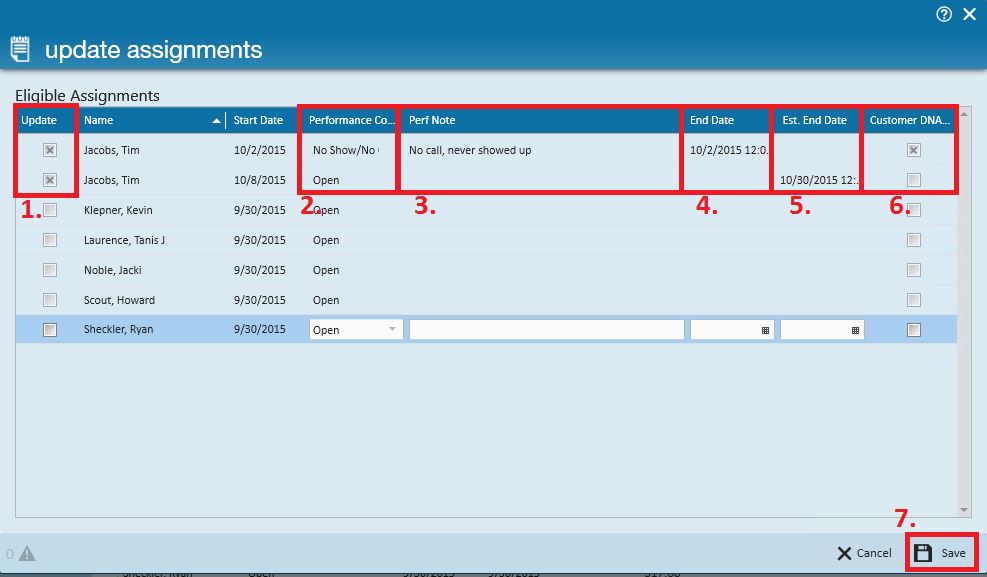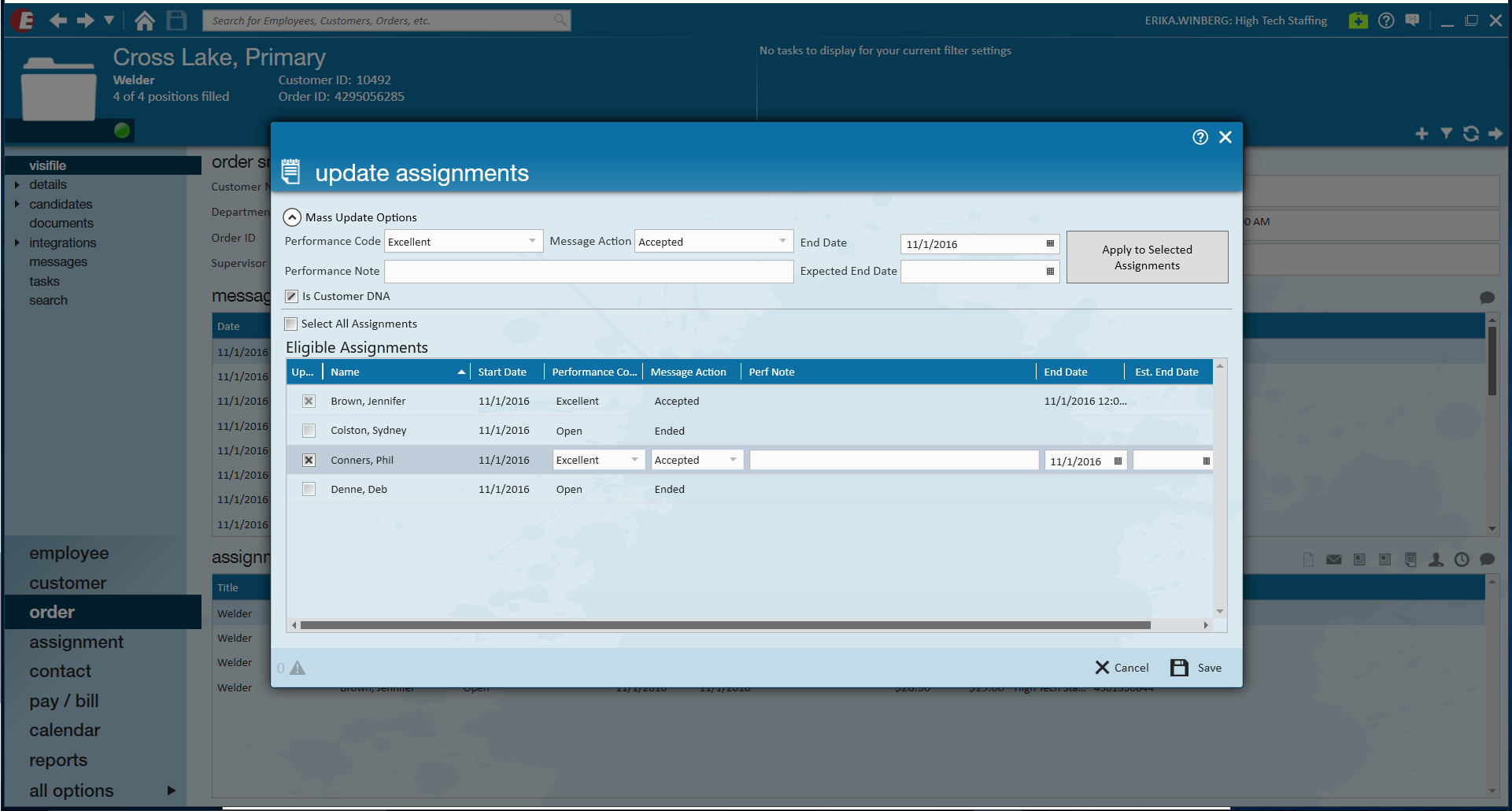In TempWorks Enterprise there many assignments can be created from any given order.
But, what happens when:
- All assignments need to be updated at once?
- All of the assignments need to be ended?
- The estimated end dates need to be updated?
- Some assignments ending but not others?
- The assignments may be ending on different dates?
- Some employees may be asked not to return (yes, this never happens but IF it did…)?
TempWorks Enterprise has a quick and easy way to update all assignments at one time.
Viewing the visifile of the order, the assignments are listed at the bottom of the form:
To update all or some of the assignments, navigate to the actions menu and select update assignments:
This will open the Update Assignments form on which all Assignments can be updated at one time, instead of individually:
- To update an Assignment click to enter an “x” into the Update column of the Assignment to be updated (1.).
- To end an Assignment enter a Performance Code (2.), End Date (4.), and, if desired, a Performance Note (3.).
- To change the Estimated End Date simply change that date in the column (5.).
- If an Employee is not welcome back at this Customer (Department) click to place an “x” in the Customer DNA Employee field (6.).
*Note* This will only be effective for that specific Department of the Customer. If the Employee is not welcome back at the entire Customer, navigate to the Customer/Primary to place the DNA (Assignment Restriction).
Once all desired Assignments have been updated click Save (7.).
To update all assignments on the order with the same end date/performance code, you can enter in the same end date/performance code en masse via the Mass Update Options button.
From here, you can specify what the performance code should be, message action, and end date (as well as performance note and expected end date if you so choose). Once selecting the assignments these updates should apply by checking the box on the left hand side of eligible assignments, you can select "Apply to Selected Assignments" to apply these changes.