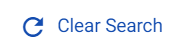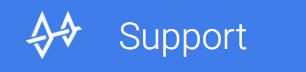The support section of Bridge allows you to review any tickets you have with the TempWorks support team, prior to 9/5/2025. Tickets refer to any issues or questions logged with the support team. They contain details and track the progress of the rep working on your ticket making it easy for you to track and review issues.
To access the support section of Bridge, select "Support" from the Bridge menu. For information on how to login: Bridge Overview.
*Note* New tickets as of 9/12/2025 will be located within the new Support Portal. As a result, please keep in mind the following regarding ticket creation and management:
- Tickets that were created within Bridge prior to 9/12/2025 will still be viewed within Bridge.
- The creation and management of new tickets as of 9/12/2025 are located within the new Support Portal and will not be accessible within Bridge.
For more information on creating and managing tickets within the Support Portal, please see the article titled Support Help Center - Creating Requests
Searching for Tickets
*Note* Tickets that were created within Bridge prior to 9/12/2025 will still be searchable within Bridge.
The search bar in the top center of the screen allows you to search for a specific support ticket:

- Enter key words or ticket numbers under the search field.
- Utilize the drop-down to sort your search results.
Filter Tickets:
On the left, you can utilize the filter options to change which tickets you are viewing:
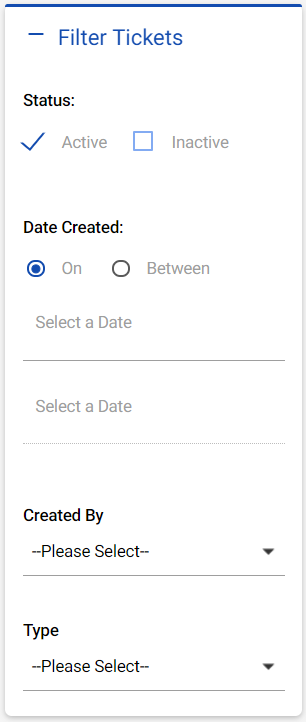
Status:
Select 'Active' to see current tickets that have not been completed or inactive to review past support tickets,
Date Created:
These options allow you to select a specific date created or look for a ticket created within a range of dates.
To search for a specific date, select the 'On' option and enter a date on the first select a date field.
To search for a date range, select 'Between' and enter the start date on the first 'select a date' field and the end date on the second.
Created By:
This allows you to look at all tickets created by a specific person. Utilize the drop-down menu to select a user.
Type:
This option allows you to narrow your results to only look at a specific support ticket type. Utilize the drop-down menu to select a ticket type.
Clear Search
Once you have utilized the filter or search options and you want to start a new search, utilize the 'Clear Search' button in the upper left to clear your search criteria.