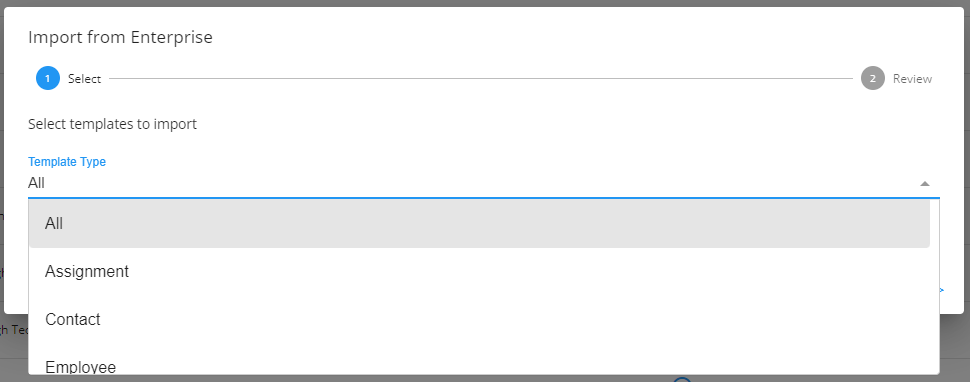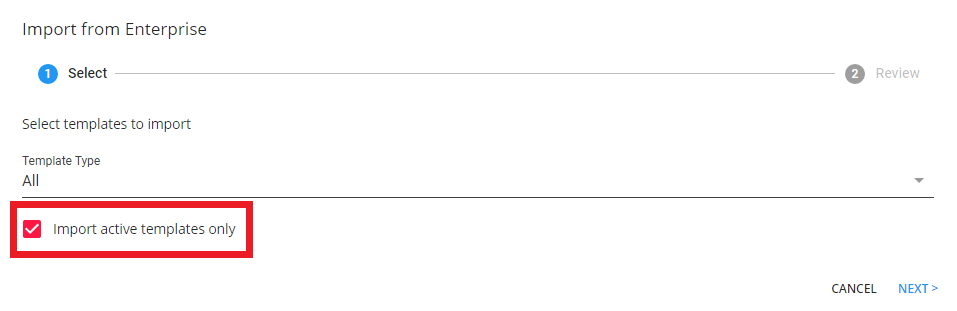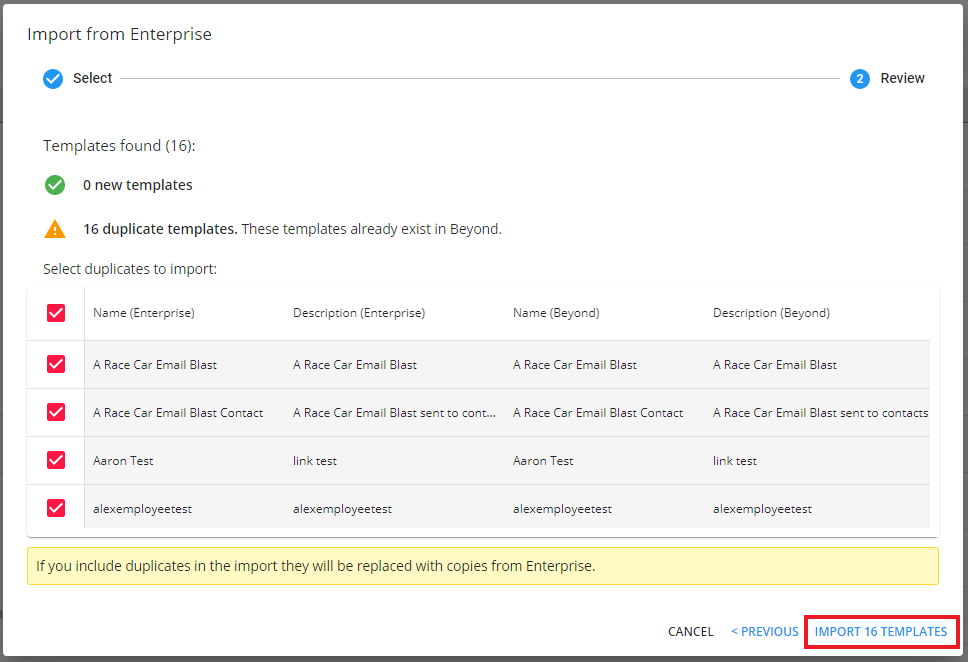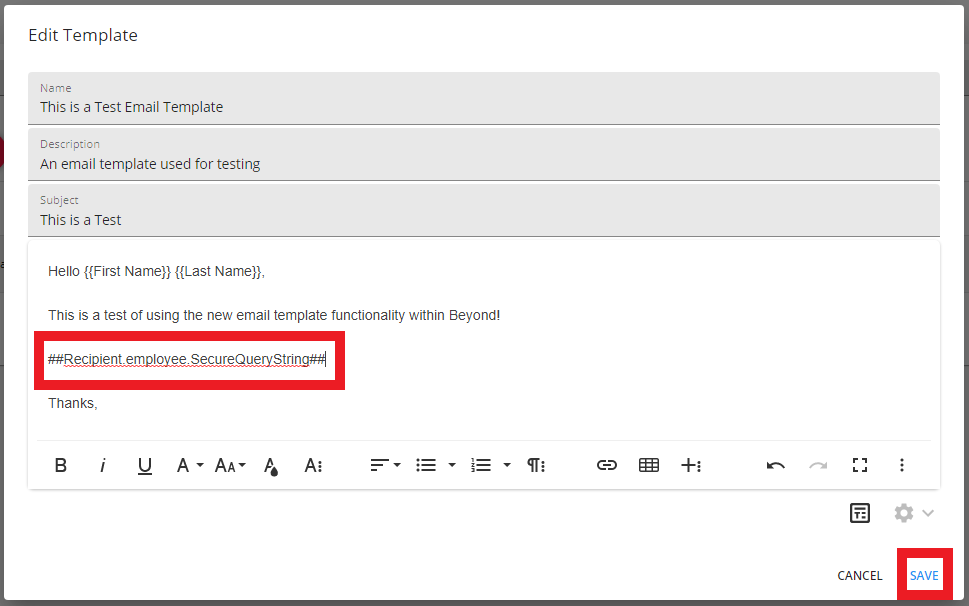How to Import Email Templates from Enterprise into Beyond
Email templates are able to be imported from Enterprise into Beyond.
*Note* Email templates created within Beyond will not transfer to Enterprise, and vice versa. In order to use email templates from Enterprise in Beyond, the import functionality will need to be used.
Begin by navigating to the B Menu > System Settings > Templates:
*Note* In order to see the Templates area of System Settings, you will need to have the "General Administrate" permission. If you are missing this functionality and you are the Admin for your team, reach out to your TempWorks Account Manager or our TempWorks Support Team.

Select the "Import" option at the top right:

Within the Import from Enterprise window, you will have the option to do the following:
- Select to either import email templates with the type of employee, contact, assignment, or all three.
- Select whether or not to only import active email templates from Enterprise.
Once you have selected your preferred options for the import, select 'Next'.
You will now be shown a window that contains all of the found email templates from Enterprise that can be imported into Beyond:
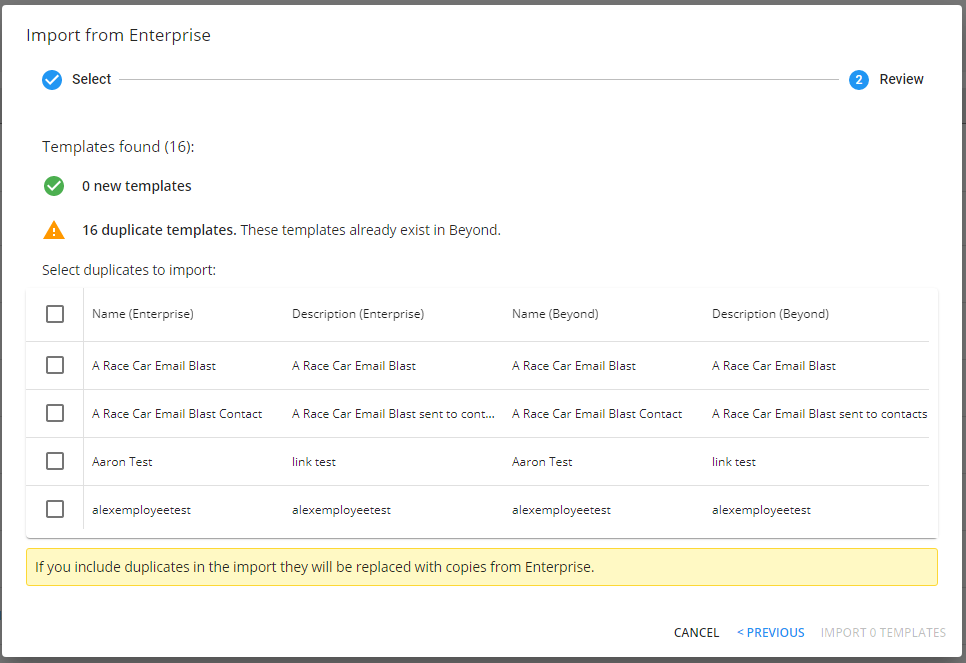
Within this window, you will see the following:
- The number of new email templates that currently do not exist within Beyond.
- The number of duplicate email templates that currently exist within Beyond.
At this point, you are able to select the email templates you wish to import from Enterprise into Beyond.
*Note* As the label states within the window, any duplicates included within the import will replace the copy that currently exists within Beyond, with what currently exists in Enterprise.
Once you have selected the email templates you wish to import, select the 'Import Templates' option at the lower right of the window:
Once the import option has been selected, you will be navigated back to the Templates screen with an "Import in Progress" status shown.
*Note* This import process could take several minutes depending on the amount of email templates that are being imported from Enterprise. While the import process takes place, you are able to navigate away from this window and proceed with other tasks within Beyond.
When the import process is complete, you are able to navigate back to B Menu > System Settings > Templates and see that all of the email templates have successfully been imported from Enterprise.
In the event you want to know when the last successful import of email templates from Enterprise took place, you can see this information at the top right of the page:

*Note* The following Data Fields are not supported within Beyond email templates:
| Field Name | Field Name (Within Employee Template) | Field Name (Within Contact Template) |
|---|---|---|
| Secure Query String | ##Recipient.employee.SecureQueryString## | ##Recipient.contact.SecureQueryString## |
| Branch ID | ##Recipient.employee.BranchID## | NA |
| SSN | ##Recipient.employee.SSN## | NA |
| Employee Avatar | ##image.emp.avatar## | NA |
| Custom 1 | ##Recipient.employee.Custom1## | ##Recipient.contact.Custom1## |
| Custom 2 | ##Recipient.employee.Custom2## | NA |
In the event one of the above fields were being utilized in an Enterprise email template that has been imported into Beyond, the field will need to be manually removed from within the Beyond email template.
This can be done by selecting the 'Edit Template' option within the three dot menu to the right of the email template:

Within the Edit Template window, remove the Field Name from the email template and select 'Save' once complete:
With the email templates imported from Enterprise, you are now ready to dive into the other email template functionality that Beyond has to offer. Please see the following articles on additional Beyond email template information:
- Beyond - How to Create Email Templates
- Beyond - How to Utilize Email Templates
- Beyond - How to Manage Email Templates