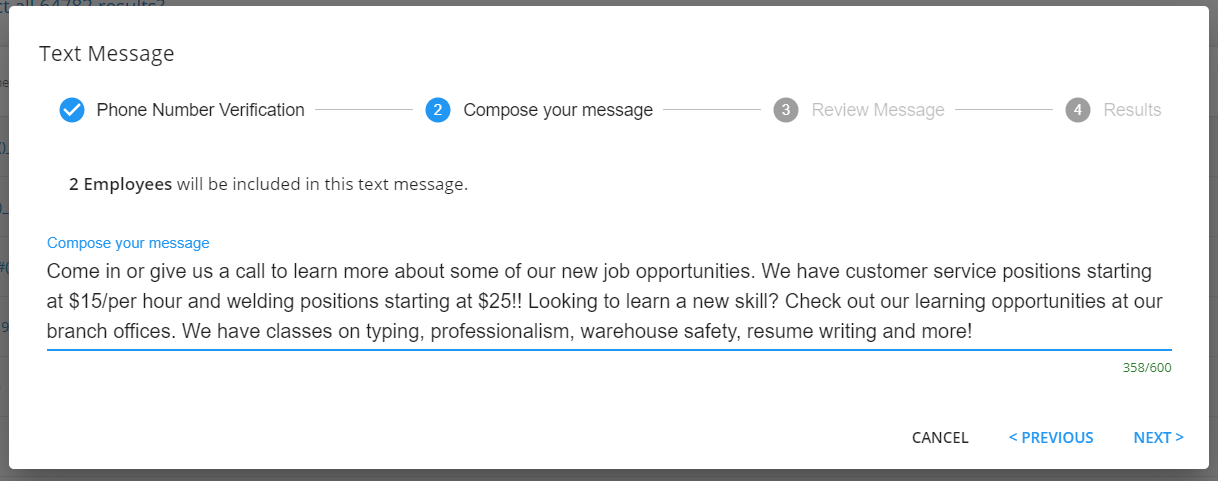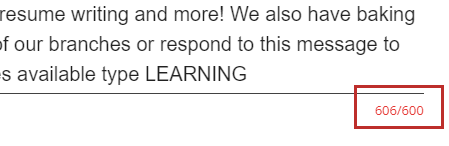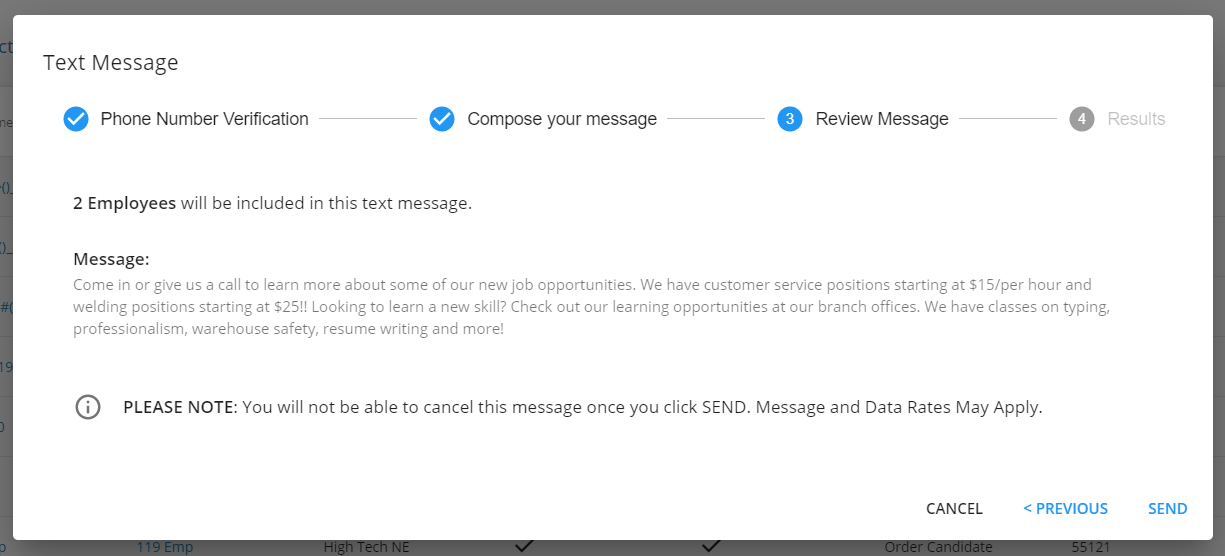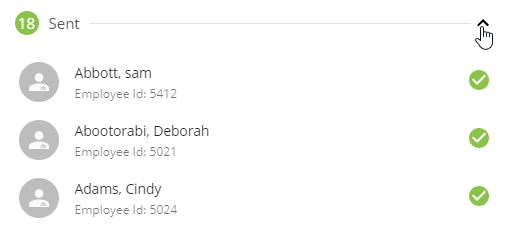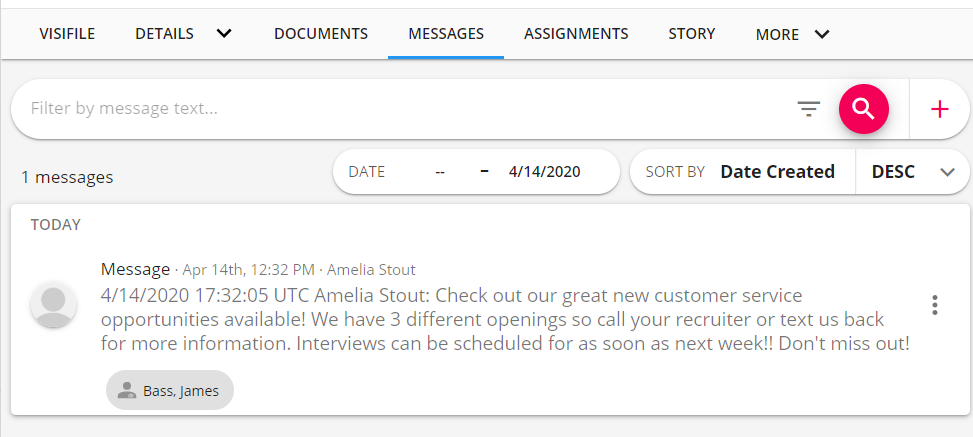What is TextUs?
TextUs and TempWorks have partnered to give you the ability to text your employees or contacts en masse without ever leaving Beyond. Our TextUs integration allows you to text candidates and employers directly from TempWorks and automatically archive conversations to the relevant employee or contact record.
Looking to learn more about TextUs? Check out https://textus.com/
*Note* This integration requires additional setup and an existing account with TextUs. For more information, please contact your TempWorks Account Manager.
This Article Covers:
Setting Up Contact Info
TextUs allows you to send text messages to Employees or Contacts in Beyond. In order to be able to text, you will need to have contact information saved on their record.
Phone numbers can be saved on the employee or contact record from the contact information card on the visifile:
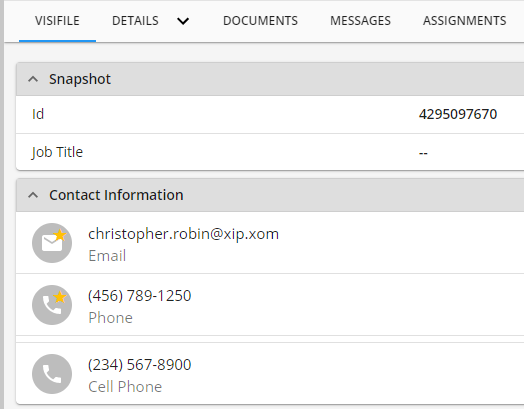
Select the + to add a new phone number. This can be Cell Phone, Phone, Office, or Home Phone: 
TextUs will attempt to text the phone numbers in the following order:
- Cell Phone
- Phone
- Office/Home Phone
Employees can update their own contact information via WebCenter or HRCenter. See below for more information
Sending Out a Mass Text
- Run an Employee, Contact, or Onboarding search with the people you would like to text.
- Additionally, you can text employees or supervisors directly from the Assignments search by following the same instructions:
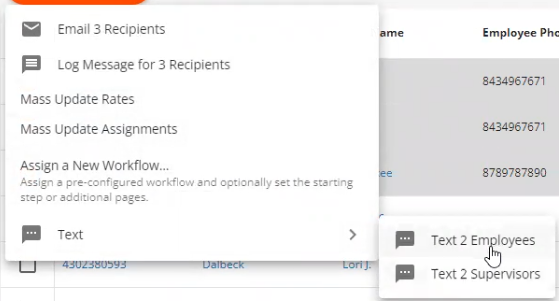
- Additionally, you can text employees or supervisors directly from the Assignments search by following the same instructions:
- Select the records you would like to send a text message to:
- To select multiple search results, tap the square to the left of the result
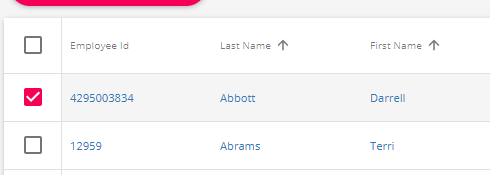
- To select all results, tap the square at the top of the results - this will select all records shown,
- To select multiple search results, tap the square to the left of the result
- Select the Actions dropdown at the top of the search results and choose "Text # Employees".
- This will initiate the texting wizard, the system will first verify which phone numbers that can be texted
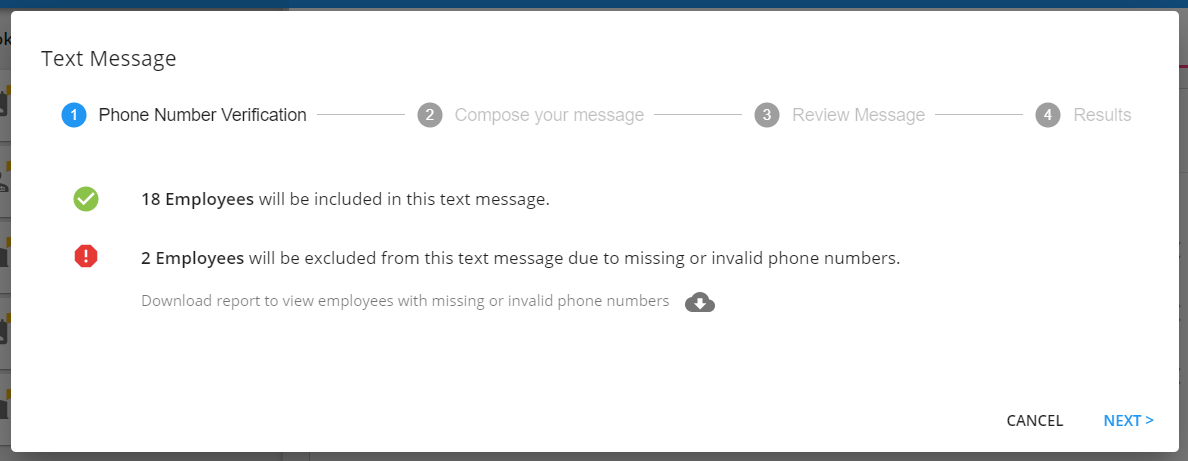
- Next to the green check mark will be the total number of employees that can be texted
- Next to the red stop sign will be the total number of employees without a valid number that can be texted
- Tap the
 to download a report of the employee's who can not be texted
to download a report of the employee's who can not be texted - Select Next when ready
- Compose your message:
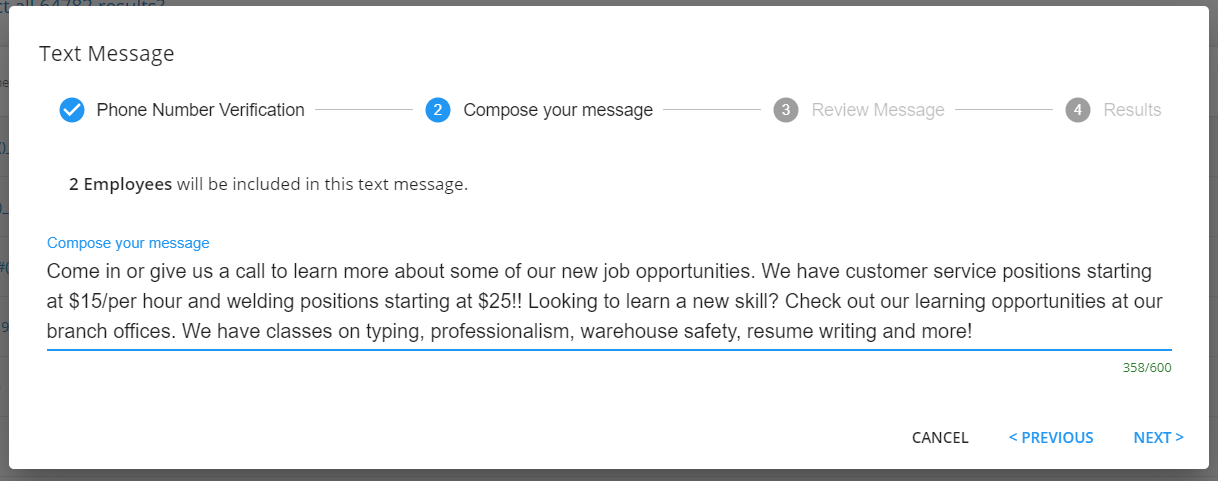
- Enter the text you want to send to these employees (Consider TCPA compliance when texting en masse)
- Keep in mind you do have a character limit that will turn red when you are over the number of characters you are allowed to send in a message
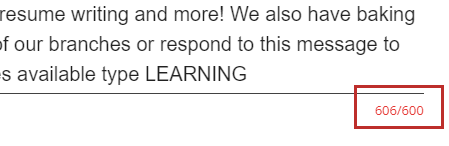
- Select Next when you are done composing
- Review your message
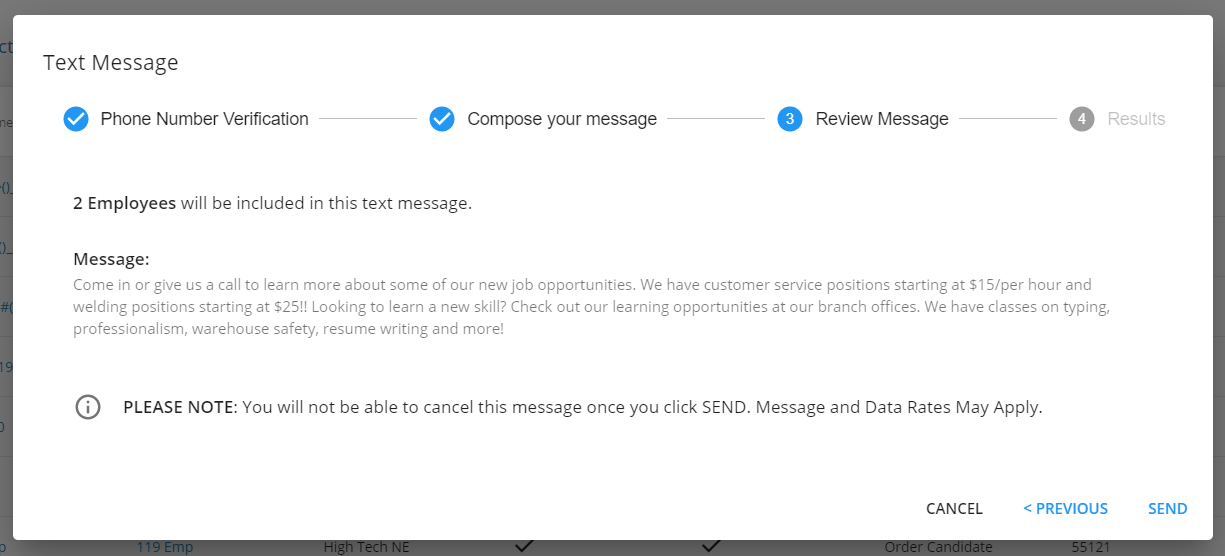
- It's important to review your message before you hit send for any spelling or grammar mistakes.
- When you are ready, hit send to send your message
- Depending on the number of people you are texting, your messages will be batched to send in groups - the status options here will show you were the texts are in the process
- Pending = waiting to send
- Sending = in the process of sending
- Sent = finished sending
- Failed = did not send for some reason
- Click the arrow next to any of the statuses to see a drop down of the employees in this status
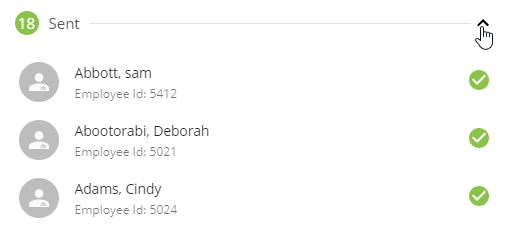
- Remember that you can have Beyond open in another window to keep working while it is sending or check on the employee's record to see if the message sent.
- Depending on the number of people you are texting, your messages will be batched to send in groups - the status options here will show you were the texts are in the process
*Note* If you have multiple people with the same phone number in one mass text, the system will not allow the text to go through and the employees with the duplicate numbers will appear on the report of missing and invalid phone numbers. If you want to text these people, consider double checking and updating their phone numbers or only choosing one of them to text.
What Happens Next?
The message will be logged with a date and time stamp on the employee's record once the conversation time has run out. By default, this is after 5 minutes of no replies:
The conversation can be continued within the TextUs application and the conversation will continue to be logged on the employee's record in Beyond.
Troubleshooting Tips & Tricks
Check out the following tips and tricks if you are having trouble texting.
- I Have a Daily Limit with TextUs
- I Can't Text in Beyond
- My Text Messages Aren't Going Through
- I Need Updated Contact Information
- Can My Employees or Contact Opt In/Out? (TCPA Compliance)
I Have a Daily Limit with TextUs, How Does That Work With Beyond?
TextUs may have a daily limit for mass texting depending on your contract. Daily limit information will display when you are sending out a mass text.
When you first open the Texting option, your daily limit information will display under the number of employees included in this text message:
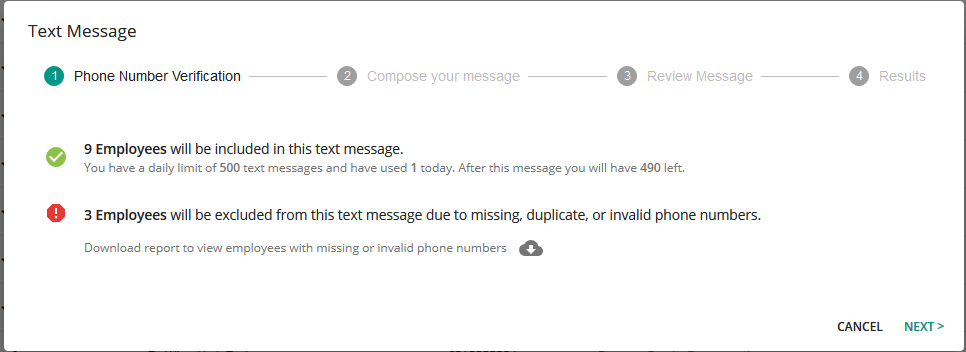
The daily limit information will also display when you are reviewing your text message because if you have multiple users sending mass texts, the number of remaining texts available may have changed in the time it took to compose your message: 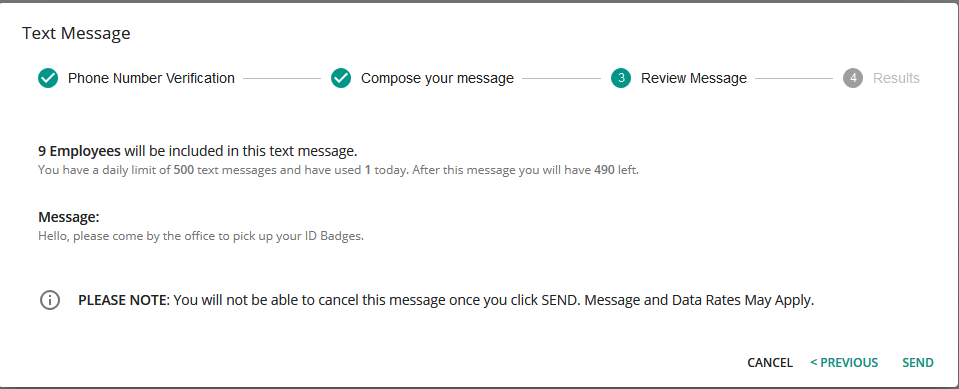
I Can't Text in Beyond
If you don't see the texting option under the actions menu in an employee or contact search, you should have your admin check your Permissions.
If you see the texting option but it is grayed out and you receive the message "Texting Credentials Missing", you need to set up your TextUs account under User Settings > Texting. Check out Beyond - Setting Up TextUs for more information.
My Text Messages Aren't Going Through
Check that your credentials are still valid by navigating to Beyond menu > user settings > Texting and selecting Test.
See Beyond - Setting Up TextUs for more information
Review the employee's or contact's contact information on the visifile:
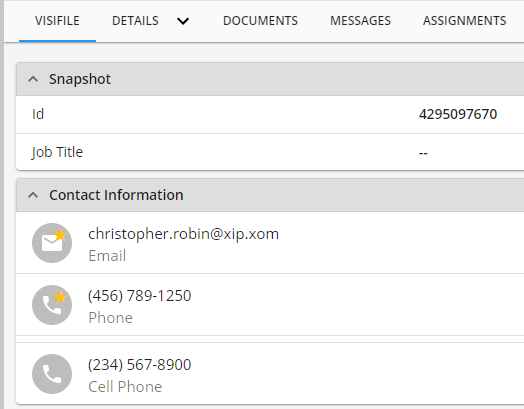
Updating Contact Information
My text messages aren't being received because most of my employees need to update their phone numbers in our system
Via WebCenter
Have employees in WebCenter navigate to my information (on the home screen) and update their phone preferences

Via HRCenter
Consider mass assigning the Contact Information page for employees to fill out and submit

Check out Beyond - How to Assign a New HRCenter Workflow or Page for more information.
Can My Employees or Contact Opt In/Out? (TCPA Compliance)
In accordance with the Telephone Consumer Protection Act (TCPA), TextUs allows for employees or contacts to opt out of text messages they receive. We recommend considering adding language to the bottom of any mass text to let them know how to opt out in case they no longer want to receive these messages.
Check out TextUs's Support page for more information: https://help.next.textus.com/en/articles/2856342-textus-opt-out-and-opt-in-supported-keywords
Any text message sent from Beyond with TextUs will honor the opt out/in status of the contact.
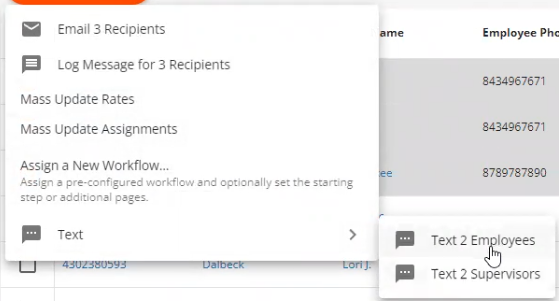
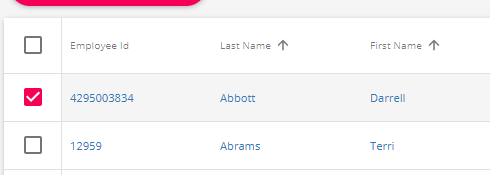
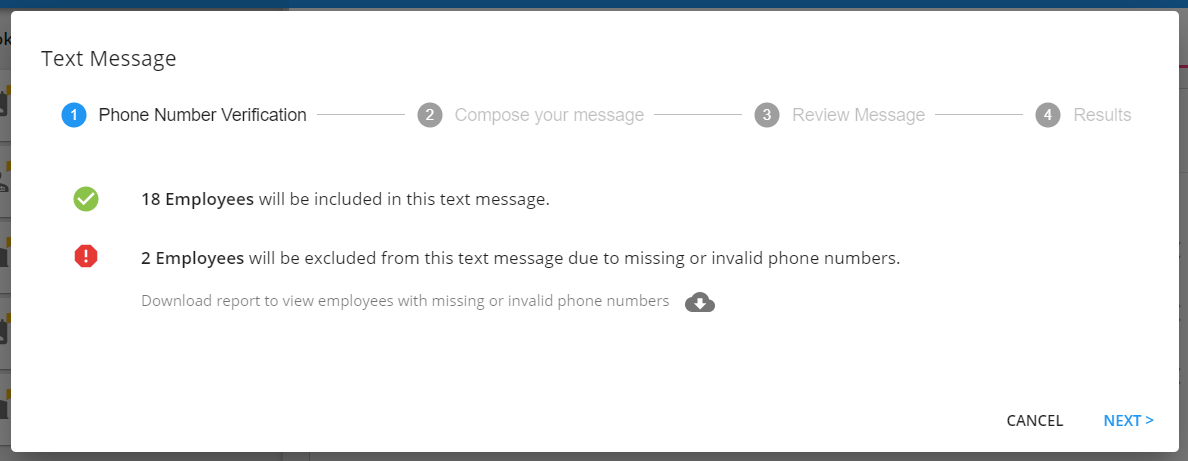
 to download a report of the employee's who can not be texted
to download a report of the employee's who can not be texted