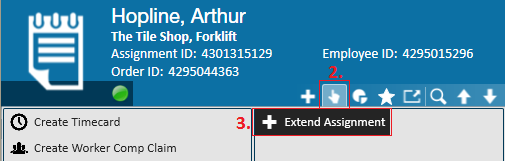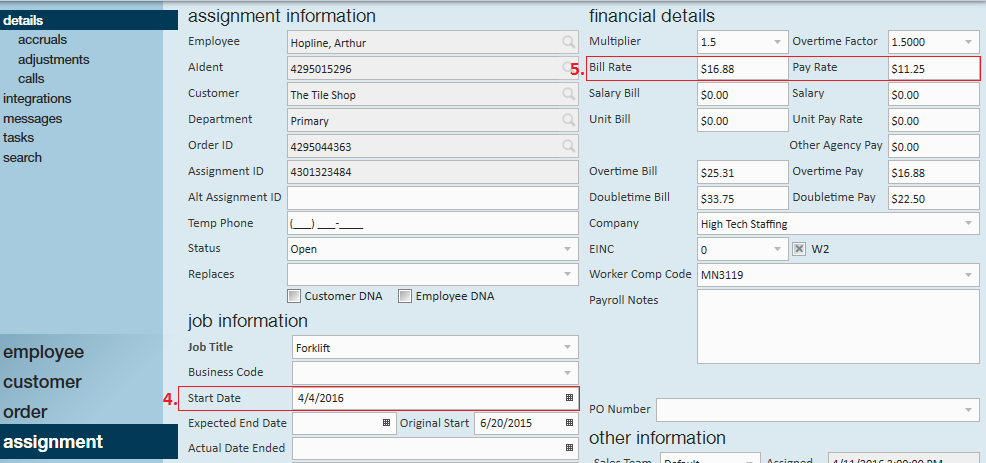Quick Steps:
How to Document a Pay Raise:
- Navigate to assignment record for the employee receiving the pay raise
- Go to the actions menu and select 'extend assignment'
- Select start date for pay raise and click save
- You will be taken to the new assignment page. Update the pay and bill rate
- Click save
Complete and Detailed Steps:
How to Document a Pay Raise:
Begin by navigating to the assignment record for the employee that will be receiving the pay raise. Once there, verify the current (1.) pay rate from the financials details section of the assignment details page: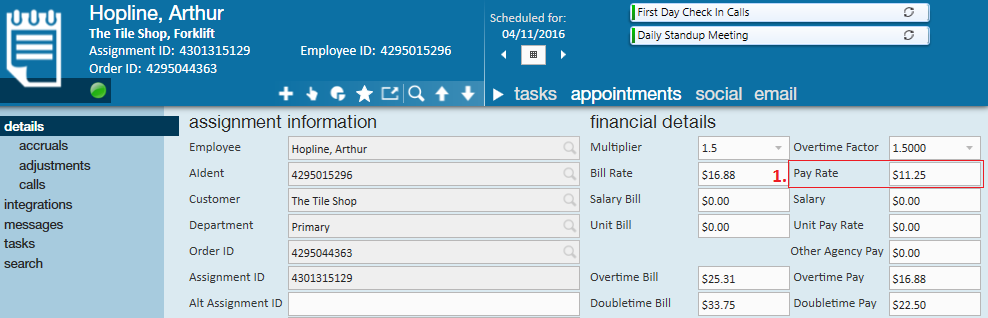
This will automatically open the extend assignment window. Following our example we will enter in April 4th as the new start date and click save to update.
Users will automatically be brought into the new assignment. Notice the (4.) start date is April 4th, as selected in the previous step. Also, note that the new assignment carries over the (5.) old assignment's financial details:
To reflect the employee raise, we will manually update the pay rate and bill rate, as shown below:
Verifying Pay Raises (Optional):
With the pay raise now complete, navigate to the related order record to verify or review the changes that have taken place. From the assignments table of the order's visifile we can see a pay raise has indeed taken effect. Notice there are (7.) two assignments for Arthur that tell the history of this pay raise:
♦ Assignment One: Has a pay rate of $11.25, bill rate of $16.88 and was active between 6/20/15 and 4/3/2016 before ending due to a "Rate Change" (per the "Perf Code Description" column).
♦ Assignment Two: Has a pay rate of $12.25, bill rate of $18.38 and has been active as of 4/4/2016.
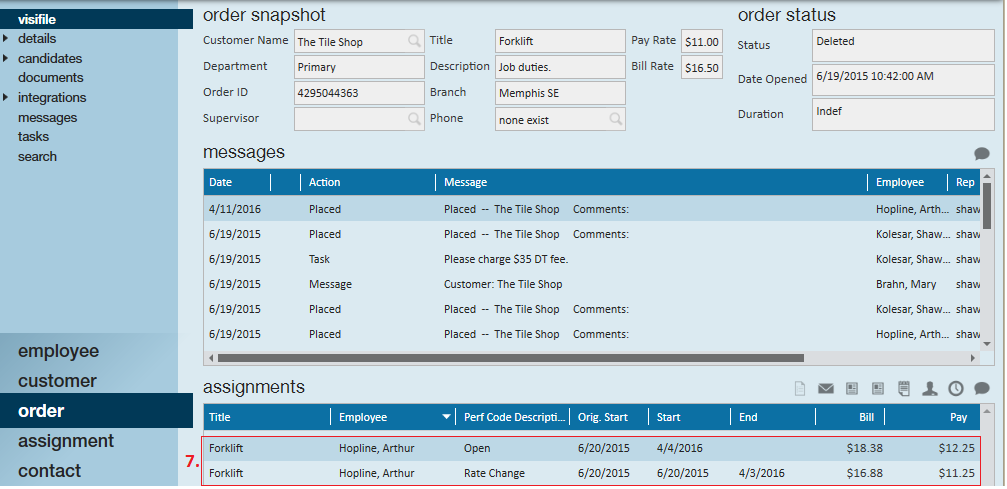
For viewing ease, here is a zoomed in image of the assignment info listed on the order's visifile (as shown above):
This essential paper trail can also be seen from the (8.) assignments table on our employee's visifile:
Scheduling a Future Pay Raise
Utilizing the 'extend assignment' action you may also preset scheduled raises. For example, if the employee is scheduled to get a raise after 60 days, simply set the extended assignment's start date for desired day the raise is to begin. With this in mind the employee will have two assignments. The initial assignment will close the day before the pay raise is scheduled to begin, and the scheduled assignment will begin generating timecards on the day of the pay raise. This will ensure that the employee will begin generating timecards that reflect the pay rate change after the predetermined amount of time. 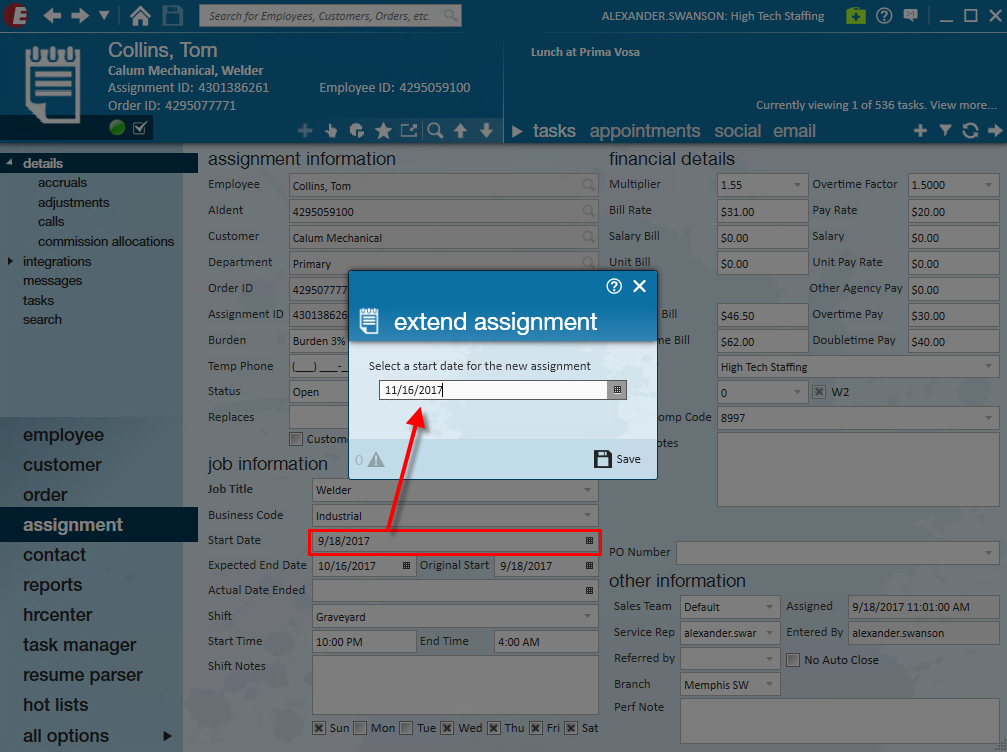 When observing employee's assignments from the employee record, note that the actual end date for the current assignment will be set the day before and it will possess a status of 'RC' for rate change:
When observing employee's assignments from the employee record, note that the actual end date for the current assignment will be set the day before and it will possess a status of 'RC' for rate change:
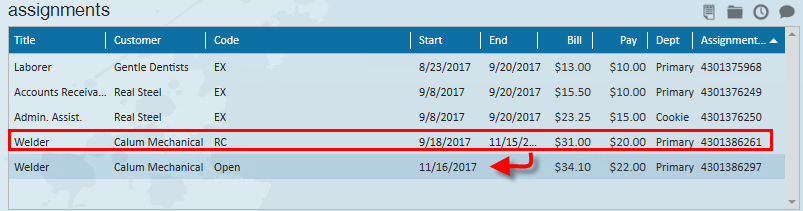
Ending Assignments with Scheduled Pay Raises
There may be times when a raise has been scheduled and both the current assignment and the future assignment need to be closed (for example, perhaps the employee resigns before they receive the pay raise). To end scheduled raises, begin by looking up the employee's assignments from the assignment search dashboard. Select both assignments and "right click" one of the highlighted items. This will open the 'right click' menu where you may select the 'Update Assignments' action.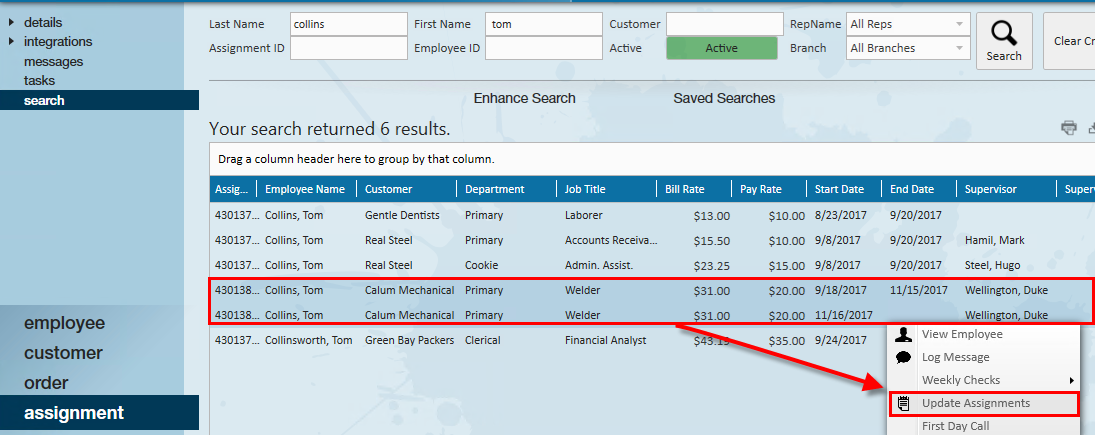
It is recommended that when updating these assignments, any scheduled assignments should be given the performance code or status of 'Deleted/mistakenly entered' while the current assignment be given any terminal performance code. Verify the end dates for the scheduled assignments are set for the start date of that assignment (note that this may be a future date). The end date for the current assignment can be set to the employee's true last day. For more information on updating assignments see "How to Mass Update/End Assignments From the Order"

Entering Time for a Mid-week Pay Raise
In the occurrence of a pay raise that occurs in the middle of the week, two timecards will be generated- one for each of the assignments. Time should be entered respecting the hours worked on each of the respective timecards. Both transactions will share the same weekend date to ensure that any adjustments are being taken out correctly: *Note* After the "mid-week" week is closed and a new week is opened, only one timecard for the newest assignment/rate will be generated.
*Note* After the "mid-week" week is closed and a new week is opened, only one timecard for the newest assignment/rate will be generated.