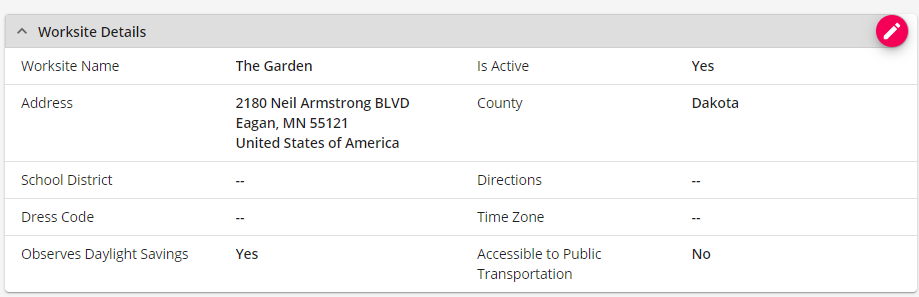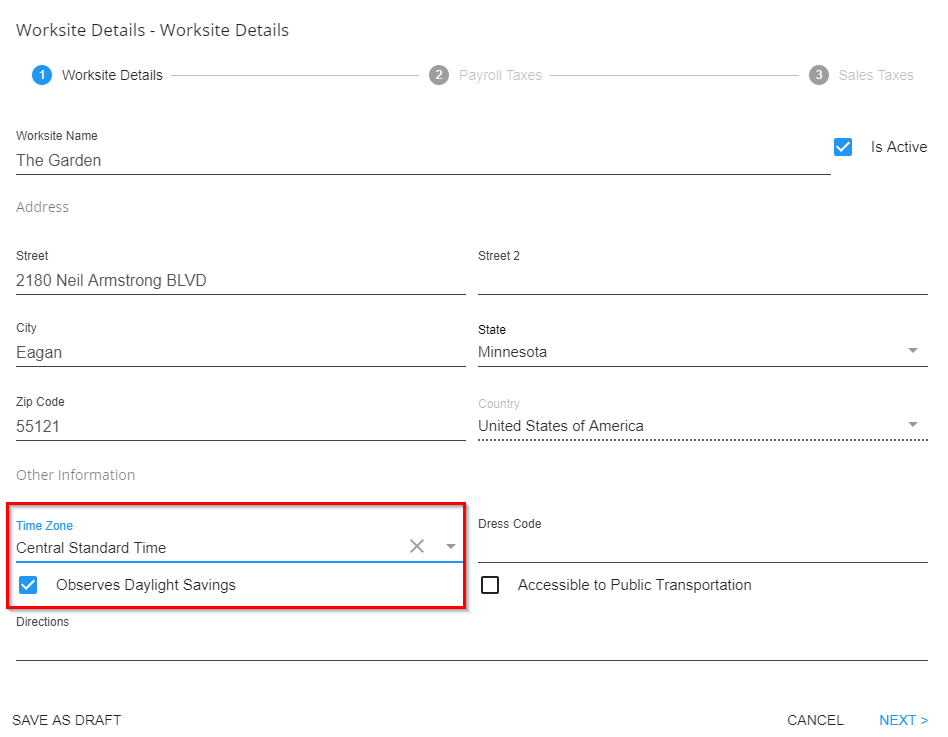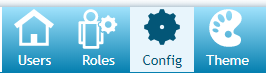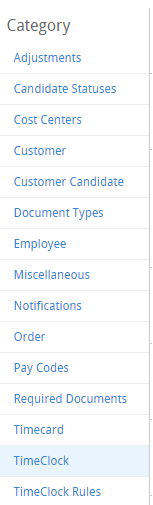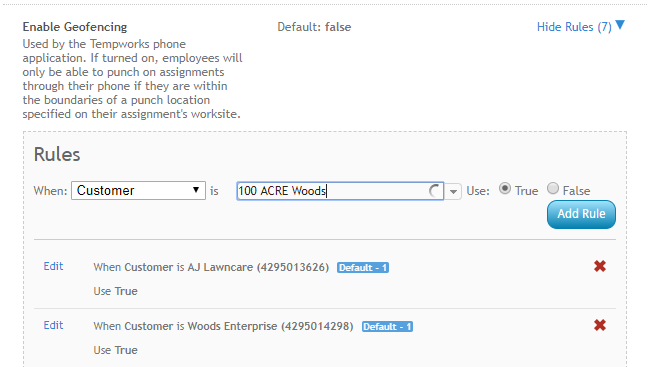*Note* If you are interested in utilizing the BuzzTM app, please contact your TempWorks Account Manager.
What is Geolocation?
Geolocation is an option for TimeClock with Buzz. This option limits your employees from clocking in anywhere else except for their designated worksite location. Punch locations are set up by your staff to ensure they cover the correct area of the worksite.
In order to utilize Geolocation, you must first set up TimeClock within Buzz (see Buzz - Setting Up TimeClock with Buzz).
*Note* Geolocation requires Beyond & Buzz. If you already have Buzz, please talk to your account manager before setting up Geolocation to ensure your Buzz app is set up for Geolocation options.
Setting Up Geolocation
In order to utilize Geolocation, you must first set up your worksite in Beyond & turn on the Geolocation configuration in WebCenter.
*Note* In order to complete Geolocation setup, you will need access worksites in Beyond and be a WebCenter Admin.
Setting Up the Worksite
- In Beyond, navigate the customer record you wish to set up Geolocation for
- Select Worksites under the Details tab
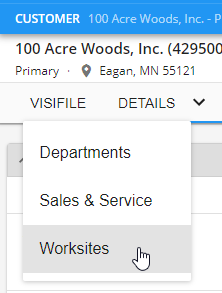
- Select the worksite you wish to use Geolocation for
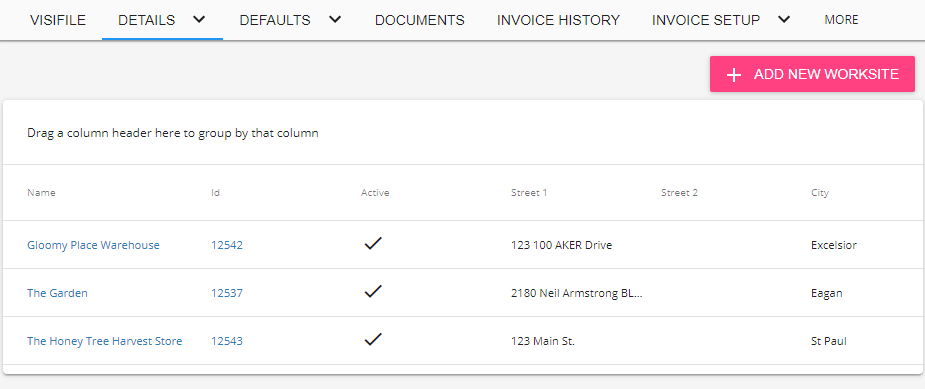
- Set up the following:
- Punch Location
- Select the
 button on the Punch Locations card
button on the Punch Locations card 
- Name the Punch Location
- Fine tune the location
- Drag and drop the pin
- Enter a radius in Feet, Kilometers, Meters or Miles, or use the "??"
- Select Submit
- Select the
- Time Zone
- Select the
 button on the Worksite Details card to edit
button on the Worksite Details card to edit 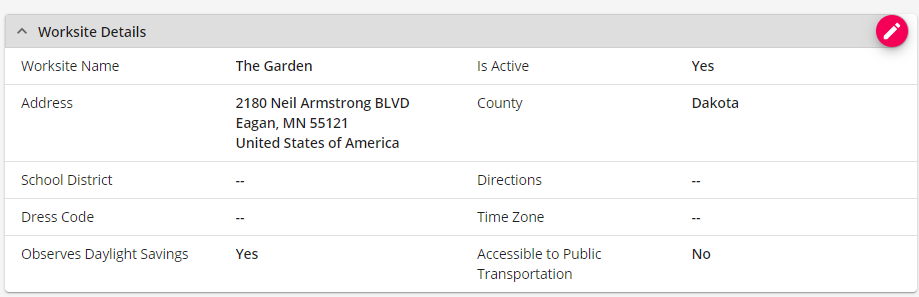
- Ensure the worksite has the correct Time Zone and Daylight Savings Time options
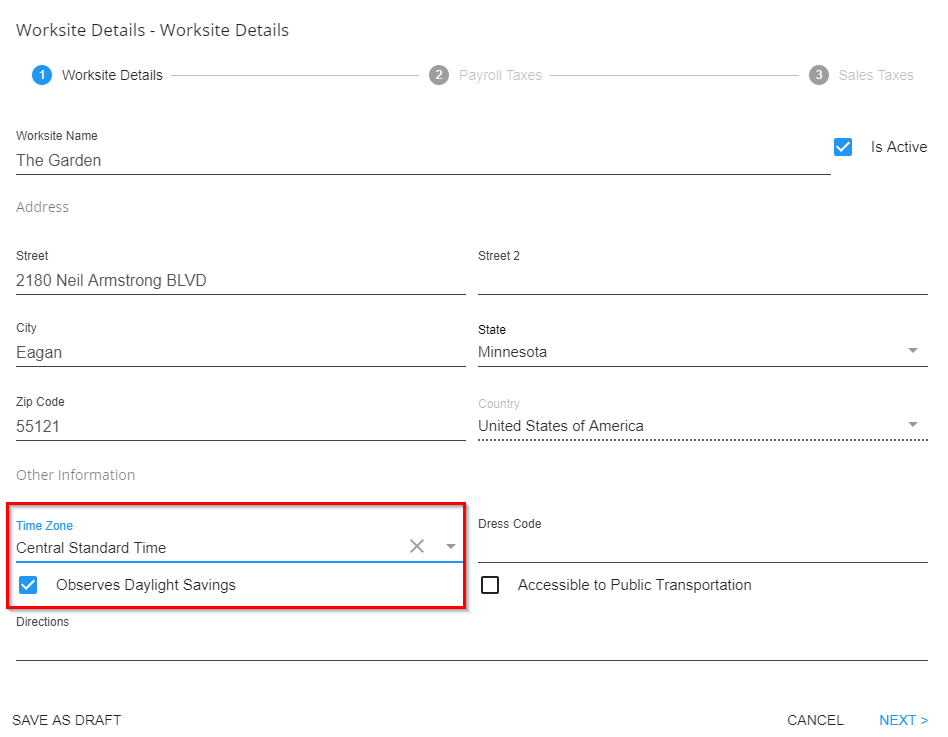
- Select the
- Punch Location
*Note* Please keep in mind the following when choosing a punch location:
- The punch location should be slightly larger if employees do not have good cell service within the building.
- Look to allow for punching outside if cell service is less than ideal.
- Punching may not function if no cell service is available.
*Note* This worksite will need to be selected on the order(s) that you want geofencing punching enabled for. Only one punch location is allowed for each worksite.
Enabling the Geolocation Config
- In the WebCenter Admin portal, navigate to the Config tab
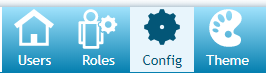
- Select the TimeClock category
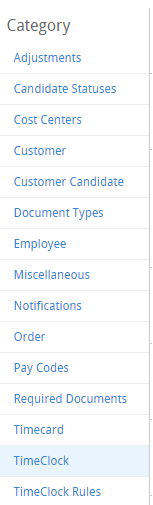
- Find the 'Enable Geofencing' Config & select 'Show Rules'
- Create a rule enable for a specific Customer or Department
- For more information on creating rules see Administration: Intro to Configurations.
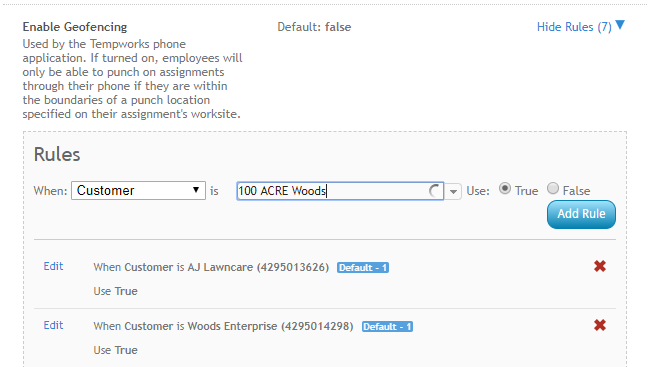
- For more information on creating rules see Administration: Intro to Configurations.
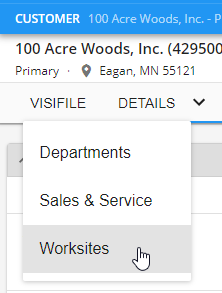
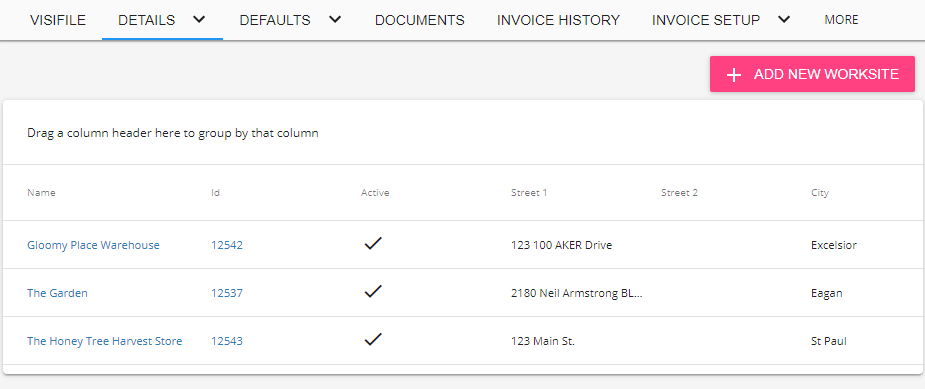
 button on the Punch Locations card
button on the Punch Locations card 
 button on the Worksite Details card to edit
button on the Worksite Details card to edit