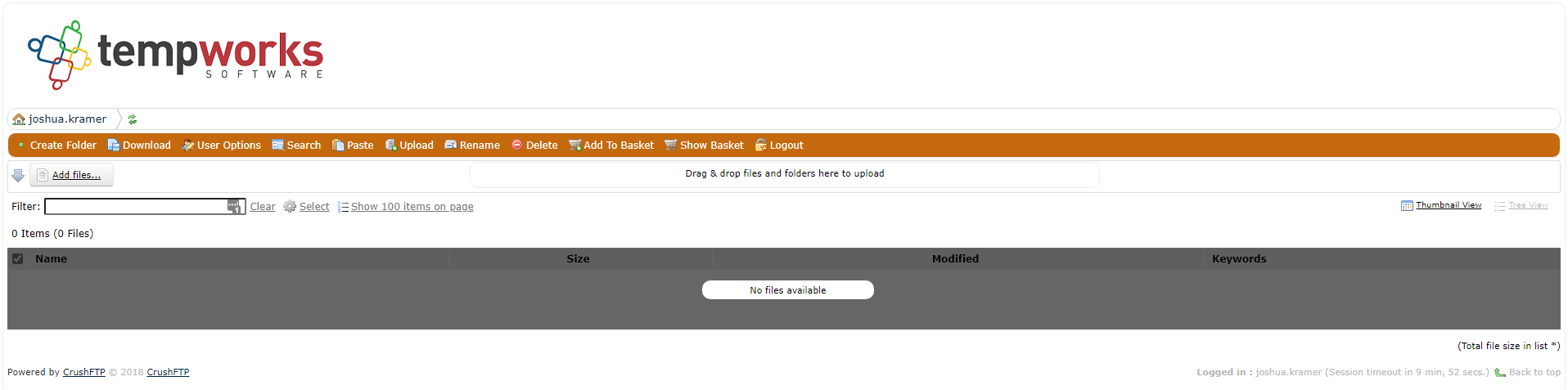TempWorks® has an FTP service that you can use to receive and transfer secure files with TempWorks representatives. This is a more secure way of sending/receiving files to/from TempWorks representatives than sending a secure email. The FTP also has added functionality that a secure email does not support.
How to Access FTP
- Open your web browser of choice and navigate to https://upload.ontempworks.com/
- Log in using your Bridge credentials.
*Note* When logging in, you do not need to use 'host\' before your username.
*Note* As long as you have access to Bridge, you will have access to the FTP. In the event you do not have access to Bridge, then please reach out to your Bridge Administrator.
How to Use FTP
Upon logging in, you will see the FTP wizard:
Within this wizard, we will be focusing on three functions:
- Add Files: To be used when adding secure files for a TempWorks representative to access.
- Download: To be used when downloading files that a TempWorks representative has uploaded.
- Delete: To be used once an uploaded file is no longer in use.
Add Files
- To begin, select the 'Add Files' option.
- After selecting this option, add the file that you would like to upload from your computer.
- Once the file has been added, select the 'Upload' option.
- Once the file has been uploaded, it will be seen within the wizard.
- With the file uploaded, the TempWorks representative will be able to retrieve it.
*Note* The following items are able to be sent via FTP:
- Secure documents/information
- Password-protected (encrypted) files
- Secure executables
- Large files
Download
- After a TempWorks representative has uploaded a file for you to retrieve, the file will be visible within the wizard.
- Click on the file name to have it automatically download, or select the checkbox next to the file and select the 'Download' option.
- You will now choose where the file will be saved on your computer.
Delete
- To delete a file, select the checkbox next to the file and select the 'Delete' option.
*Note* Files that are not manually deleted will be automatically deleted 30 days after uploading.
Related Articles
- None