What are Email Templates?
Email templates allow you to customize emails that are sent to large numbers of employees (including assigned) and customer contacts. Beyond allows you to create, configure, and manage employee and contact email templates.
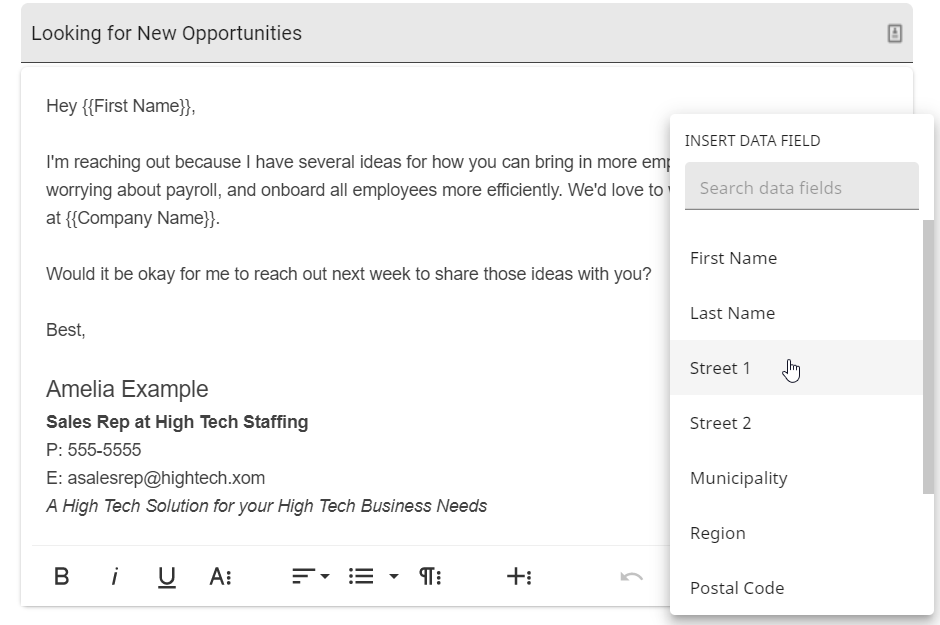
In this article:
Helpful Information
Before you begin utilizing email templates within Beyond, please review the following Knowledge Base articles for additional information:
- Beyond - How to Import Email Templates from Enterprise
- Beyond - How to Create Email Templates
- Beyond - How to Manage Email Templates
*Note* There is a limit of 100 recipients when sending an email while using an email template.
How to Use Email Templates in Beyond
At this time, Beyond email templates can only be used for emails you send to employees (including assigned) or customer contacts. This means there are three template types to choose from: Employee Templates, Contact Templates, and Assignment Templates.
The following data fields work in Beyond:
| Field Name | Employee Template | Contact Template | Assignment Template |
|---|---|---|---|
| First Name | X | X | X |
| Last Name | X | X | X |
| Middle Name | X | X | |
| Street 1 | X | X | X |
| Street 2 | X | X | X |
| Municipality (City) | X | X | X |
| Region (State) | X | X | X |
| Postal Code | X | X | X |
| Primary Phone | X | X | |
| Branch Full Name | X | X | |
| Branch Phone | X | X | |
| Branch Email | X | X | |
| Branch Street 1 | X | X | |
| Branch Street 2 | X | X | |
| Branch City/Town | X | X | |
| Branch State/Region | X | X | |
| Branch Postal Code | X | X | |
| Web Username | X | X | |
| Company Name | X | ||
| Department Name | X | ||
| Employer Company Name | X | ||
| Bill Rate | X | ||
| Pay Rate | X | ||
| Start Date | X | ||
| Start Time | X | ||
| End Time | X | ||
| Alternate Assignment | X | ||
| Shift | X | ||
| Double Time Bill Rate | X | ||
| Worksite Address | X | ||
| Supervisor | X | ||
| Directions | X | ||
| Job Title | X | ||
| Customer Name | X |
You can use email templates anytime you use email in Beyond. Keep in mind that when you email employees, you will only see Employee Templates. When you are emailing customer contacts, you will only see Contact Templates. And when you are emailing employees from an assignment or order record, you will only see Assignment Templates.
*Note* Before you can utilize email templates in Beyond, you must first set up your initial email in Beyond. Check out Beyond - Email Setup for more information.
To utilize email templates in Beyond, there are three methods:
- Select Recipient(s) and Choose a Template from the Email Composer
- Compose an Email from Search Results
- Compose an Email from the Email Template
Select Recipient(s) and Choose a Template from the Email Composer
You can use email templates to send an email to either one employee/customer contact/assignment or multiple employees/customer contacts/assignments.
To email one employee or customer contact:
- Select their email on their record.
- A pop-up will ask "How would you like to compose this email?" Select Use Beyond. This will open the email composer.
To email via one assignment record:
Navigate to the assignment record in which an email will be sent.
Within the assignment record, select the ![]() icon to the right and select "Send Email":
icon to the right and select "Send Email":

*Note* The "Send Email" option is only able to be selected if the recipient of the email has a "Primary Email" listed on their employee record.
Within the "Compose Email" window, select the associated Assignment Email Template from the list:
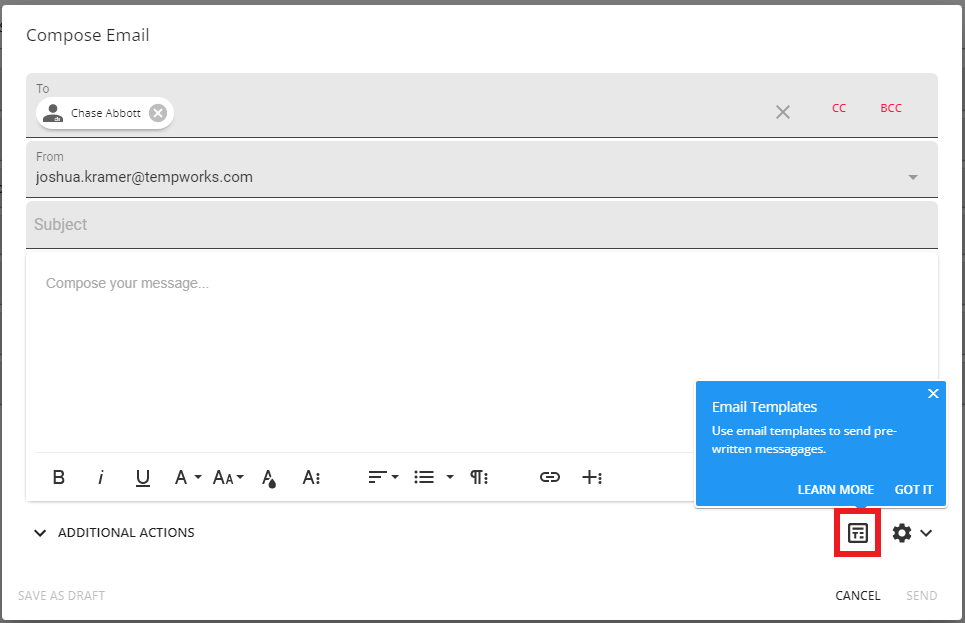
Once the recipients and information has been verified within the email, select "Send".
Compose an Email from Search Results
To email multiple employees, customer contacts, or assignments:
Select employees, customer contacts, or assignments from the Search Results.
Once you have selected your desired number of recipients, select the "Actions" dropdown on the upper left of your search results and select "Email Recipients":

Select the Email Templates icon, located on the bottom right of the email composer:
*Note* When you select an email template, it will clear anything you have written in the compose section.

Select your desired template:
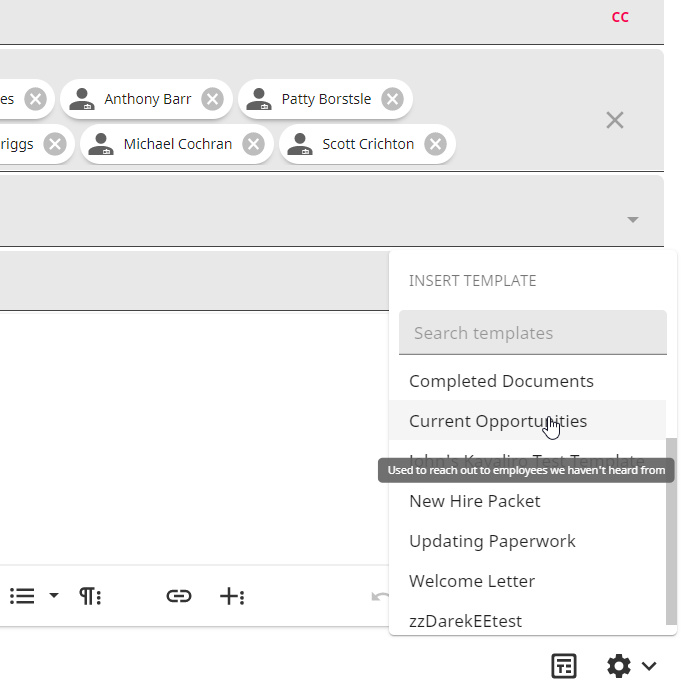
The template will fill the body of the email:
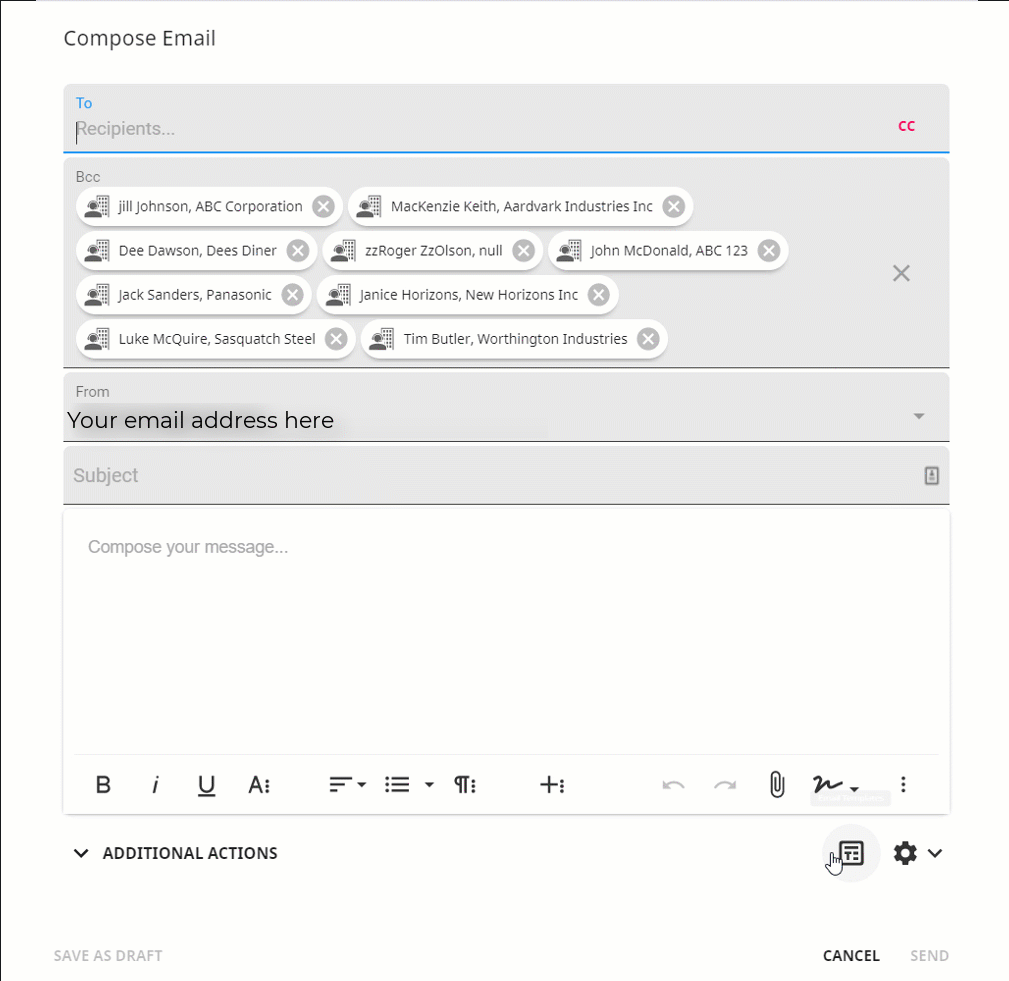
Once the template has been chosen, verify that all of the information is presented correctly and select 'Send Emails' once complete.
*Note* There is a limit of 100 recipients when sending an email while using an email template.
To email multiple assignment records via the order record:
Alternatively, if you have multiple assignments with information to be emailed, this can be done via the order record.
Navigate to the order record that has the assignments in which an email will be sent.
Within the order record, select the "Assignments" tab:

Select one or multiple of the assignments from the list, select the "Actions" dropdown, and select "Email":

*Note* The "Email Recipients" option is only able to be selected if the recipients of the email have a "Primary Email" listed on their employee records.
Within the "Compose Email" window, select the associated Assignment Email Template from the list:
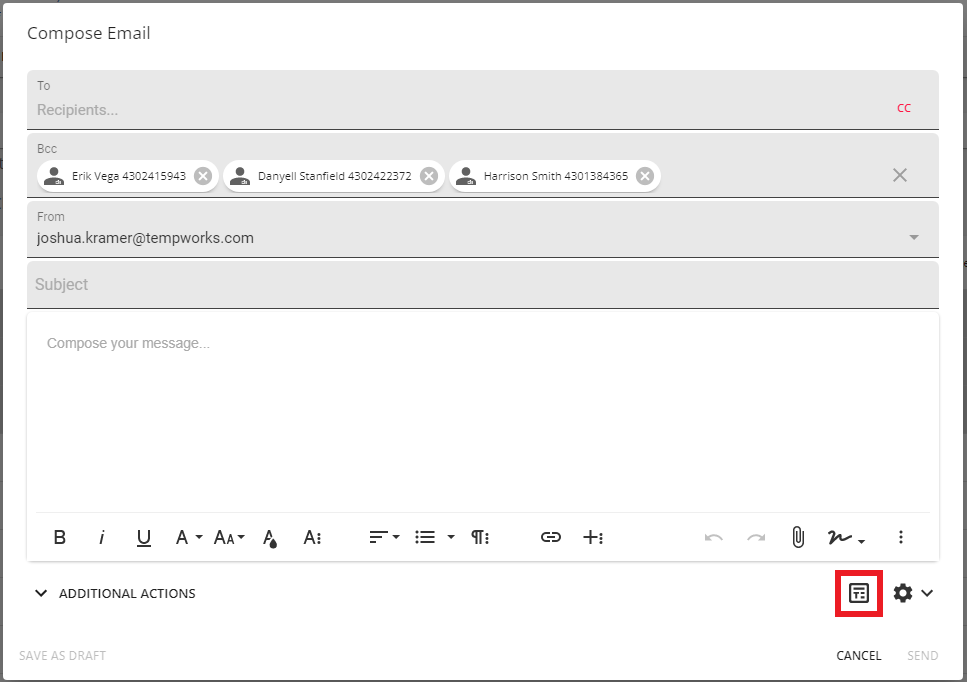
Once the recipients and information has been verified within the email, select "Send".
Compose an Email from the Email Template
The third option to send emails in Beyond using email templates is to utilize the 'Compose from Template' option.
Begin by navigating to B Menu > System Settings > Templates.
*Note* In order to see the Templates area of System Settings, you will need to have the "General Administrate" permission. If you are missing this functionality and you are the Admin for your team, reach out to your TempWorks Account Manager or our TempWorks Support Team.
Highlight the template you want to send emails from and select the 'Compose from Template' option within the three dot menu to the right of the email template you want to copy:
*Note* An email utilizing an "Assignment" template will be unable to be composed via B Menu > System Settings > Templates > Compose From Template.
This is due to the assignment template not having the necessary context associated with the assignment related data fields.

The Compose Email from Template window will appear and you will have the following options:
- Select the employee or contact recipients (depending on the template type)
- Select the From email account
By selecting 'Additional Actions', you have the ability to link additional records as well as add the ability to log a message on the respective employee or contact file:
You also have the ability to add additional Data Fields within the email along with updating the severity and importance of the email by selecting the Insert Data Fields icon and gear icon respectively:
*Note* In the event the incorrect email template was selected when composing the email, you can change the template by selecting a different one within the dropdown menu located to the right of the template name:
Once the required fields have been completed, and the email composition looks correct, select 'Send' to finish the process.
Utilizing Personalized Information
Seeing Personalized Information
Sending out a mass email doesn't have to feel impersonal. Our email templates auto-populate with specific information from individual contacts, ensuring that each recipient receives a personalized email.
For example, take an email's standard greeting. For most emails, you will probably prefer the greeting to begin with an individual recipient's name. Our email templates ensure this happens.
When you first select the email template, it will look like this in the composition field:
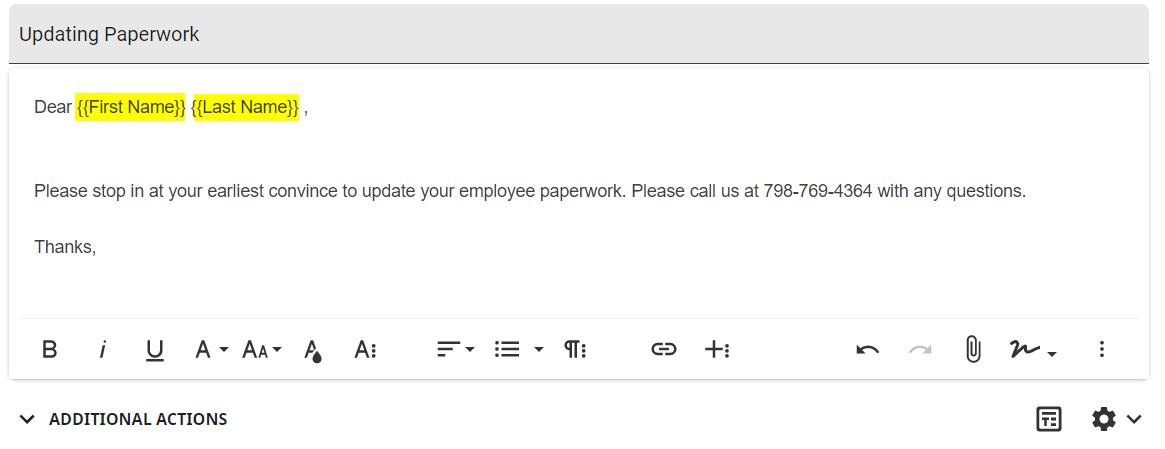
But when a contact receives the email, they will only see their own name in the greeting:
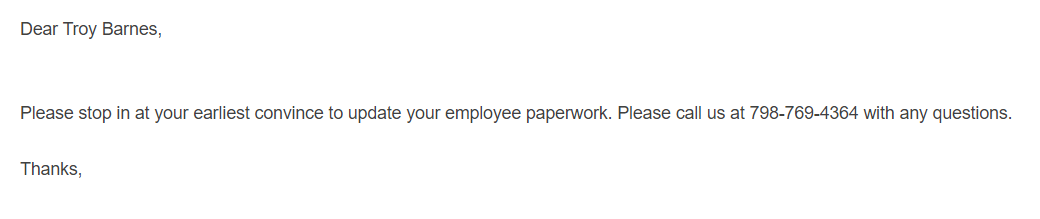
Adding information
You can also customize personalized fields after you've selected a template. To do this, follow these steps:
- Move your cursor to the place in you want to insert a new field.
- Select the Email Templates icon on the lower right.
- Select your desired personalized field (Primary phone, first name, last name, Street 1, etc)
- The email will now auto populate with the correct information from each individual recipient.

*Note* You can also add information fields to the subject line to customize the email.
Additional Options
Once you've added an email template, you can still use a lot of the customization options that Beyond Email has to offer. Here are some ideas to take your email a step farther:
- Type in additional information or format text
- Add your signature
- CC an email (note that when you CC someone on a templated email, they will be copied on the email to each individual)
- Don't forget to add your message action code!
*Note* Looking for more information on all the options available, check out Beyond - How to Email in Beyond.





