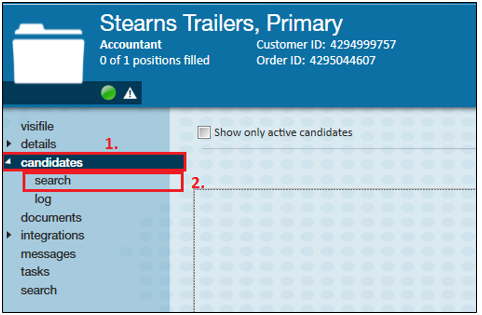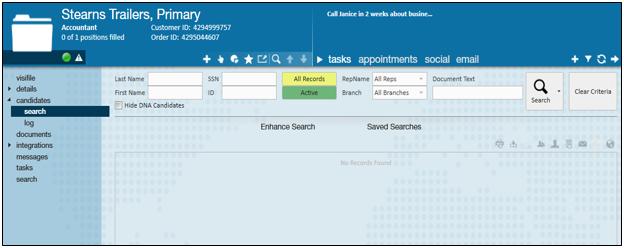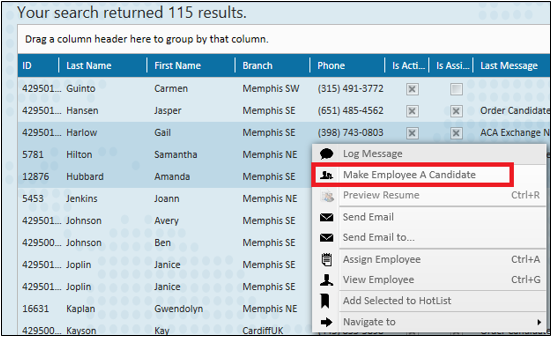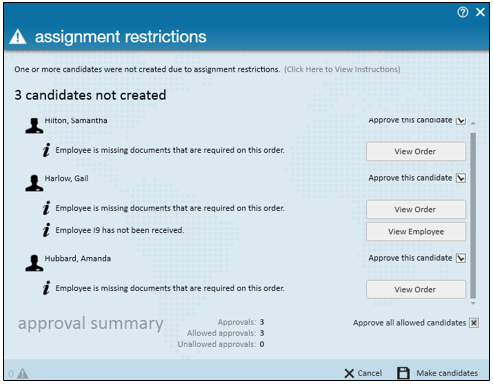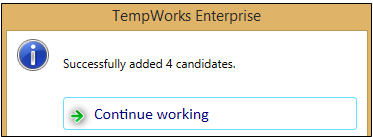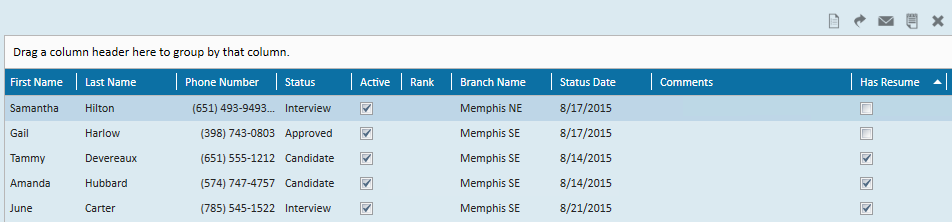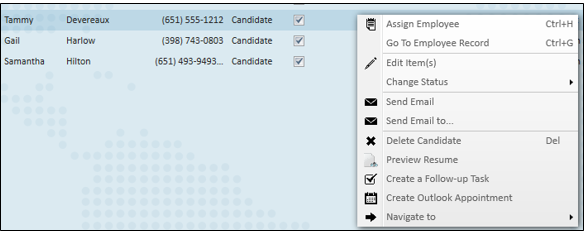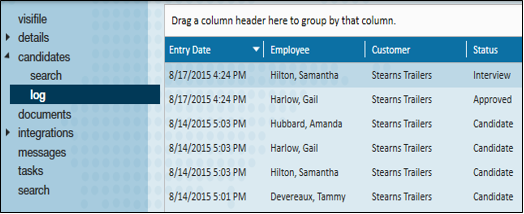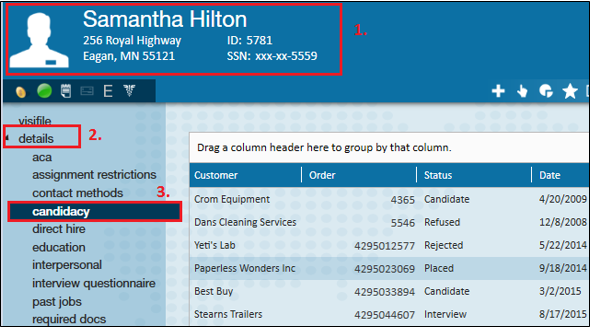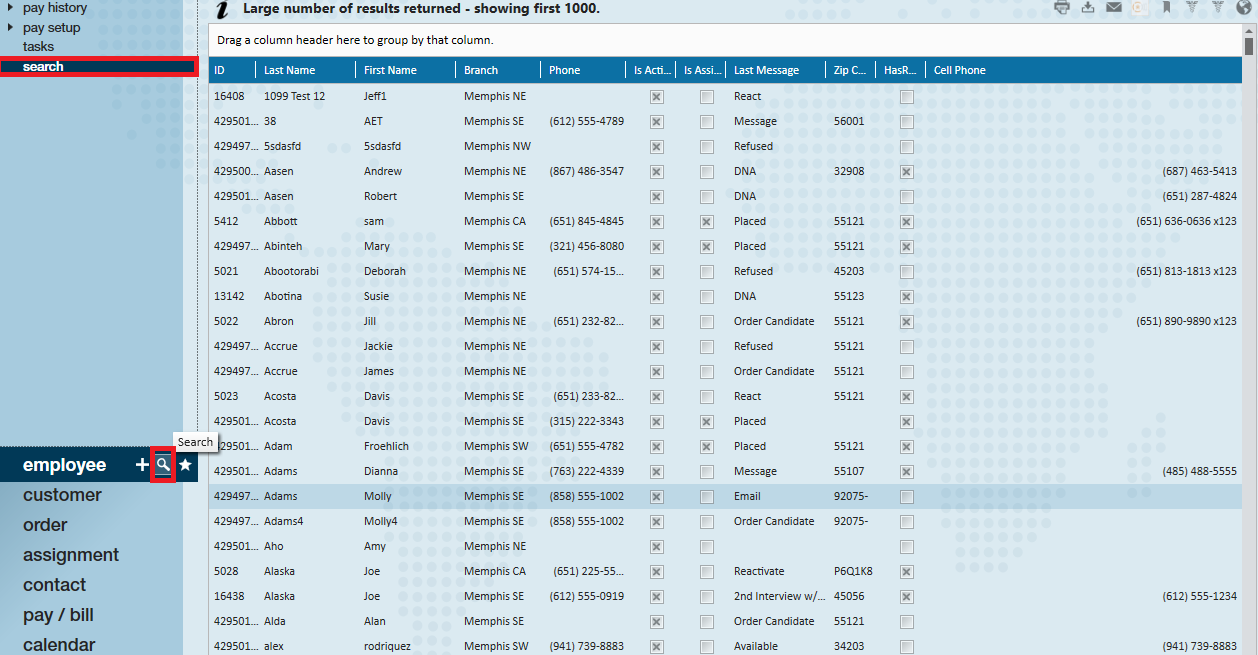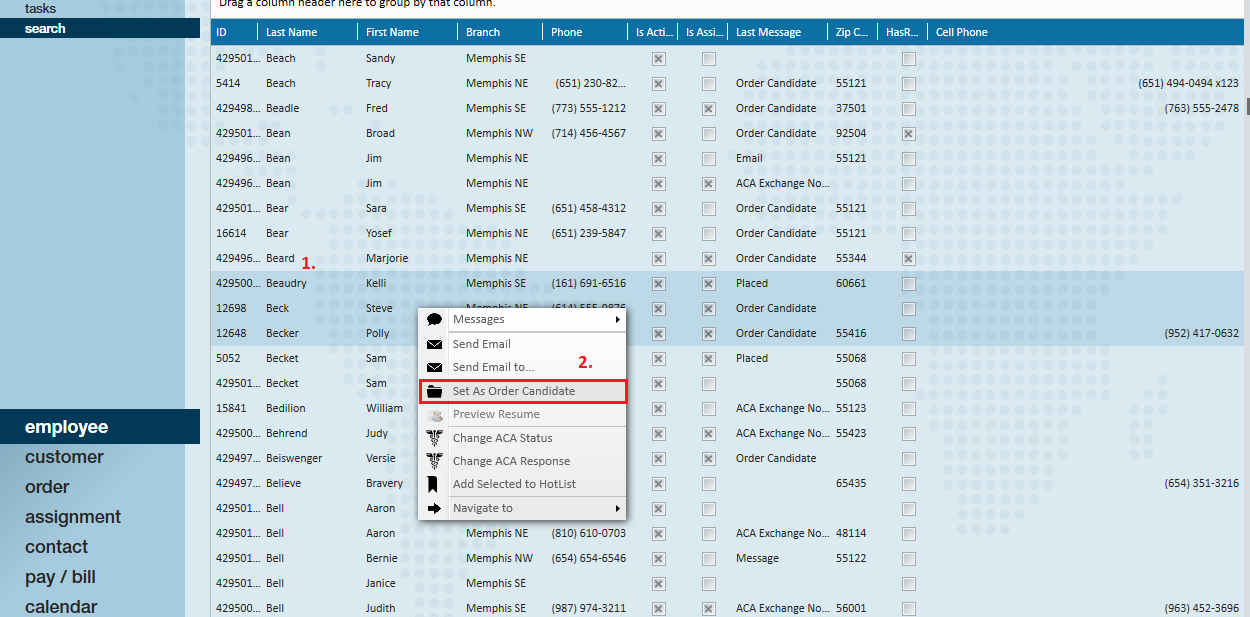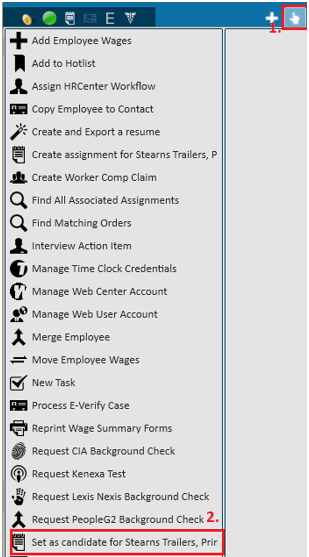Complimentary Webinar - Candidate Worksheet from TempWorks Training on Vimeo.
For best viewing quality, expand the HD option, and select 1080p:
What is a Candidate Worksheet?
The Order record's candidate worksheet is used to track any Employees who are being considered for a position. Within this area, you can preview resumes, send emails, track statuses, and log Candidate information without ever leaving the Order record.
Quick Steps:
Add an Employee to the Candidates Worksheet for an Order:
- Under the order you wish to add candidates to, select Candidates > Search
- Find Employees you wish to add to the Candidates list
- From search results, right click employee(s) and select 'Make Employee a Candidate' OR From the employee record, go to the actions menu and select 'Set as Candidate For ...'
Manage the Candidates Worksheet for an Order:
- Navigate to the order you wish to see the candidate list for
- Select 'candidates' on the left
- A list of employees that you have added as a candidate will be show. Right click an employee to change the status, edit, remove, or assign employee.
Complete and Detailed Steps:
Adding Employees to the Candidate Worksheet
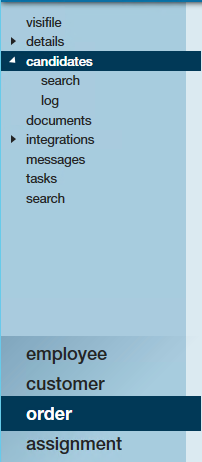
Navigate to the Order you wish to add Candidates to and select Candidates (1.). After expanding the Candidates section select Search (2.) to find Employees who fit the criteria needed to fill the Order.
Utilize the search section to enter an Employee's first and last name, or Social Security Number. Expand the enhance search area to narrow in on Employees with specific interest codes and other items the client has requested.
*Note* For more information on the enhanced searched area, please see the article entitled 'Searching'.
Once the search results are returned, select the Employee(s) you would like to add to the Candidate worksheet. Right-click on the Employee(s) and select Make Employee a candidate.
*Note* Multiple Employees may be highlighted at once by holding the Shift, or Ctrl key while making a selection.
Assignment Restrictions may display when attempting to create Candidates on an Order.
These restrictions will warn you if any information needs attention, or needs to be fixed.
Restrictions can include a hard stop indicated by a 
The 
If you have correctly added the Candidates to the Order, the following window will appear:
*Note* Adding a Candidate to the Order will log a message to the respective Order, Customer, Employee, and Contact records. Any changes to the Status of the Candidate in the worksheet will also automatically log a Message to all records.
Employees who have been attached as Candidates will be now be displayed in the Candidate worksheet (Under the order record > Candidates section) where you may preview the following details:
- Phone Number: Displays the Contact Method type of “Phone” from the Employee record.
- Status: Indicates how far along in the hiring process a candidate is. Specific statuses such as “Refused” or “Rejected” will remove the Employee as an active candidate on the Order. If the Employee is submitted via the Job Board or a Vendor a status of “WCandidate” or “VCandidate” will appear.
- Active: Indicates that the Employee is an “Active” Candidate on the Order, this does NOT refer to their Employee record being “Active.”
- Status Date: Refers to the last day that the Employee’s status was updated on the Order.
- Company: The Company column reflects the staffing company the Employee is associated with.
- Comments: Utilize the comments section to track notes and information pertaining to the individual as a Candidate to the Order.
- Rank: A numerical rating can be edited within the Rank section to signify how likely they are to being considered or assigned to the Order.
*Note* You can add additional fields or remove fields you do not wish to see by right clicking any of the column headers. Additional fields include Submitted By and Submitted Origin which allow you to track who has added an employee to the candidate worksheet.
Managing the Worksheet:
Right clicking on any Candidate(s) listed to manage the candidate worksheet:
- Assign Employee: Assigns the Employee to the Order.
- Go to Employee Record: Select this option to navigate to the Employee record you are highlighted on.
- Edit Items: Opens the Candidate window where you may place Comments and Rank the Employee.
- Change Status: Allows you to change the Candidate(s) status based upon the scenario for the Candidate(s). Did they refuse a position, will there be an interview, were they declined a position due to certain circumstances?
- Send Email/Send Email to: Utilize these options to communicate via email/text to Candidates.
- Delete Candidate: Remove the Candidate(s) from the list
- Preview Resume: Provided the Employee has a Resume on file, clicking this option will display it.
- Create a Follow-up Task: Schedule a task to follow-up with the Candidate(s).
- Create Outlook Appointment: Allows you to schedule an Outlook Appointment for the Candidate(s).
- Navigate to: Select this option to navigate back to certain forms within the Employee record of that Candidate.
Logs will also display within the Order to track each time a Candidate Status is changed.
The Candidacy area of an Employee record provides a historical list of any Orders they have been considered for. Navigate to an Employee record (1.), select Details (2.), Candidacy section (3.) to preview the status they held while be considered for the Order.
Other approaches for adding Candidates to an Order are included below:
From Employee Search Results:
After viewing the Order, navigate to the Employee search section.
Enter the necessary searching criteria and select the Employee(s) you wish to add as a Candidate (1.); once selected, right click and select the "Set as Order Candidate" option (2.).
From an Employee Record:
After viewing the Order, navigate to the individual employee record. Click the (1.) Actions menu and select the (2.) "Set as Candidate for" option to add them to the Candidate worksheet.