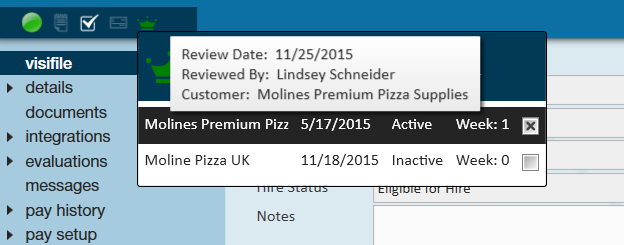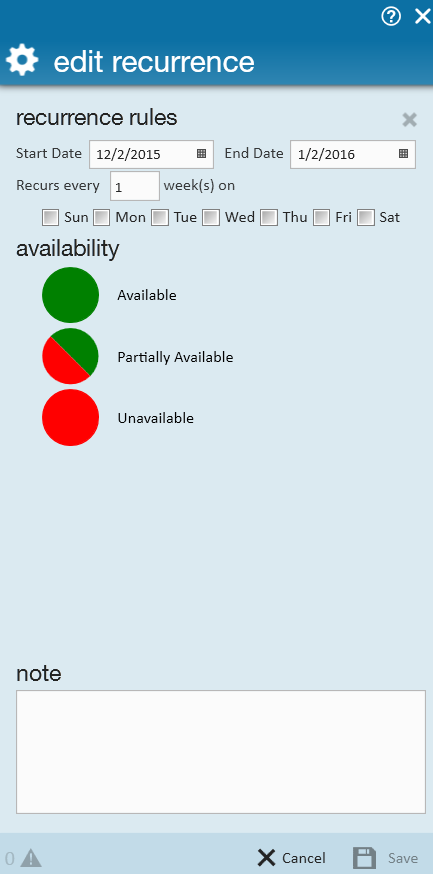What is AWR?
The Agency Workers Regulations (AWR) define when staffing agencies must provide equal benefits to temporary candidates as they do to full-time candidates. Equal benefits are based on the Customer's benefits, not the staffing company.
The start date of the candidate's qualification is determined by the length of the candidate's placement: a candidate who is working on the same placement for the same company for more than 12 weeks is required by AWR to receive equal treatment.
Equal treatment can include items such as extra breaks, leave, equal pay, break room privileges, etc. The placement length is determined by the type of placement, length of placement, and type of breaks taken during the placement. Specific breaks will either continue tracking the AWR status, reset it, or pause tracking, depending upon the situation of the candidate.
Think of AWR tracking much like a clock with start and stop times. The candidate may work for more than one company during a week and have more than one qualifying period running at a time. When AWR tracking is set up in TempWorks, the candidate's AWR status is calculated during daily maintenance and is displayed in the candidate's avatar area.
*Note* There are specific circumstances where candidates could be outside the scope of regulations. These regulations apply to Great Britain. Northern Ireland will follow similar AWR regulations but have their own national laws concerning the benefits.
TempWorks requires two steps be setup in order to track the AWR status accurately:
- Placements must be set up appropriately
- A service rep must review the candidate AWR status
Candidate AWR Status
Navigate to the candidate avatar area to review the current AWR status(es). Hovering over the crown will list the customer(s) where the candidate is currently placed and contributing to AWR. Specific color codes within the crown will indicate what action, if any, will need to be taken by the service rep.
In order for the AWR clock to be tracked properly users must ensure that candidate placements are set up correctly and that the statuses are regularly maintained. Failure to correctly setup placements could result in skewed calculations and null tracking.
Crown AWR status indicators:
- Green: Active- The candidate is currently in an evaluation period working and accruing weeks to receive AWR benefits. No immediate action is needed.
- Yellow: Warning- The candidate is coming up upon a review, the candidate has worked at a placement for 10 to 12 weeks and the service rep should confirm that the employee qualifies for equal treatment at Week 12.
- Grey: Inactive- The candidate is not currently on a placement, this is typically seen on a candidate until they are put on a placement.
- Red: Overdue- The candidate has reached week 12 of the placement, the service rep should review the AWR status to confirm that the employee qualifies for equal treatment.
In the below example we can see that Rodney's status is well over 12 weeks, hence the red (overdue) colored crown.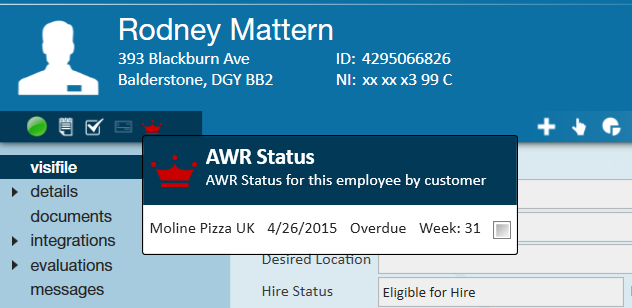
In the below example it is listing: the customer(s) for whom the candidate is working, the date equates to the first day worked (this date is pulling from the timecard, if there are no timecards, then the assignment start date will be listed) AWR status, and a checkbox indicating whether the service rep has reviewed the status (explained below).
Service Rep Review:
Within the candidate record the service rep must review the AWR status before the candidate is marked active to receive benefits. To review the AWR status, click on the crown icon within the avatar area.
Select the checkbox next to the customer name, this will automatically open a message window to allow for the service rep to log a message accordingly. Users can select specific message action codes that correlate directly with AWR tracking.
*Note* Initial setup of message action codes will be done within the administration section of the system. Please see your system administrator to enter additional message action codes.

*Note* It is recommended to choose an appropriate message action code and place additional notes into the large message area for tracking and searching purposes. Along with logging the message on the candidate record, linking the customer and placement within the message will help record the message details on all affiliated records.
Hover over the AWR status for a specific client to preview the reviewed date and the service rep who reviewed the AWR status for the candidate:
Activity Tracker
Within the candidate record (1.) users may also view the activity tracker by navigating to details (2.), activity tracker (3.):
Within this section users will be able to view the placements (1.), availability (2.), and AWR statuses (3.) in a calendar format. Toggle to view the information in a day, week, month, or timeline format. Users may also scroll the calendar to the month they desire:
Selecting the settings icon 
This will allow users to show employee availability and/or show assignments and/or show AWR weeks:
*Note* When selecting only show AWR weeks the schedule and availability will be hidden and only the crowns will display:
Hover over the placement within the calendar to preview a quick popup list of basic information about that placement:
Selecting the edit assignment option allows users to make quick updates to the placement without having to move away from the activity tracking screen:
Availability
Double-click within the calendar area on any given date to open the availability section. Users may choose between available, partially available, and unavailable as well as include notes correlating to the availability status.
This section is useful when a candidate may not be open to work certain days or they have appointments that will not allow them to complete a full day work at a placement.


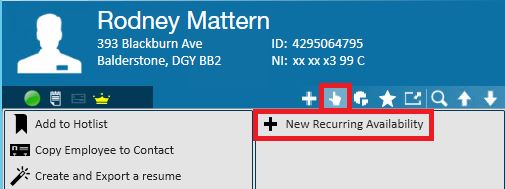
*Note* Recurrences start from the specific day indicated, not the start of the week. Therefore, if you setup a recurring availability to repeat Monday, Wednesday, Friday every two weeks and have it start on a Wednesday, the following Monday will be set as it is the first Monday of the recurrence.
Searching Availability Information:Under the candidate enhanced search section users will find the availability category, within this area users will search based on the availability information created within the activity tracker area.
*Note* If searching for specific times, the search results will return candidates who have partial time within that range or those who say they were available on that day.
AWR Statuses in Activity Tracker
Within the activity tracker users will see the AWR statuses and coordinating crown colors based upon the placement information. In this example we can see that the 17th, 18th, and 24th all hold different crown colors based on how long the candidate has been at that particular company.
Hovering over the crown populates AWR status information. If there are multiple crowns within one date, hover over each of them to preview the AWR status details for each status:
Placements
Once within the candidate placement, the start date, end date, performance code, non-comparable, and resets AWR clock section are all factors that contribute to the AWR status calculation.
Navigate to (1.) assignment (2.) details for the candidate. Within this section we will look at different areas of the placement to ensure clear understanding of AWR tracking.
Status (Performance Code)
The status (performance code) of the placement plays an extremely crucial role in how the clock (AWR status) should continue to run (calculate AWR) or pause the clock depending upon the circumstance of the candidate. The weeks that a candidate work are counted (clocked).
Certain breaks may cause the clock to pause: to stop counting until the break ends, at which point the counting continues uninterrupted, or until a deadline is reached, at which point the counting starts over. Other breaks allow the clock to continue counting, as if the employee was still working.
The clock tabulates by a standard 12 week count, 26 week count, 28 week count, indefinite hold, or consider the placement exempt all together from AWR regulations. These regulations ensure that certain breaks will not prevent the candidate from completing a qualifying period.
Using our clock example, think of a qualifying period as a clock running from 0-12. At times a gap between placements or a move to a new placement will cause the clock to reset to 0. In other cases, a break will pause the clock and then continue to start again when the candidate returns to the placement. Lastly, the clock can continue to tick even if the candidate is not working on a placement.
*Note* AWR regulations state that the lengths of two consecutive assignments can be combined if they fulfill the same role for the same customer.
Navigate to the status section of the placement, click the drop down to select the correct performance code:
Performance codes to use on placement:
- Open - is the standard 12 week rule
- Ordinary Maternity Leave - 26 week continue
- Indefinite hold - The candidate clock stops and does not reset
- Sick - 28 week hold
- Jury Service - 28 week hold
- Plant Shutdown - Indefinite hold
Breaks that will allow the clock to continue to tick for 26 weeks are those related to child birth, maternity/paternity leave, pregnancy or adoption leave. The clock will continue ticking until the anticipated end date of the assignment, at which point the clock will reset to Week 0.
Breaks that will pause the clock for up to 28 weeks include sickness or injury, annual leave, jury duty, a shutdown such as a holiday,or a strike, lock out or other industrial action. After 28 consecutive weeks, the clock will reset to 0.
Indefinite holds can include scenarios such as plant shutdowns. The clock will reset to zero after 6 weeks of Inactivity. The clock will reset to zero if the candidate stops working for one client and begins working for another.
*Note* For more information on qualifying clock scenarios please navigate to page 20 of the Agency Worker Regulations Guidance manual.
Start and End dates on the placement
- Start dates on the placement also play a role in how AWR is calculated:
- If the assignment is marked as a leave of absence (based on the assignment status used), the AWR status will not be calculated until 7 days after the start date.
- If the assignment is not marked as on a leave of absence (based on the assignment status used), the AWR status will depend on the weekend date of the timecard.
- End Dates:
- If the assignment is marked as on a leave of absence (based on the assignment status used), the AWR status will be calculated for qualifying assignments ending in the past 36 months.
- If the assignment is not marked as on a leave of absence (based on the assignment status used), the AWR status will depend on the weekend date of the time card.
Non-Comparable
Within a candidate placement, users may select the non-comparable checkbox to exempt the placement from AWR calculation. Choosing this option signifies that the role (job title) filled by this placement is not comparable to any other full-time candidates, so equal treatment cannot be determined.
As an example, we can check this option if this person is a CEO, this indicates that the user can't compare this candidate to another CEO, since there is only one CEO position for a company. This can also stand true for supervisors, managers, chief operators, and any other position where there is only one person doing that job.
Resets AWR Clock
If the user selects this checkbox, the AWR clock for this candidate placement will restart at Week 1.
*Note* This checkbox should be used when a candidate ends one placement for a client and begins a different type of placement (fulfilling a different role) for that same customer.
For example, the candidate is a timekeeper and they will now move to an administrative assistant position. Users must end the initial placement, in this example the timekeeper position. Place the actual date ended in to ensure the placement is complete as well as managing AWR tracking.
Related Articles
- None