An order's avatar area displays important details of the record, including the customer name, department, job title, order id, and number of openings on the order.
Active Status
If the order is currently active, the status icon will display as 

Tasks
Incomplete tasks associated with the Order are visible within the avatar area. 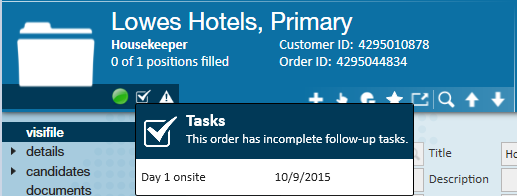
- To preview details on individual tasks, hover over the check mark icon (pictured below).
- Clicking on the task highlighted by your cursor will open its details.
To learn more about tasks, check out How to Utilize Tasks.
Unfilled Orders
The 
Action Bar Icons
The actions bar displays the following icons:

| Icon | Name | Description |
|---|---|---|
 | Add a New Record | Will open the add new order form. |
 | Actions Menu | Will display a variety of options and functionality to run on the record |
 | Reports | Will display order specific reports |
 | Favorites | Functioning in a similar fashion to a web browser's bookmarks, this allows a user to set an unlimited number of their favorite order records and quickly access them |
 | Tearaway Page | Opens up a second window displaying the current page being viewed, allowing the user to view information for the order while navigating elsewhere in Enterprise. See The Tearaway Page for more information. |
 | Search | Will bring users to the order search section of Enterprise. Check out Enterprise - Order Searching for more information. |
 | Previous and Next Search Result Record | Clicking the up arrow will take the user to the same area of the order record being viewed, but on the record of the previous search result. Clicking the down arrow will take the user to the next order search result, also displaying the same area of their record. |