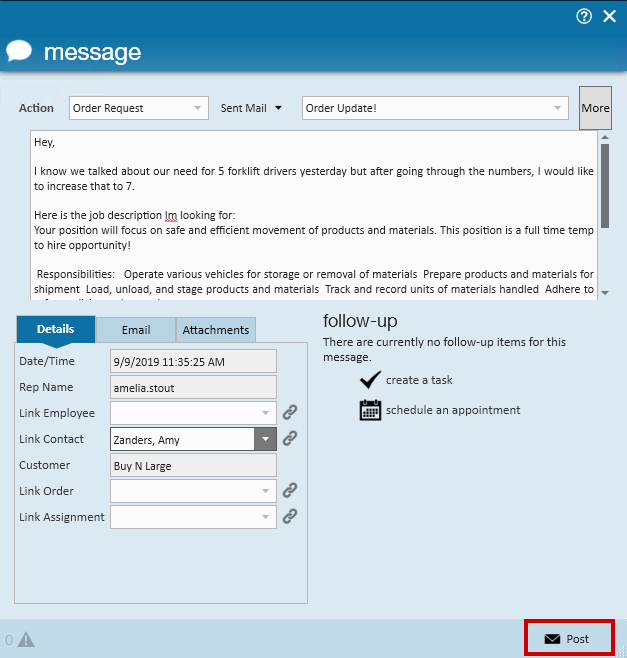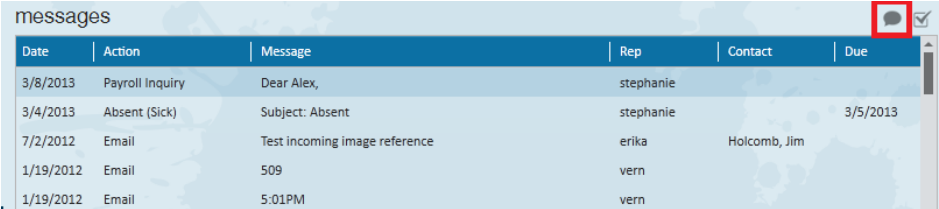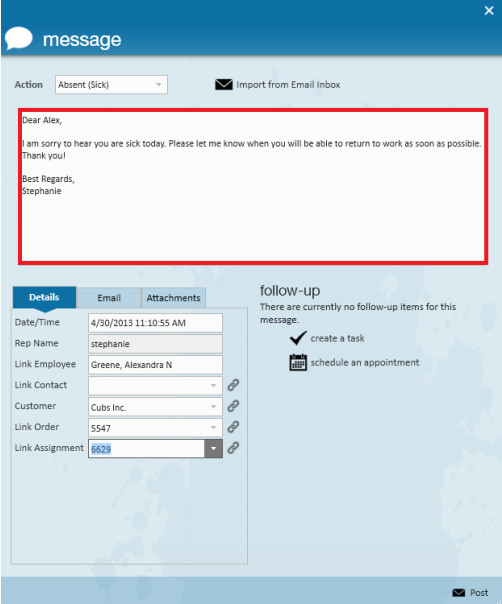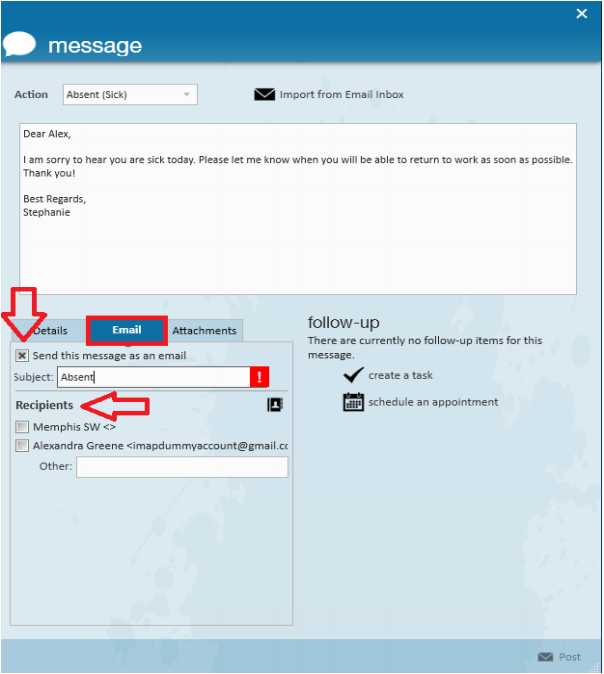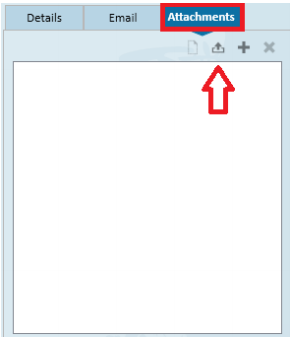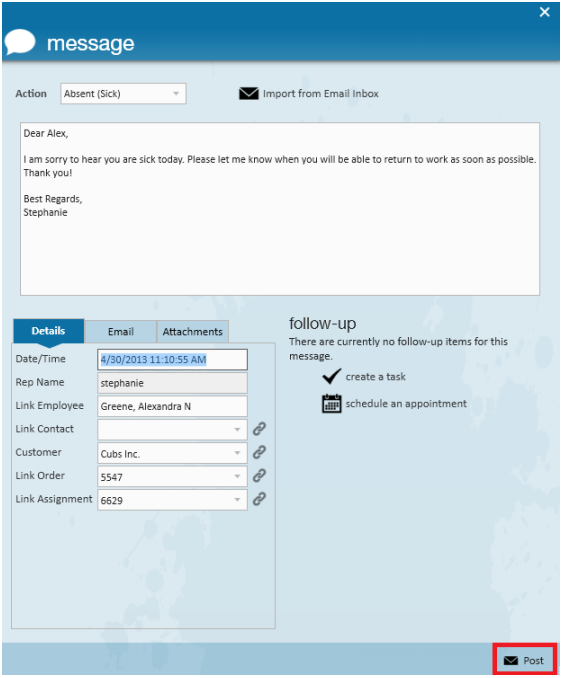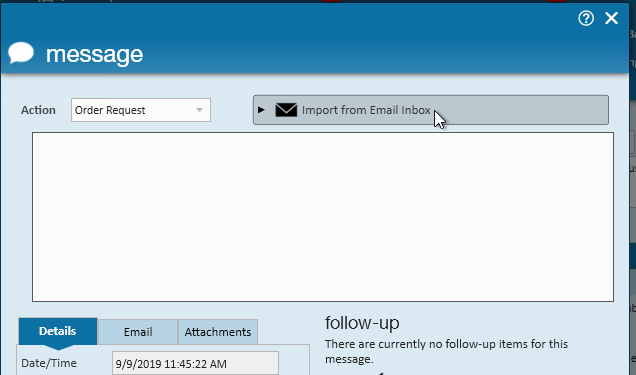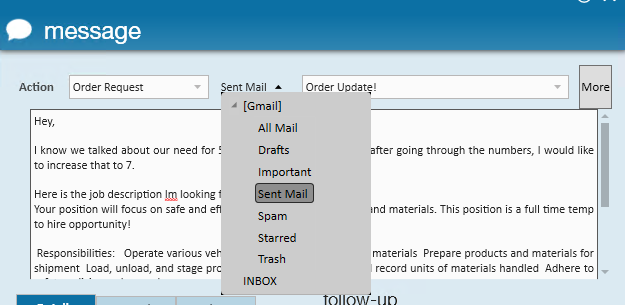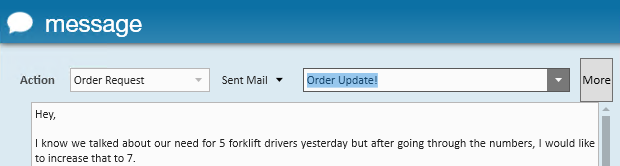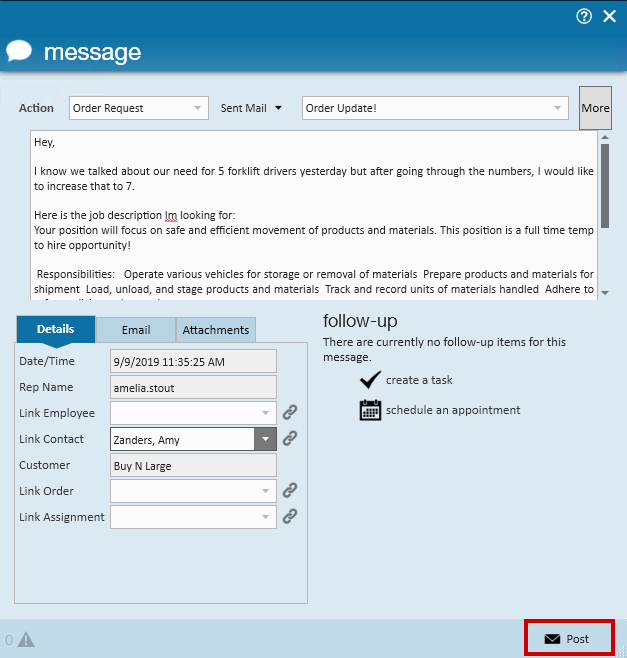Sending Emails from Messages
Why do double the work when you don't have to? When logging a message in Enterprise, you have the option to send the message out as an email at the same time!
*Note* In order for users to send emails through Enterprise, their email must first be set up in the system. Check out SMTP Email Setup or Gmail Email Setup for more information.
How to Send an Email from Messages:
- On the Visifile of the record, log a message by clicking on the message bubble highlighted in red below:
- Write up your message
- Choose a message action code from the dropdown that fits the reason for the message.
- Add in the body of the email under the message notes section:
- Select the Email tab
- Enter the following information
- Check the box next to 'Send this message as an email'
- Enter Subject for the email
- Under recipients you will have the option to send it to the person whose record you are on currently logging the message on.
- You will also have the option to send the message as an email to the branch the record is associated with.
- Any miscellaneous recipients will need to be added in the other field.
- Optionally, add attachments by selecting the attachments tab and uploading any documents you need attached to the email being sent
- Once you are in the attachments tab, click on the
 button to choose the file.
button to choose the file.
- Once you are in the attachments tab, click on the
- Click Post in the lower right once you are ready to send
Logging Messages From Your Inbox
If you are looking to log an email you received as a message on a record in Enterprise, you can pull emails from your inbox right from the messages section.
*Note* In order to use this feature, you must have your IMAP email setup. Navigate to the E menu > Options > Email. Select Add Account and choose Gmail or IMAP options. 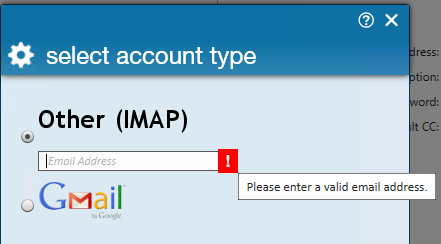
Looking for another option? Check out our Outlook Add-in to log messages from your email in Outlook.
How to log an incoming email as a message:
- On the Visifile of the record, log a message by clicking on the message bubble highlighted in red below:
- Write up your message
- Choose a message action code from the dropdown that fits the reason for the message.
- Add any additional notes needed in the message notes
- Select the Import from Email Inbox option
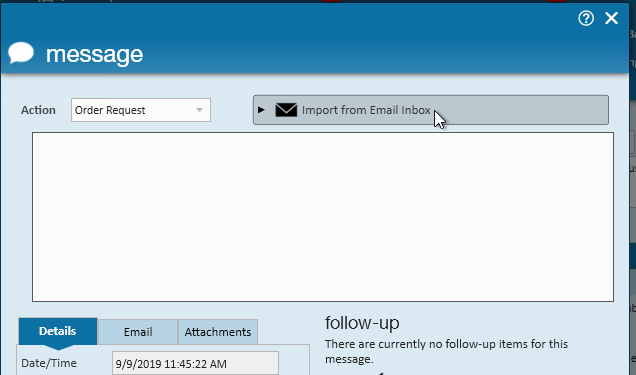
- In the first drop down, choose the folder from your email that you are looking to savee:
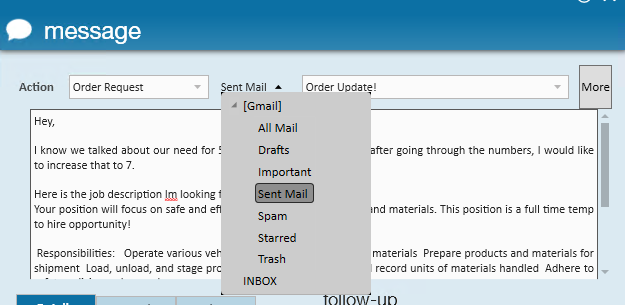
- In the second drop down, select the email from the subject line:
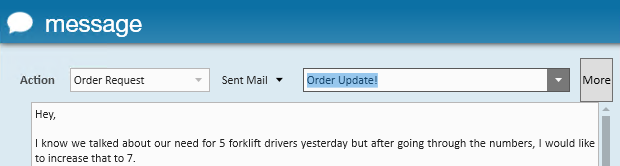
- In the first drop down, choose the folder from your email that you are looking to savee:
- Click Post in the lower right once you are ready to save the message: