Overview
The "Reports" charm has been added to record types within Beyond to allow for easy access to reports directly related to the intended record type.

The "Reports" charm has been added to the following record types within Beyond:
- Employee
- Customer
- Contact
- Assignment
- Job Order
This article covers the following:
Setting Up Permissions
The only permissions required for this functionality relate to the report access that a user has.
Therefore, the reports that appear within the "Reports" charm on the specific record type, translate directly to the reports the user has access to via Security Groups.
*Note* If you utilize custom Security Groups with Advanced Permissions, please verify intended access to "Reports" fields and pages within the Security Groups that require the functionality:
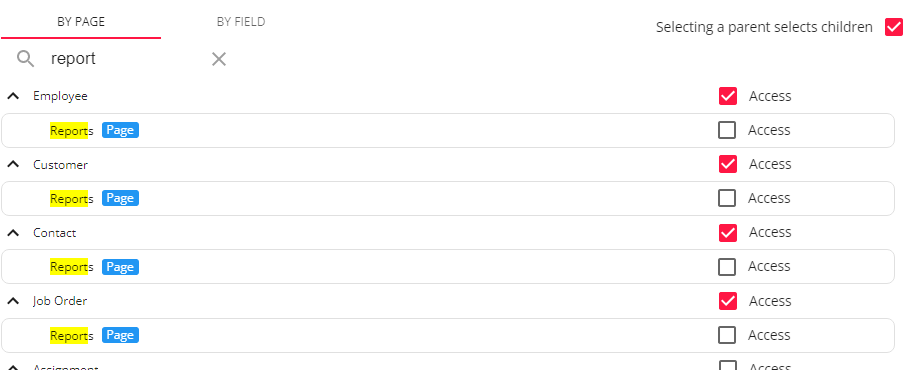
For more information on created custom Security Groups with Advanced Permissions, please see the following article titled "Beyond - Creating Security Groups with Advanced Permissions".
Searching Reports
To view all the reports tied to record types in Beyond, begin by navigating to B Menu > Reports:
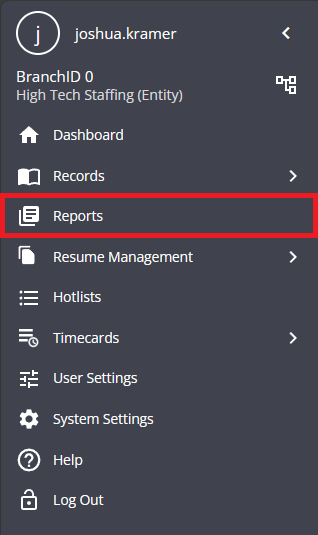
Within the "Reports" screen, you will have the ability to do the following:
- Search for a specific report
- View reports based on the Report Group
- View reports based on the Record Type
- View favorite reports
- View all reports

To view all reports related to an individual record type, select the "All Record Types" dropdown, and select the record type you would like to view the reports for (in this example, we will choose Employee Reports):
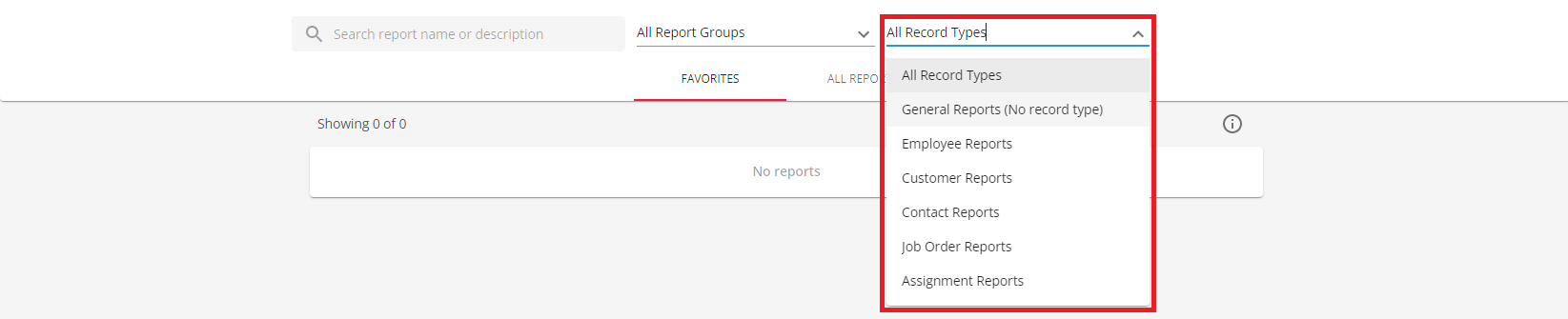
After selecting the record type that the reports are associated with, and selecting the "All Reports" tab, you will see a list of employee related reports based on the report access granted via your assigned Security Groups:
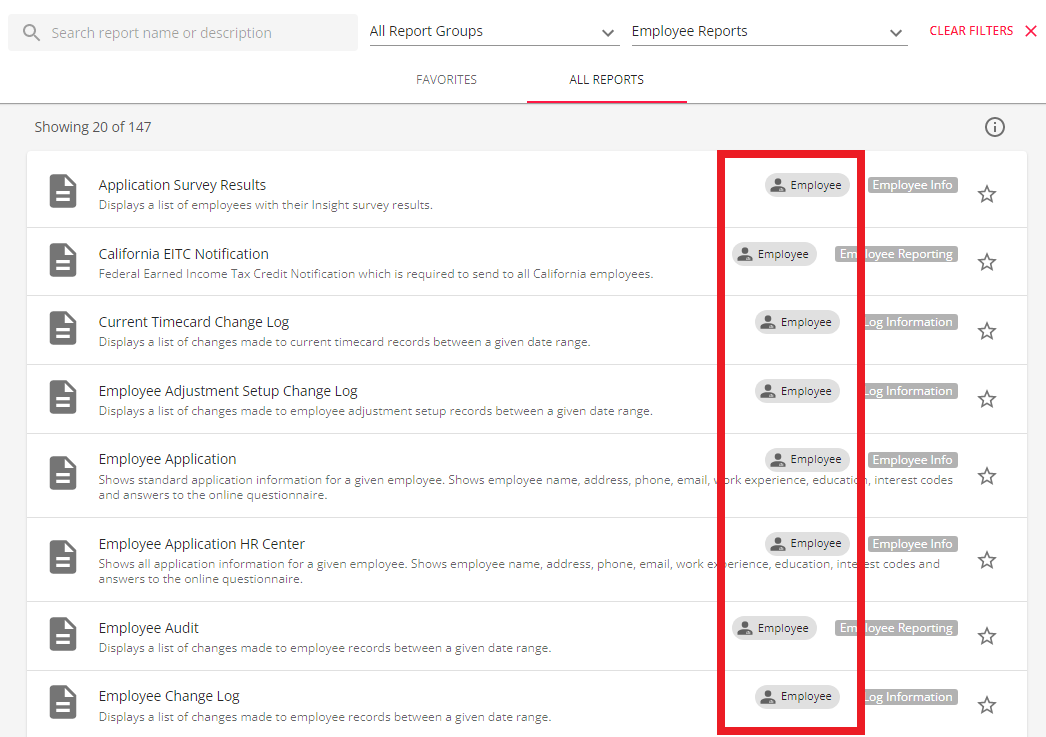
*Note* The above example is for employee reports. The same process applies when selecting reports for the other following record types:
- Customer
- Contact
- Assignment
- Job Order
With the list of reports gathered, we will now favorite the reports we want to appear directly within the "Reports" charm.
Selecting Report Favorites
Per the previous example, we will be favoriting employee reports to appear directly within the "Reports" charm on the employee record.
To favorite a report, select the star symbol next to any of the reports:
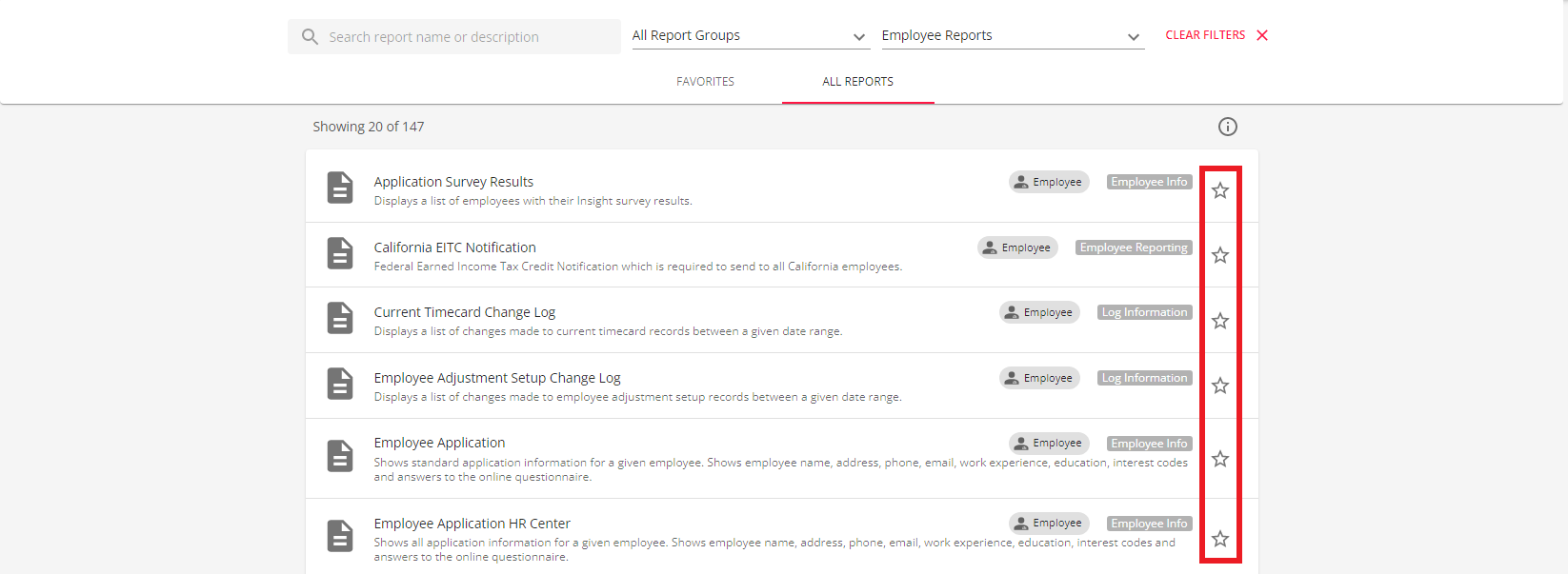
Once the star has been selected, the report will be marked as a favorite:

To view all favorited reports, select the "Favorites" tab:
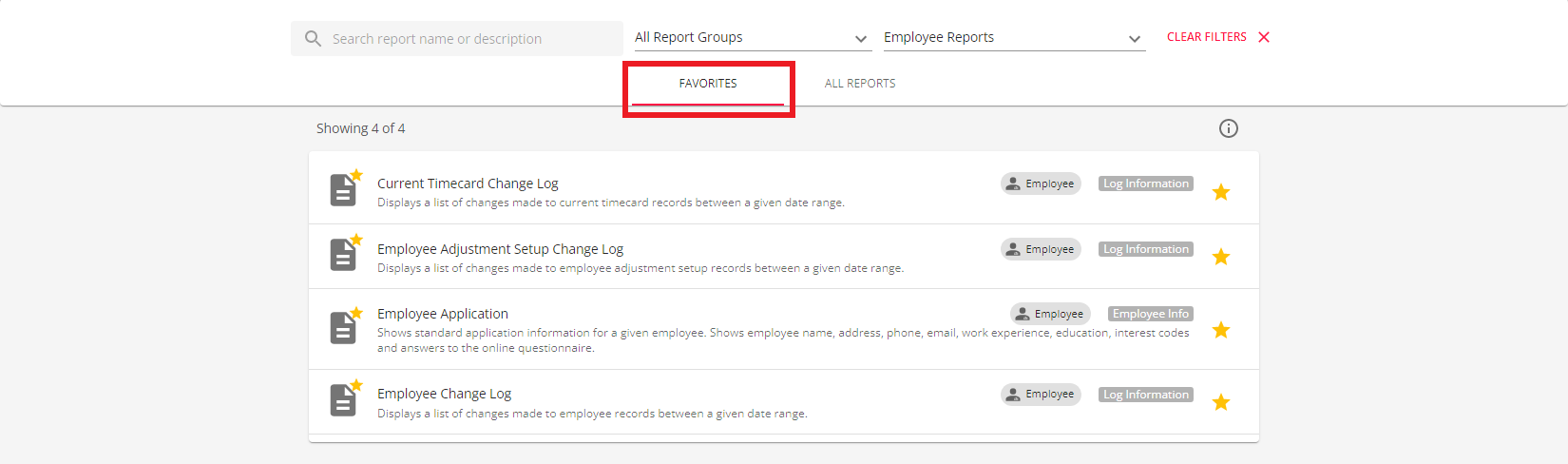
With the selected reports favorited, we can move on to see how the reports appear and function within the "Reports" charm on the employee record.
Record Type Specific Reports
*Note* While the below example is for employee reports, the same process applies for the other following record types:
- Customer
- Contact
- Assignment
- Job Order
Begin by navigating to an employee record you would like to view a report for:

Select the "Reports" charm on the employee record to see the list of favorited reports related to the employee record type:

Selecting one of the favorited reports will open the report and automatically populate the relevant employee information based on the record.
Selecting "View All Employee Reports" will bring you to a list of all employee related reports, directly within the employee record:

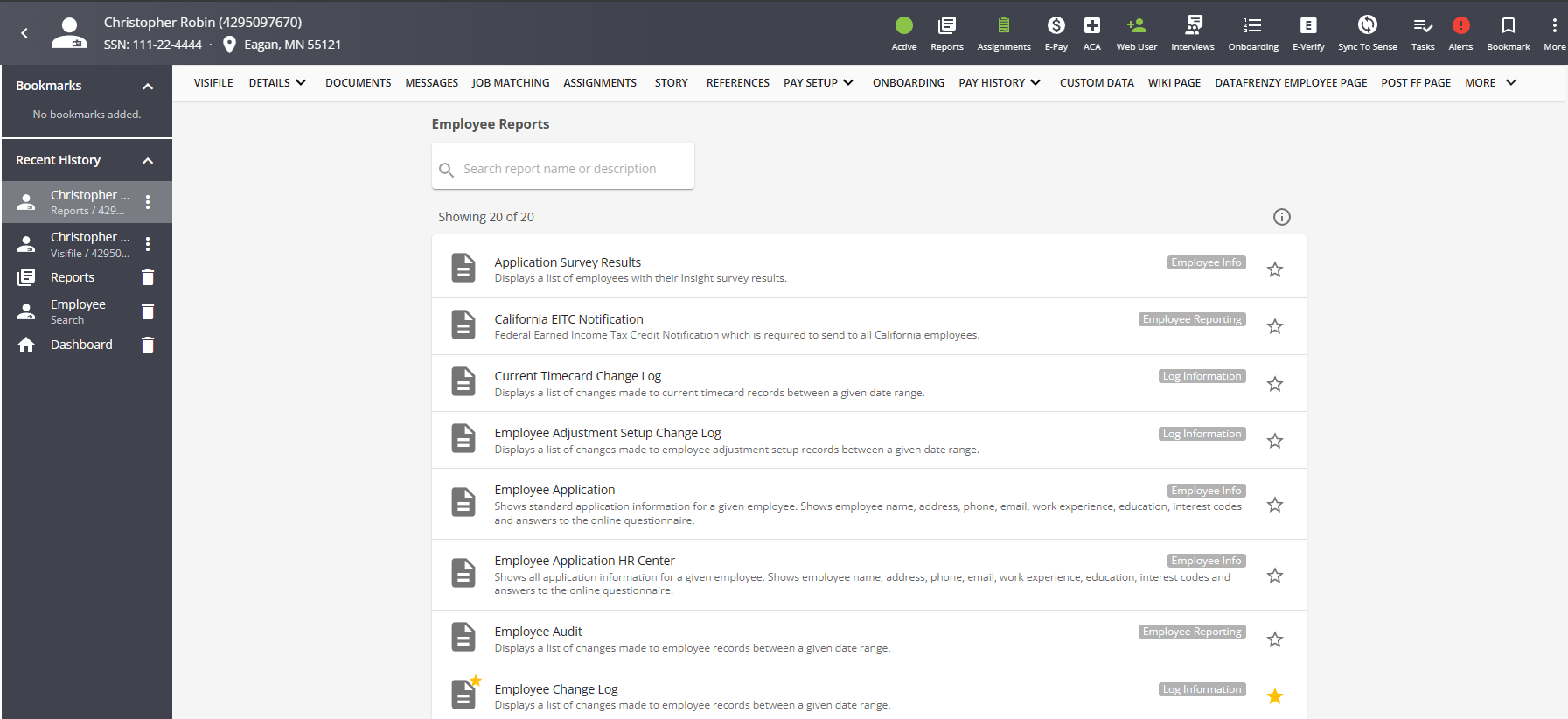
Within this screen, you have the ability to do the following:
- Search for reports that relate to the specific record type
- Favorite and un-favorite reports related to the specific record type
- View reports related to the specific record type
Viewing the report within this screen will also automatically populate the relevant employee information based on the record.
Related Articles
- None