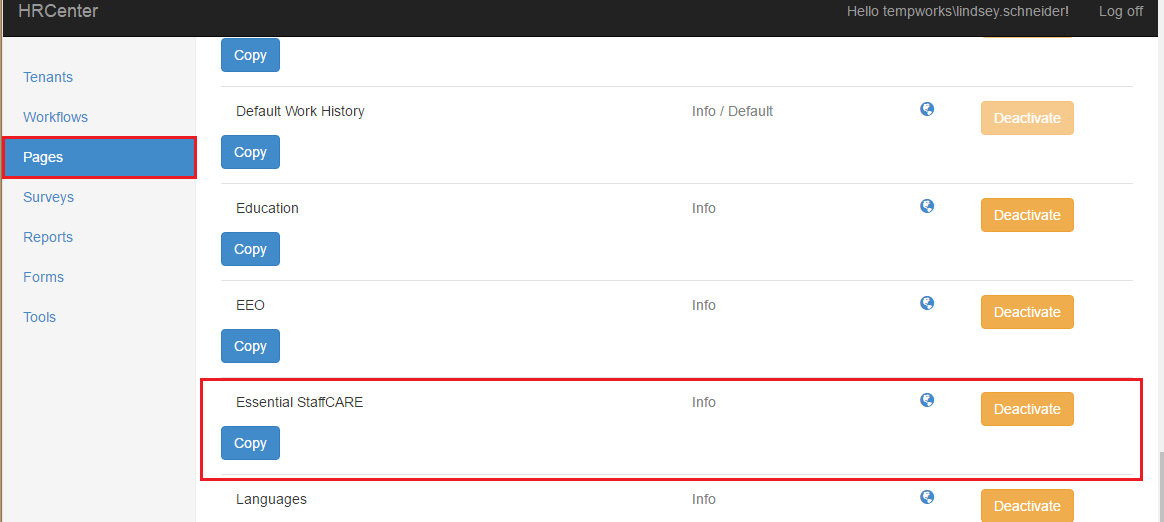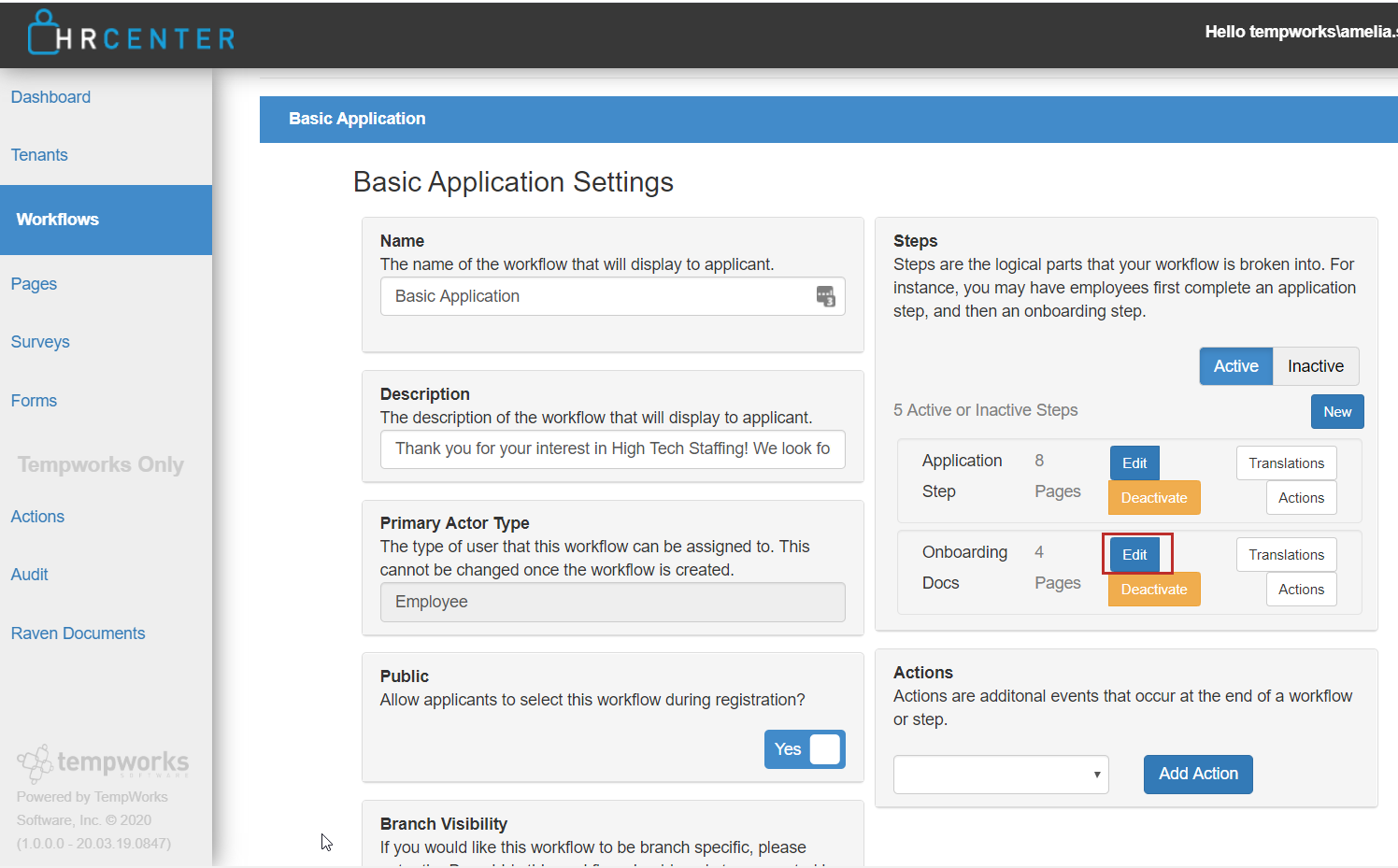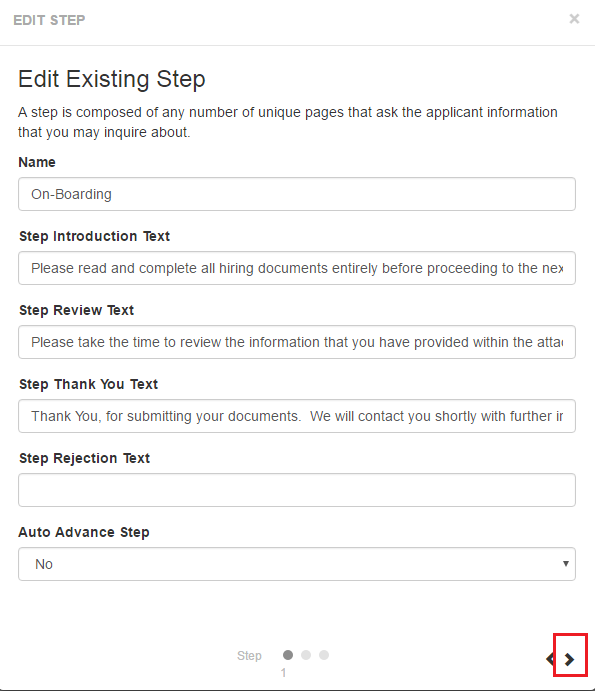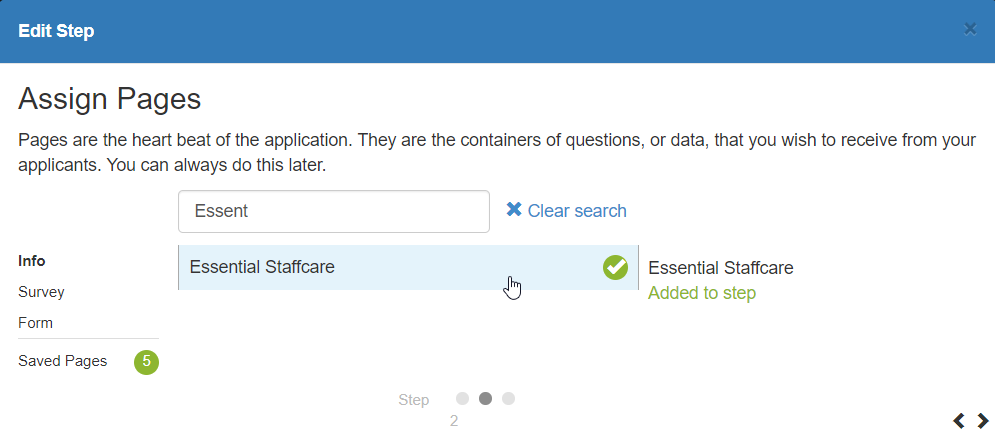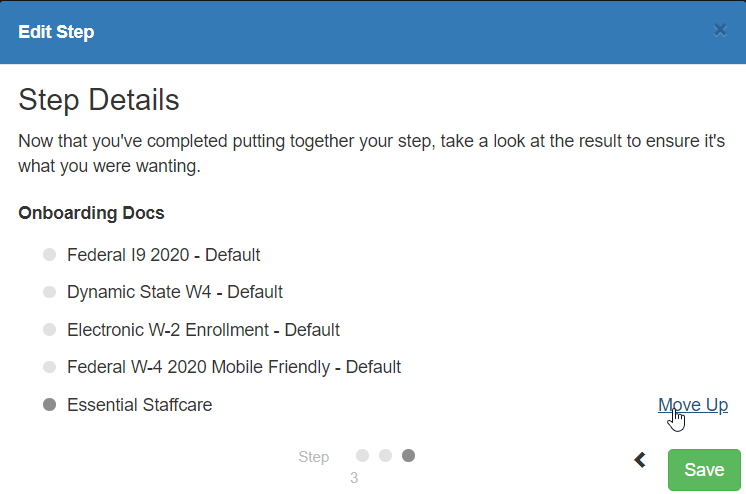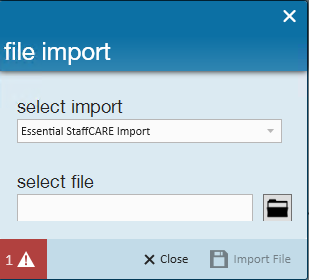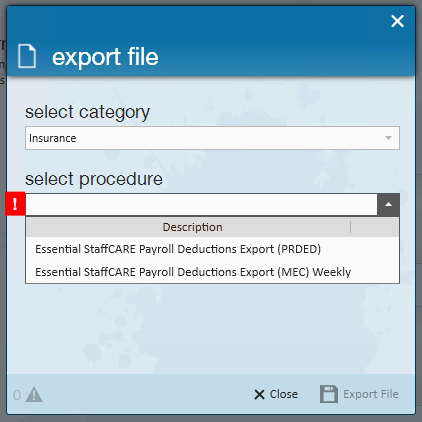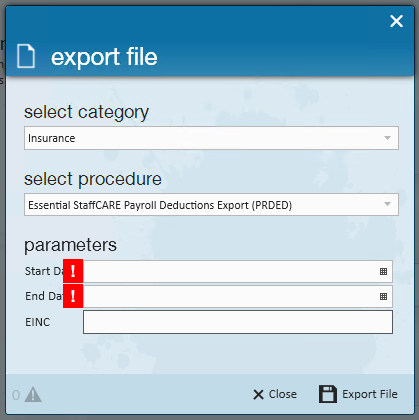Essential StaffCARE Integration
Essential StaffCARE (ESC) is a health insurance and benefits package program for temporary employees within the staffing industry. Users will have the ability to incorporate ESC within HRCenter to collect health benefit information. This document will walk users through the processes and responsibilities when working with ESC as well as TempWorks.
This article covers:
Integration Setup
A majority of the setup process will be handled by TempWorks. This includes export/import setup, HRCenter page creation, and ESC adjustments added within administration. Users will be responsible for obtaining the user name and password from ESC and sending that information to TempWorks, adding the ESC page to the HRCenter workflow, and running the export and imports.
*Note* The initial process to begin utilizing ESC will be done by working with ESC and your TempWorks Account Manager or Project Manager.
HRCenter Setup
*Note* If you are unable to access the Administration Section of HRCenter, please work with your management team or contact TempWorks Support for assistance.
TempWorks will create a page within the HRCenter Administration that will include the ESC URLs and configuration information:
This page can be assigned to an employee on an individual basis, but we recommend adding it to your onboarding workflows to ensure all employees have the chance to review and fill out the related information.
Adding ESC Page to a Workflow
Check out How to Create & Edit Workflows if you do not have a workflow set up yet.
- Navigate to the workflow/step you wish to add the page to
- Select "Edit" button on the step you want the page to be included in
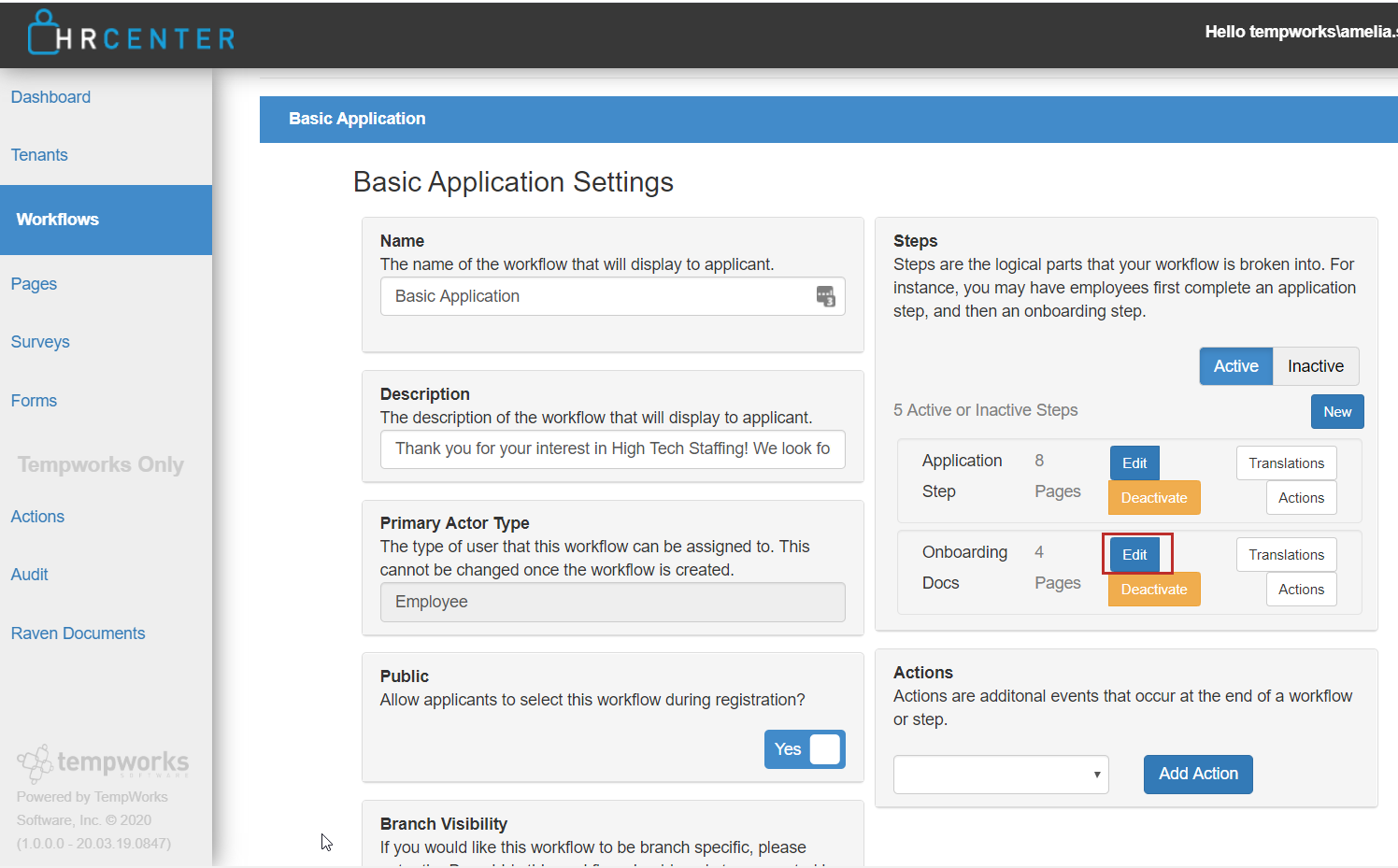
- Select the > icon in the bottom right of the new window
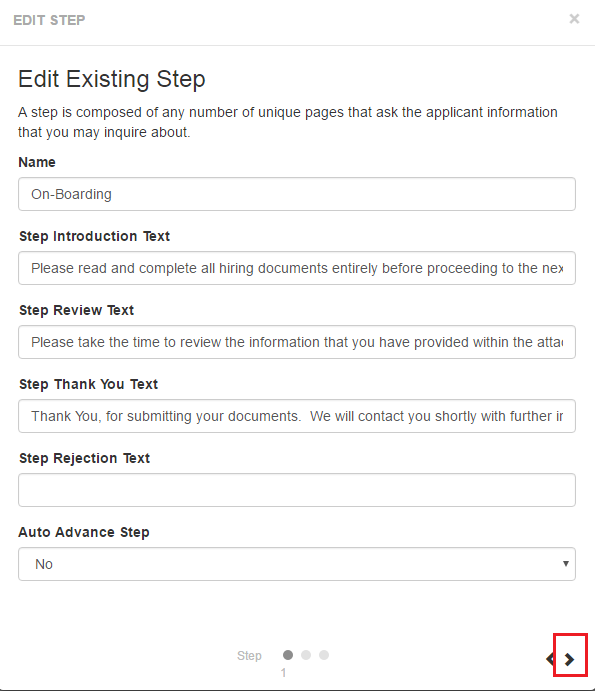
- Search for the Essential StaffCARE page under info pages
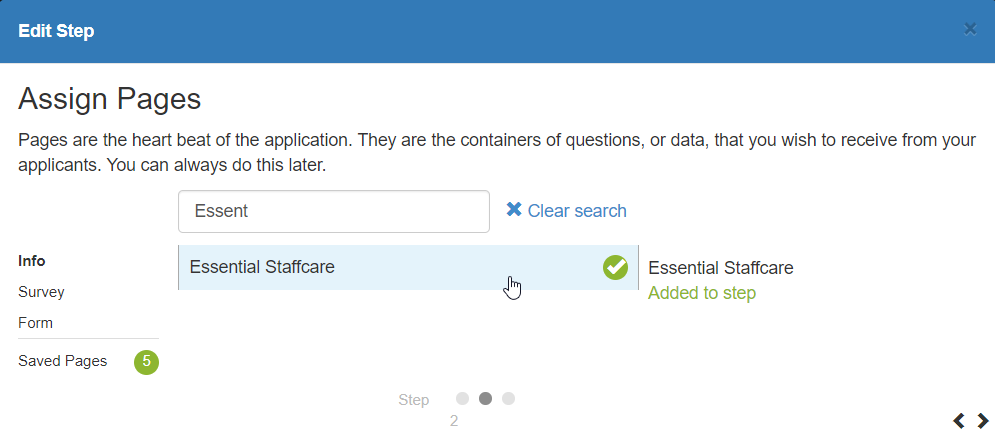
- Click on the page and the green checkmark will appear letting you know it was added to the workflow
- Select the > to continue
- Use the move up/down options that appear when you hover over a page name to rearrange the order of the pages
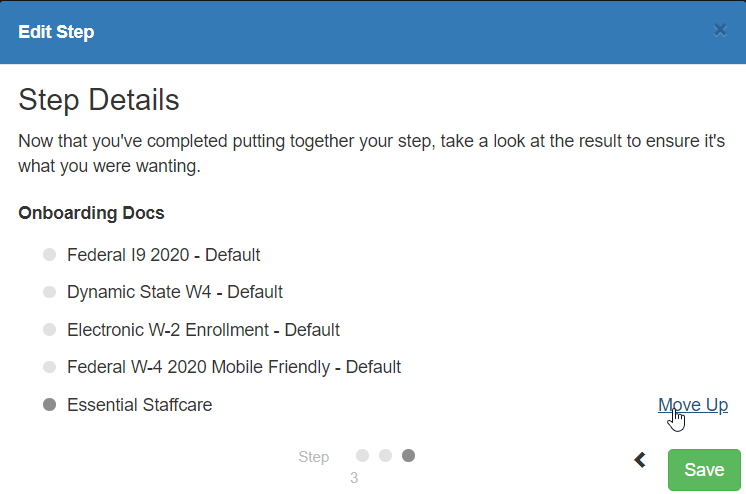
- Select Save to save your changes
Applicant Perspective
Once ESC has been added within the step of a workflow, every new hire that is assigned the workflow will have access to the link to complete the survey and opt into which benefits package will work best for them:
The Essential StaffCARE electronic enrollment form consists of two screens: The Enrollment Screen and the Confirmation Screen.
The Enrollment Screen
The Enrollment screen will populate with the employee’s personal information (pulled from the previous screens they completed in the TempWorks system). From there, employees can provide their personal email address, confirm their SSN, and make their benefit selection using a drop-down selection menu. (One drop down for the Fixed Indemnity plan and another for the MEC plan.) 
At the bottom of the Enrollment Screen is a check box that employees must select. It states, “I certify that I read the benefit packet and understand its limitations. I understand that open enrollment is only available for a limited time. This serves as my electronic signature for the above election.”

Employees may view the benefit guide by clicking the “View Benefit Guide” button at the top of the Enrollment Screen. Clicking this button will result in a separate window popping up which provides a PDF copy of the company’s enrollment form and benefit guide. This guide is customized with the plans/pricing specific to the company, and it provides employees with the benefit summary, as well as the exclusions/limitations, and Member Services contact information.
Example Benefit Guide:
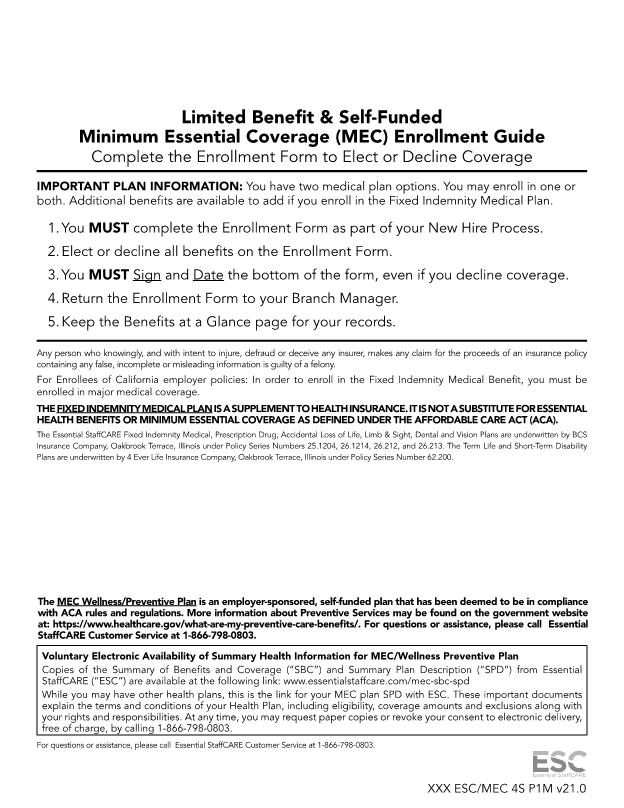
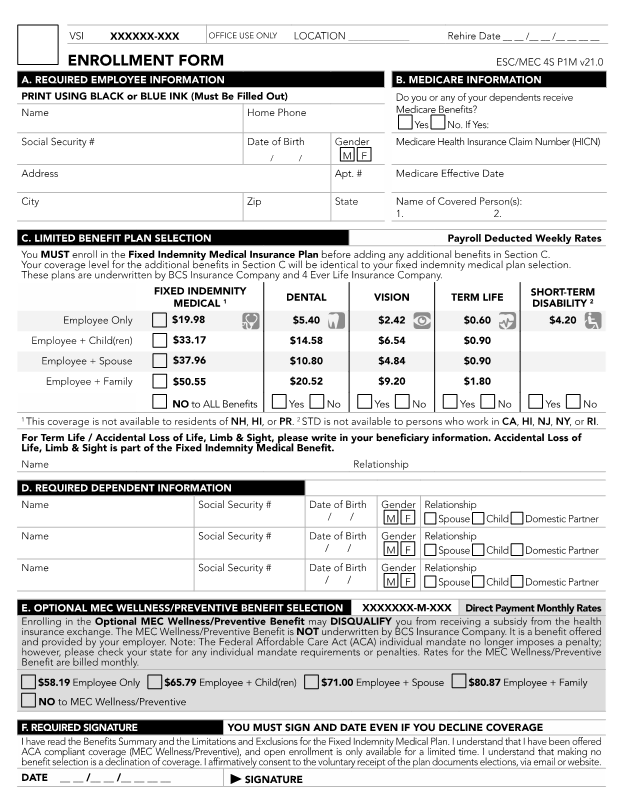
Once the employees complete the Enrollment Screen and click “Submit”, they are taken to the Confirmation Screen.
The Confirmation Screen
The Confirmation Screen provides a copy of the employee’s personal data, their benefit selection, and their confirmation number. If employees wish to print their confirmation page they may do so by clicking “Print Enrollment Form”.


If an employee provides their email address in the “Email” field on the Enrollment Screen, they will receive a confirmation email indicating that they have successfully completed the e-form. Their confirmation email will include a confirmation number.
If an employer provides their company’s email to the vendor, email notifications can be set up so that the employer would receive a similar confirmation email each time one of their employees completes an e-form.
For more information on how employees fill out the enrollment forms, etc. check out ESC's video: https://paisc.webex.com/recordingservice/sites/paisc/recording/play/2f62d3dcef024ac880d7d2870b97e68e
Viewing Submitted Information
Simultaneously when the employee submits the information, a message will be logged to their record:
*Note* If you don't see your messages logging with an Essential Staffcare specific message action code, make sure you have a message action code in your system labeled as Essential Staffcare. Check out Enterprise - How to Create Message Action Codes
Imports/Exports
Once a week before payroll is processed, ESC will send an import file to users that contains new adjustments and changes. The import will automatically add the allocated adjustments to the correct employee records.
To Run the Import:
- Navigate to pay/bill, expand the actions menu, and select import:
- Select Essential StaffCARE import
- Use the file icon to pick the file that ESC has sent
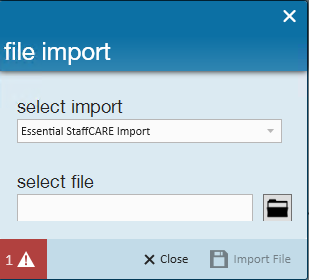
- Click Import File
- When the import is completed, the file import window will close indicating the import was successful.
- Users may run the 'Employee Adjustment Setup Change Log' report to review all updates to the setup adjustments
Once the file is imported users will now be able to run payroll. A helpful report to verify the adjustments were deducted correctly is the 'Employee Adjustments' report. This will list out all adjustments processed on employee checks.
To Run the Export:
After payroll has been completed, users will need to run the ESC export using weekend bill date and send the file to ESC. The export file will include pay history data and indicate how many adjustments were taken on each employee's check as well as amounts.
- Navigate to pay/bill, expand the actions menu, and select export:
- From the export file window select "Insurance" from the "Select Category" drop-down and the appropriate "Essential StaffCARE Payroll Deductions Export" as the procedure.
- Enter the start and end date parameters (weekend bill)
- Once this information is entered, select "Export File". This file will need to be sent back to ESC.