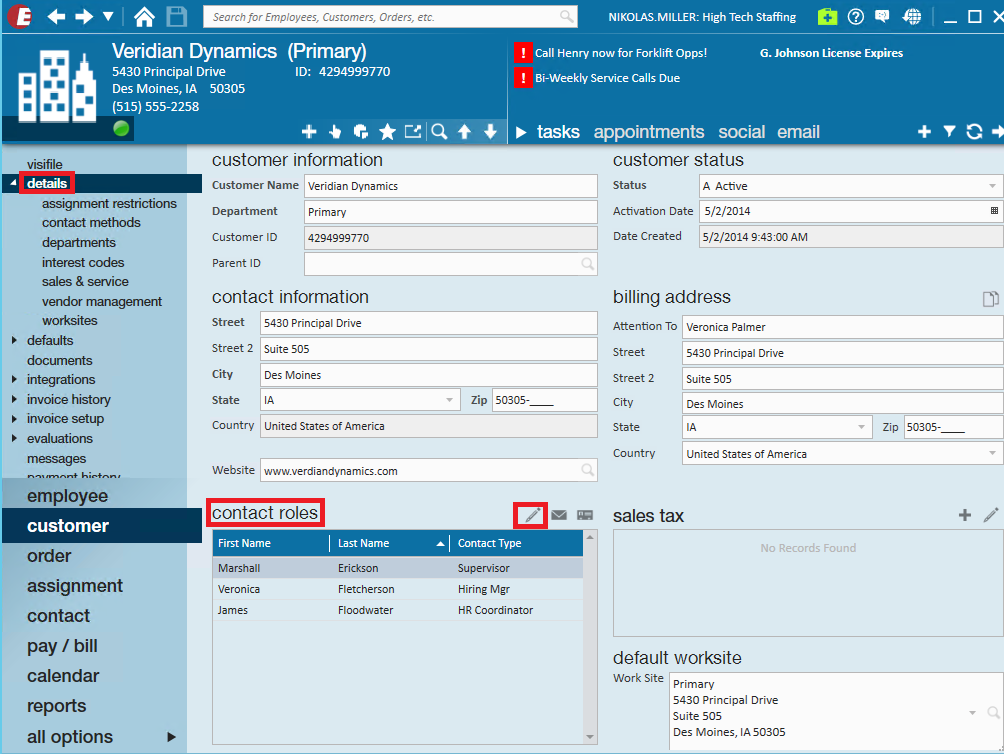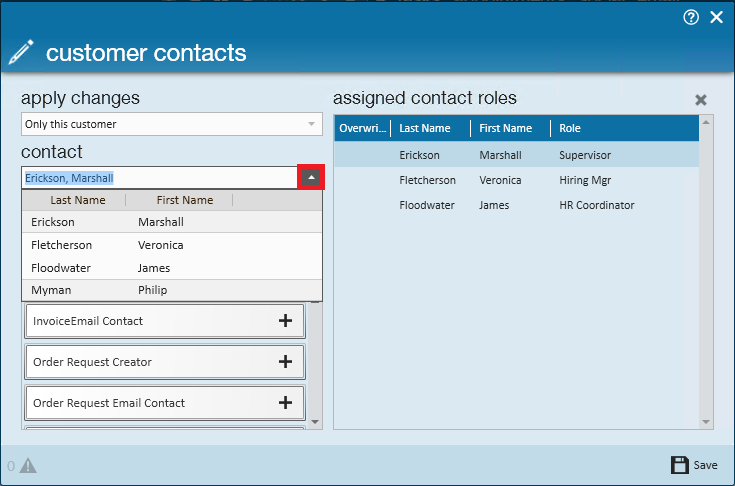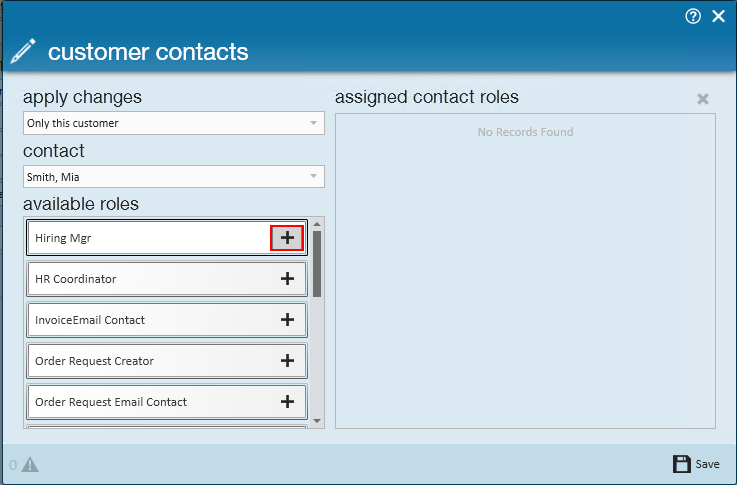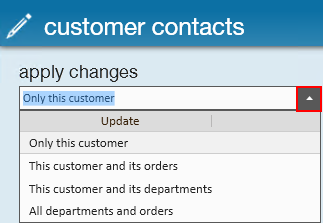What is a Contact Role?
Contact roles take company contacts and assign them a role such as 'Hiring Manager' or 'HR Coordinator' to make it easier to know who to contact for what kind of information. From the customer record, a contact role can be defaulted onto an order for easy access to their contact information. This is especially helpful when an employee is going to be late or absent.
Enterprise allows you to add contact roles to Customers, Departments, and Orders. The contact role information is found on the Details page for each of these record types.
System Contact Roles
Examples of common contact roles that are found in most systems can be viewed in the chart below along with their general intention. The roles may be used by your organization in accordance with your definition of the contact roles.
*Note* Some of the contact roles can be tied to functionality in WebCenter. For more information: WebCenter Contact Roles.
| Contact Role | General Intention | Additional Functionality |
| Supervisor | This role bears all authority for employees on the Order and is the main contact. | Typical approver of WebCenter timecards. |
| Hiring Mgr | This role may be the individual for approving placements on the Order. | Can be set as an approver of WebCenter Timecards. |
| HR Coordinator | This role may be the individual who may have created the original description for employees for the Order or would conduct an interview of any candidates. | N/A |
| Invoice Email Contact | In addition to being set as an invoice recipient on the customer record, they also receive emails for invoices involving this Order. | N/A |
| Order Request Creator | This may be the individual who requested the order initially. | Can be set as individual who can create WebCenter Orders. |
| Order Request Email contact | This may be the point of contact for updates on the Order. | N/A |
| Order Request T1-3 Approvers | This may be the individual(s) responsible for approving Orders in or outside of WebCenter. | This may be set as individual(s) responsible for approving orders created in WebCenter. |
| Reports To | This may be the individual that the employee reports directly to on an order. | N/A |
| Time Card Alt 1-2 | This may be the individual(s) responsible for approving timecards in or out of WebCenter. | This may be the individual(s) responsible for approving timecards in or out of WebCenter. |
| External Timeclock Approver | For use only with the Timerack integration. | N/A |
How to Assign a Contact Role Default for Customer Orders
- Navigate to the Customer Record
- Select Details
- Under Contact Roles, select the Pencil Icon
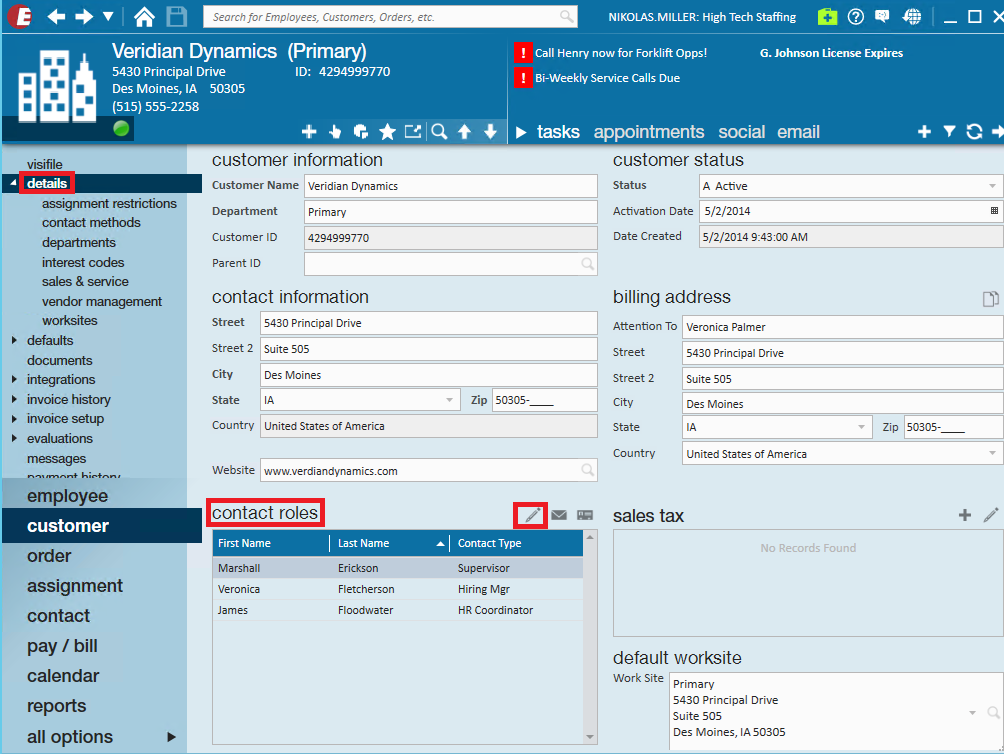
- Select a contact
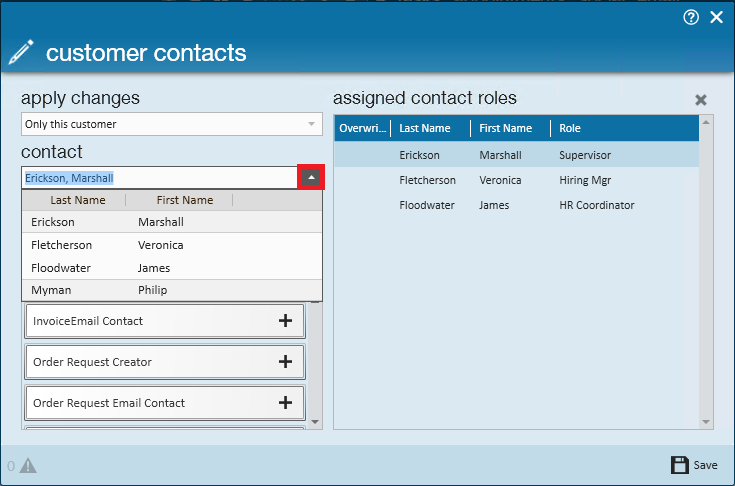
- Find the available role and click the + to assign the contact role
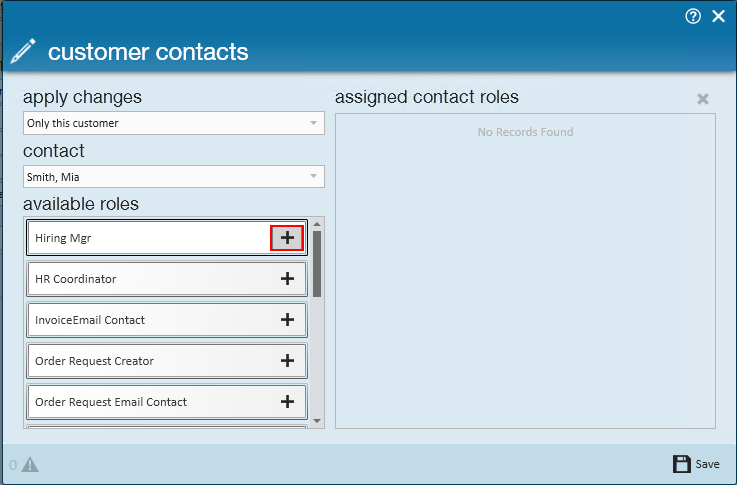
- To apply Contact roles to all Departments, Orders, or both: Under apply changes section, use the drop down to change which level the contact role will default to.
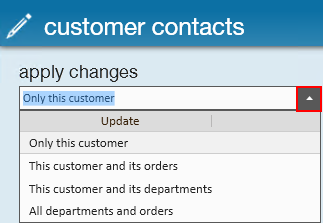
- Only the Customer: the changes will only apply to this Customer. It will not carry down into the orders and Assignments.
- This Customer and its Orders: the changes will apply to the Customer Record and the Orders that have been created and future Orders that will be created.
- This Customer and its Departments: the changes will apply only to the Customer Record and the Customers Departments that have been created and anything that is created in the future as far as Departments for that Customer. The Contact Roles will not carry through onto the Orders.
- All Departments and Orders: means that these changes will apply to all Departments and Orders both previously created and any future Orders or Departments that may be added to this particular Customer Record.
- Click save to finish
To Remove a Contact Role Default
Navigate to the customer record details page and click the pencil icon next to Contact Roles.
Select the contact role you wish to remove under assigned contact roles and click the X icon in the upper right
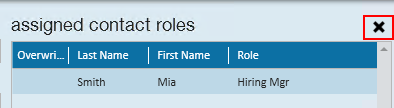
Click save to save your changes.
To Add a Contact Role to a Specific Order
If you want a contact role for just a specific order, you can add and edit contact roles for that order without changing the defaults for other orders.
Navigate to the order details screen. Contacts is a section on the right side of the page. Click the pencil icon to edit the contacts.

A new window will pop open titled Order Contacts
Here you can select a contact from the drop down or click the plus sign to add a new contact. Then find the contact role you wish to assign and click the plus sign next to it. The contact will then appear in the assigned contact roles section

Click save to save your changes.
Additional Actions with Contacts on an Order
Once you have assigned one or more contacts with a role on an order, you will have additional actions available.
Organizing Contacts
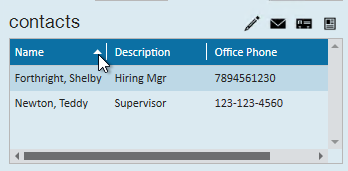
- You can sort your contacts by clicking on any of the columns of information under contacts
- Right click on the column headers to add or remove a column
- Drag and drop to rearrange columns
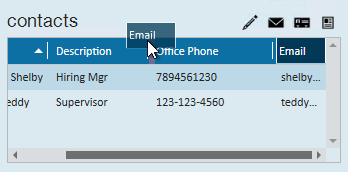
Email Selected Contacts 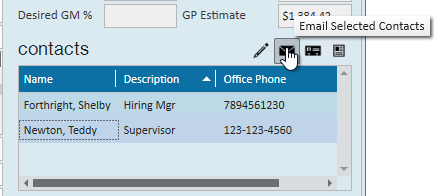
This option allows you to email one or more contacts if you are utilizing email in Enterprise. Use the CTRL or SHIFT keys on your keyboard to select more than one contact before clicking on the "email selected contacts" option.
To learn more about setting up and using your email in Enterprise, check out Enterprise Email Overview.
View Contact
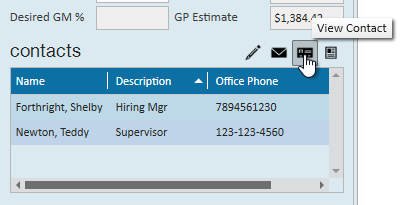
This jump button will bring you directly to the selected contact's record in Enterprise to view more details, log a message, etc.
Send Order Confirmation to Selected Contacts
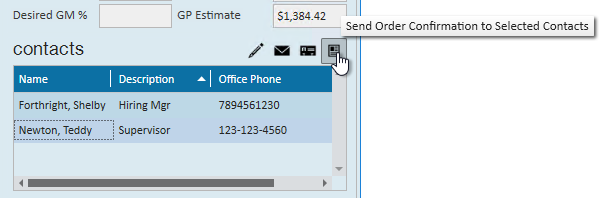
This option will allow you to select one or more contacts to email order confirmation information to. You will need to have your email set up in Enterprise and the contacts will need to have an email on file to select this option. 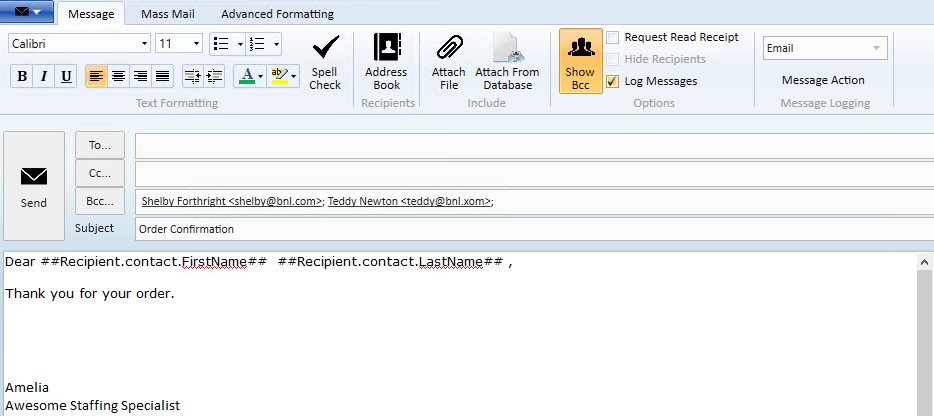
An email window will open up, ready to send to your contacts with the Order Confirmation template already entered. You can enter any additional information to personalize this email before clicking send. Once the email is sent, a message will also be logged on the contacts' records in Enterprise.
*Note* This template is customizable. Check out How to Set up and Utilize Email Templates in Enterprise for more information.