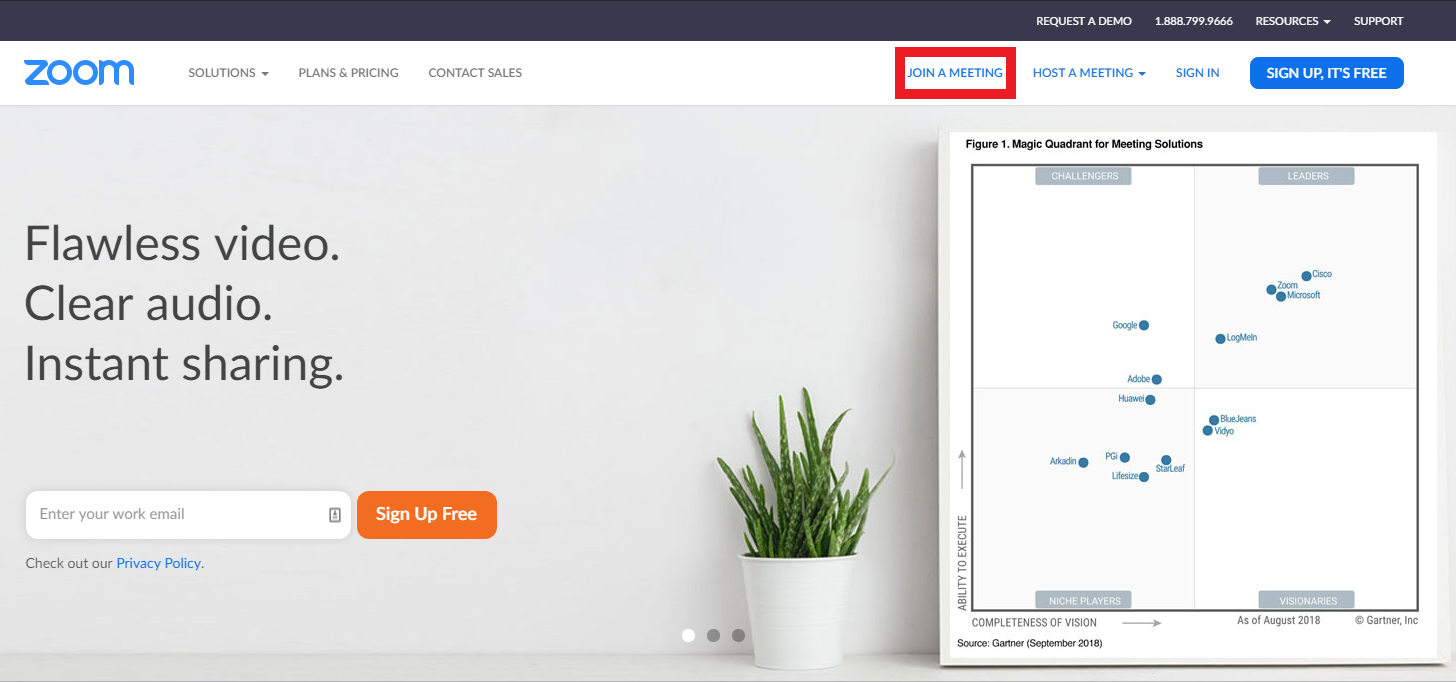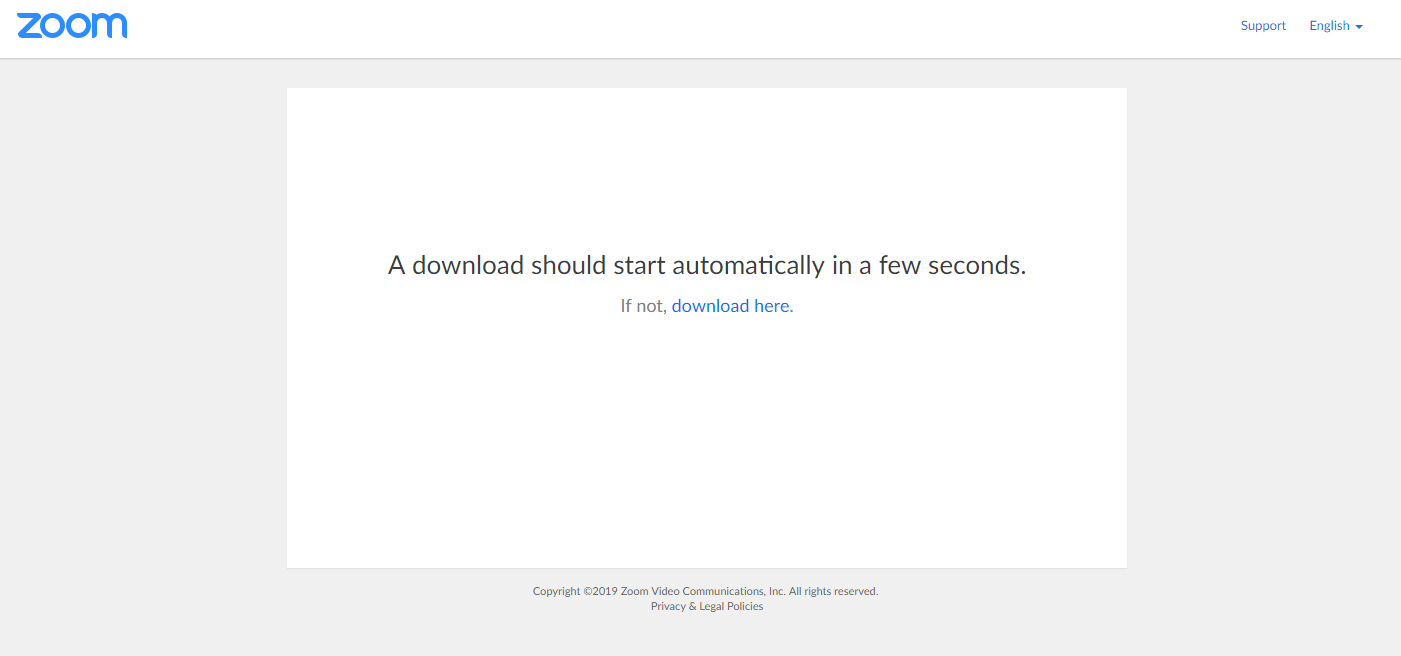Zoom
When you call into the TempWorks Support line with an issue, you may be asked to show the issue that is occurring on your screen. The best way to do this is through sharing your screen using a screen sharing software. One that is commonly utilized by our support team is Zoom. With Zoom, you will not need to create an account. Instead, the process of sharing your screen couldn't be more simple.
This article covers the following:
*Note* The TempWorks Support team no longer utilizes join.me for screen sharing. Zoom has replaced join.me due to the ease of use and lack of needing to create an account.
Screen Sharing via Computer
To start, navigate to Zoom and select 'Join a Meeting':
Next, enter the Meeting ID that will be provided to you via the TempWorks Support representative and select 'Join':
You will be prompted to open a downloaded Zoom file that will actually launch the meeting. Find the downloaded file and launch it. Don't worry, this does not install the actual Zoom application on your computer. Instead, the downloaded file is only for the specific meeting being joined:
Once the file is open, you will be asked for your meeting display name as well as whether or not you would like to turn off your video (webcam). With the information entered, select 'Join Meeting':
Once joined into the meeting with the TempWorks Support representative, select the 'Share' option which is located within the lower middle of the Zoom client:
You will now see a window that asks for you to choose the screen you would like to share. Choose the screen that contains the item that requires troubleshooting and select 'Share':

And that is it! The TempWorks Support representative should now be able to see your screen and assist in troubleshooting the issue further.
Screen Sharing via Mobile
Zoom, via the use of their mobile application, allows for screen sharing from mobile devices.
*Note* The following screenshots were taken using an iPhone and the Zoom app on the Apple App Store. Some visual aspects may be different if using an Android or other mobile device but the same setup steps will apply.
To begin, navigate to the app store on your mobile device, locate Zoom, and install. Once installed, open the application:
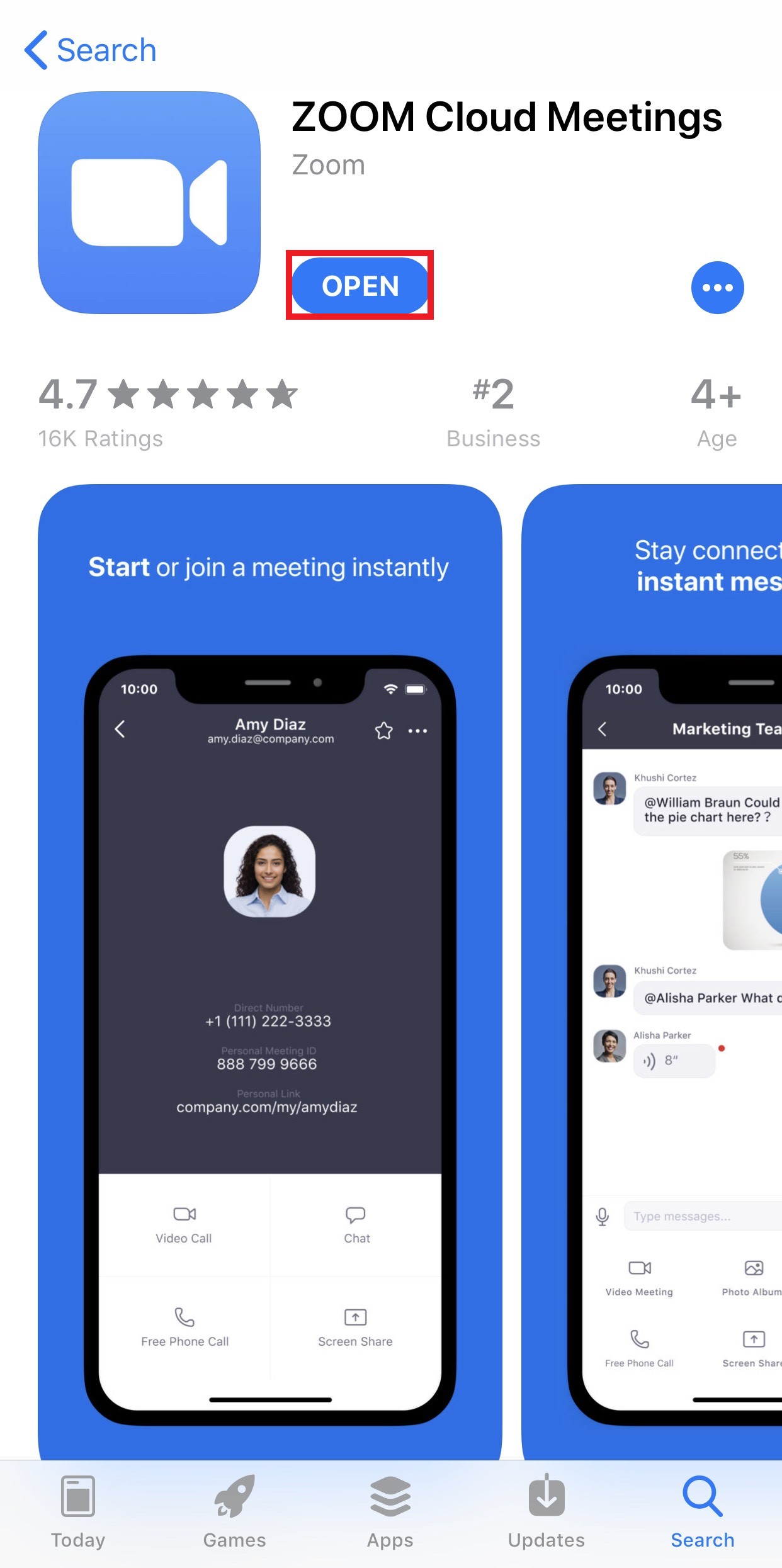
With the Zoom mobile application opened, select 'Join a Meeting':

Just like when using the computer method, you will now be asked for the Meeting ID that will be provided by the TempWorks Support representative. With the Meeting ID entered, select 'Join':
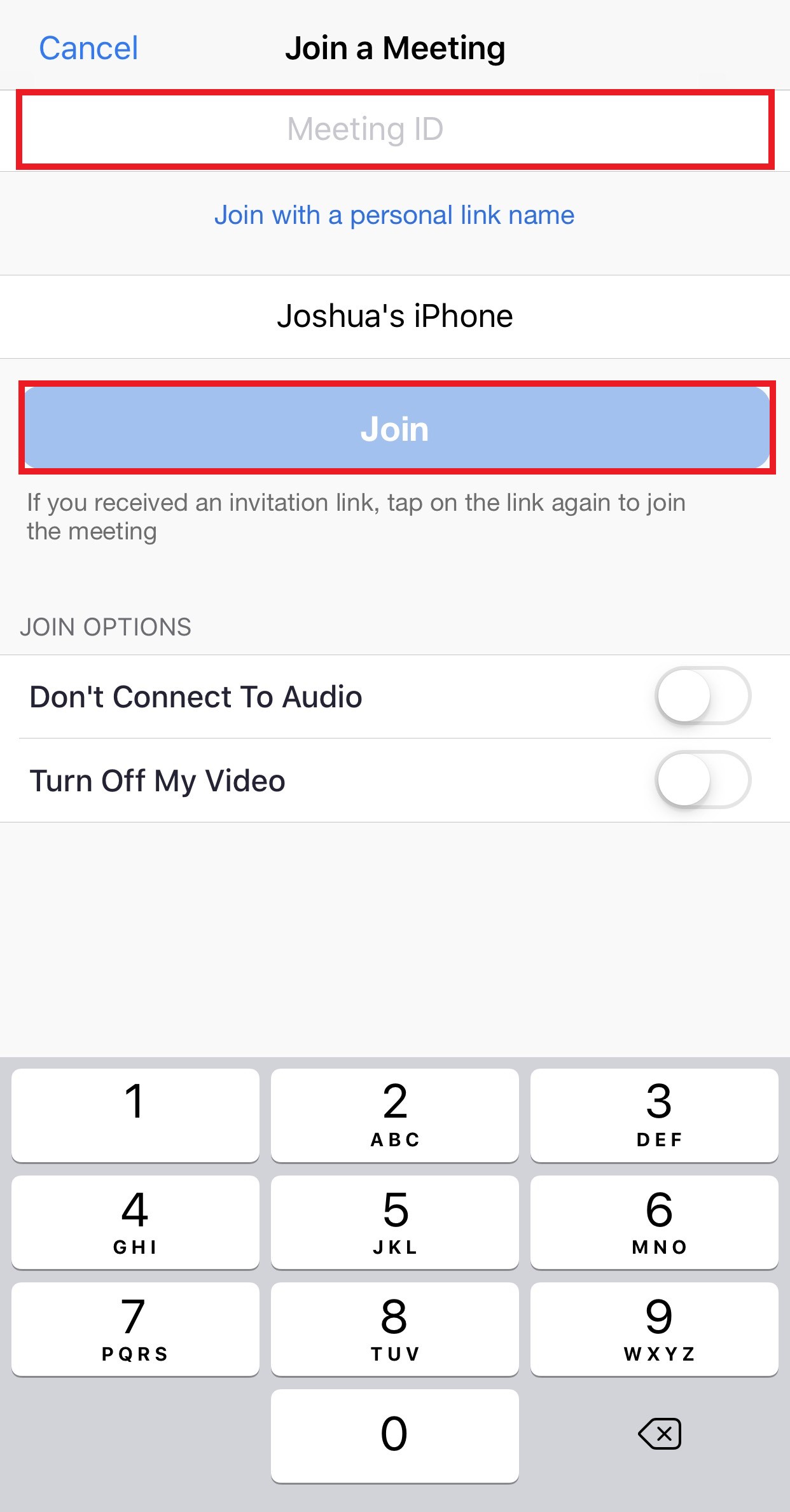
Once joined in the meeting, you will need to share your screen. To do this, select the 'Share' option which is located within the lower middle of the Zoom application:

You will now see multiple options for sharing. For the purpose of this article, we want to focus on screen sharing. Select the 'Screen' option:

The next window may appear differently depending on the mobile device being used. You will want to make sure Zoom is selected and finally, select 'Start Broadcast'. This will allow the screen of your mobile device to be shared:
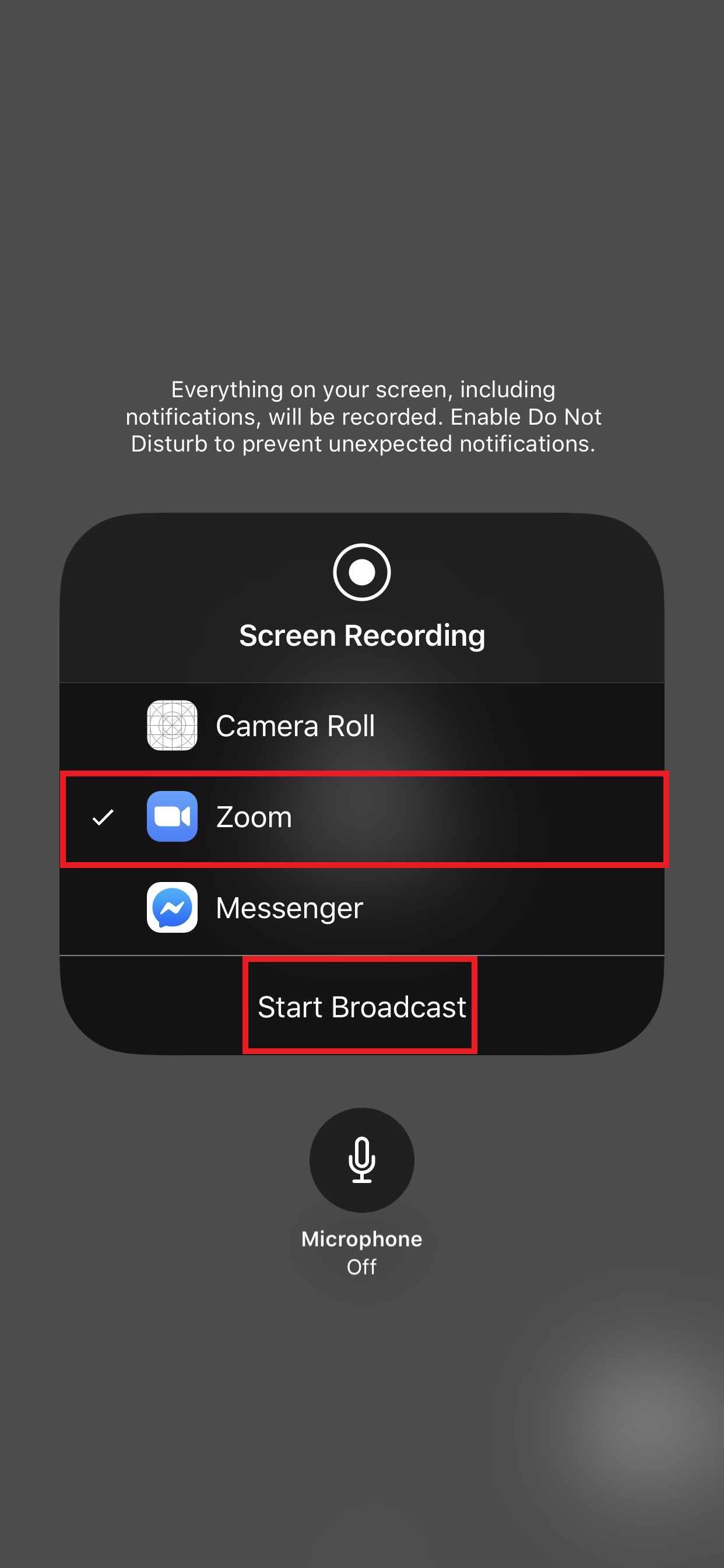
And that's it! The screen of your mobile device should now be shared to the TempWorks Support representative. You can simply navigate away from the Zoom application and show the Support representative what needs further troubleshooting:
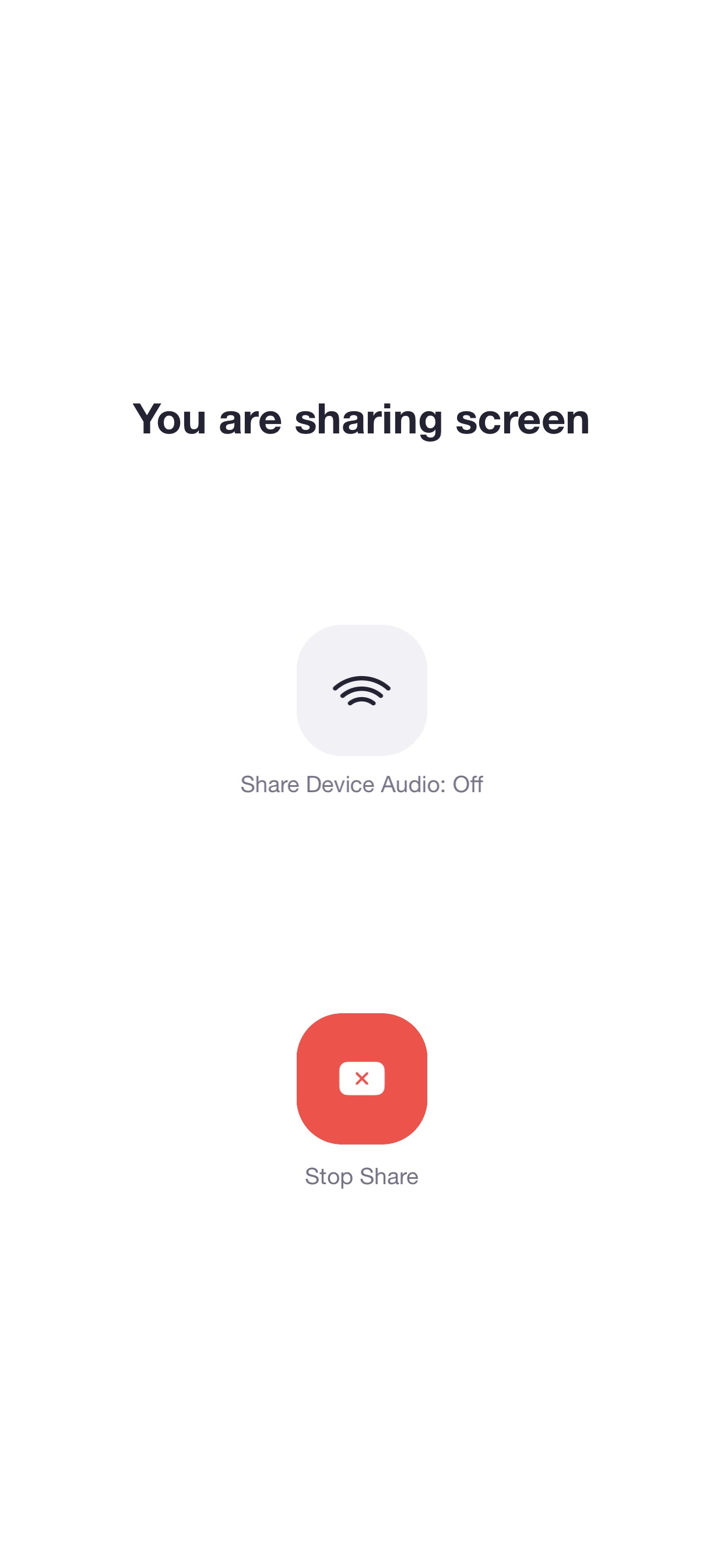
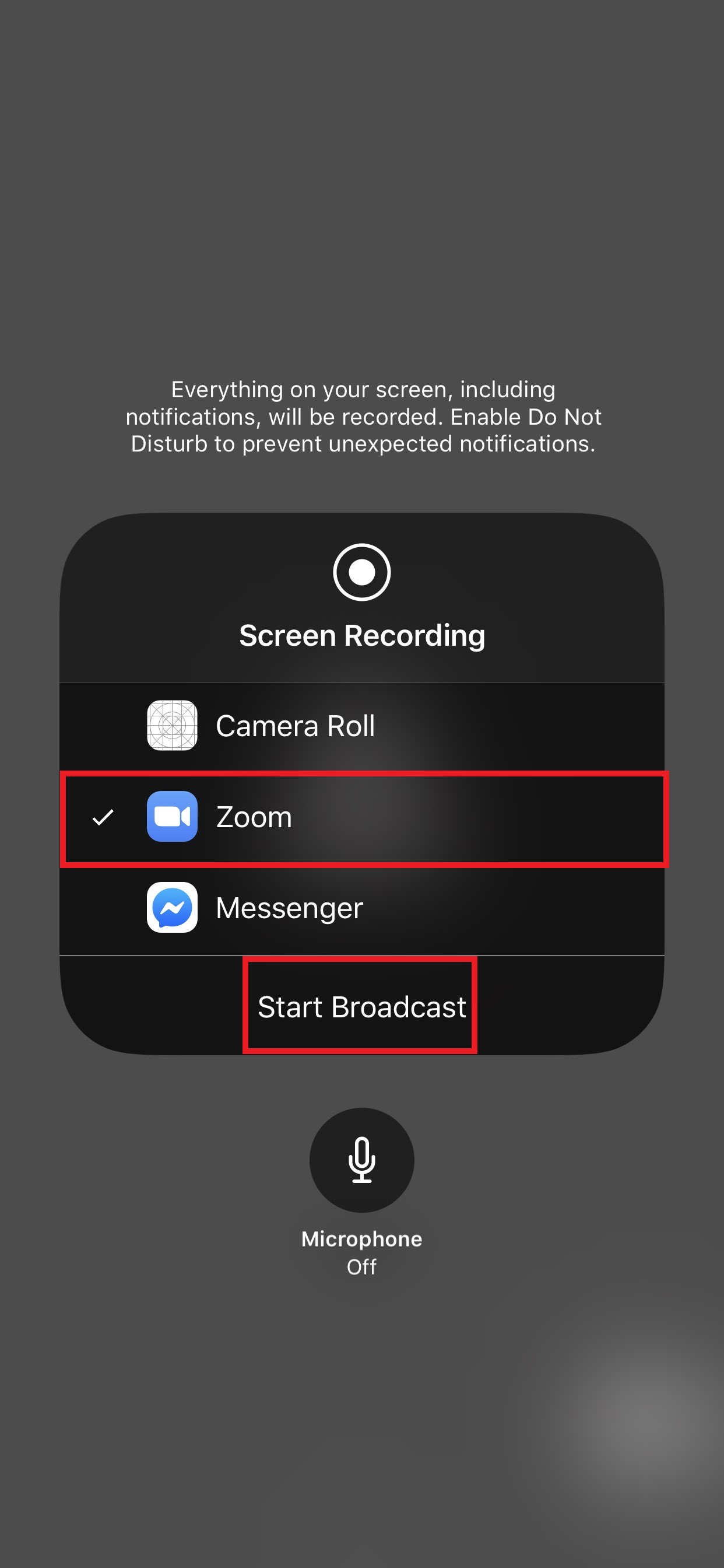
Related Articles
- None