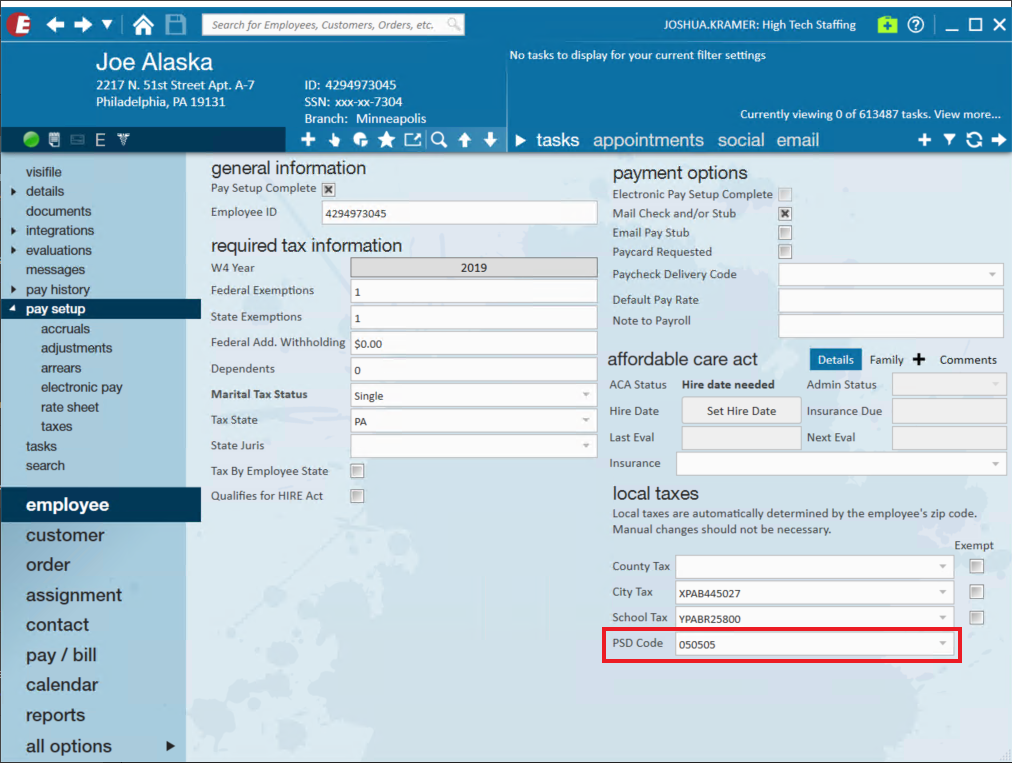Employee taxes can be managed under the employee record > pay setup > taxes. However, there a few steps we should be aware of prior to making adjustments to this area.
Adding Tax Information When Adding an Employee
You can setup tax information as soon as you add a new employee into the system.
Using HRCenter
If applicants are entering their information in HRCenter, their W-4 information will automatically populate in the pay setup section on the employee's record. A copy of the electronically created W-4 will be available in the documents sections. 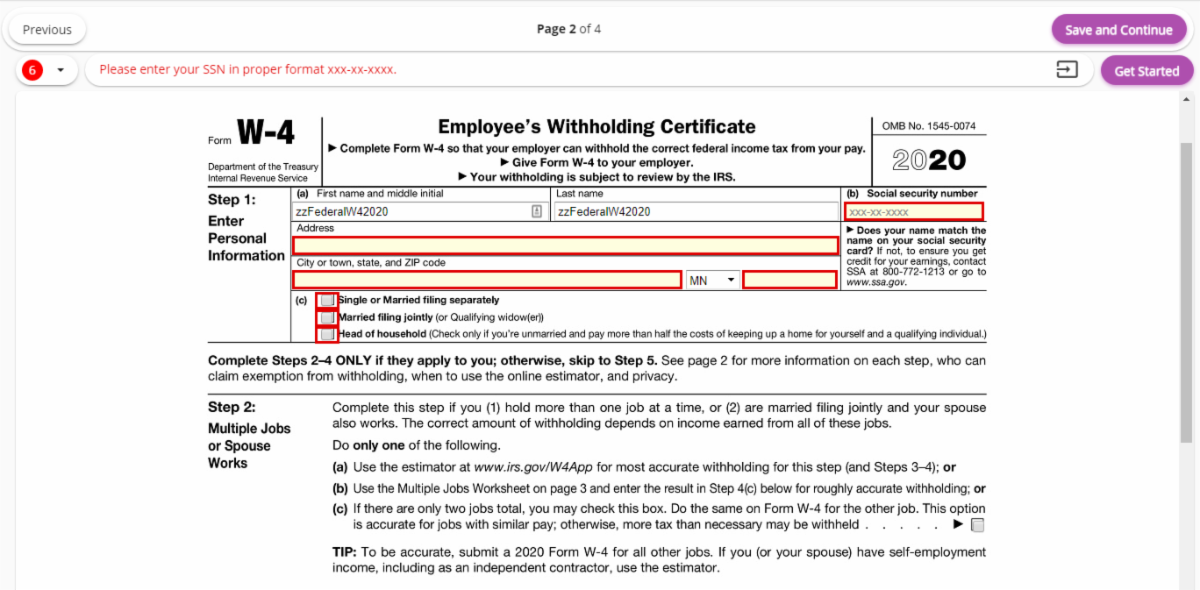
If later an employee needs to fill out a new copy of their W-4, you can assign them the W-4 page that they will complete in HRCenter. For more information, check out Assigning HRCenter Workflows/pages from Enterprise.
When Manually Adding an Employee
Tax setup information can be entered when you select the + icon next to employee in the navigation tree:

*Note* The "Tax at Higher Rate" option can be used for employees who...
- Work more than one job at a time and/or
- Are married-filing jointly and have a spouse who also works
It can be beneficial to tax at a higher rate to accommodate the multiple W-2s you may be filing at the end of the year. Always consult a tax professional if you are unsure about a tax setup.
Once the information is entered here, it will be saved on the employee record under employee > pay setup.
Editing or Reviewing Employee Tax Information
All employee tax information can be found under the Pay Setup section on the left.
Under Required Tax Information, W-4 information can be reviewed or edited including exemptions, withholding amounts, and martial tax status.
*Note* Always consult a tax professional if you are unsure about a tax setup.

Since employees are taxed based on where they live and work, Enterprise will take both the permanent address listed on the employee record as well as the address on the order worksite to calculate tax amounts.
The dependents field in this section is only for those in Louisiana to account for dependents separate from state exemptions.
Employee Permanent Address:
The employee's address is located on the details page of the employee's record.

When you enter a Zip Code here, you will see a drop down of local tax options. This determines what state and local taxes appear in the pay setup section. Always update the local taxes here on the employee's address.
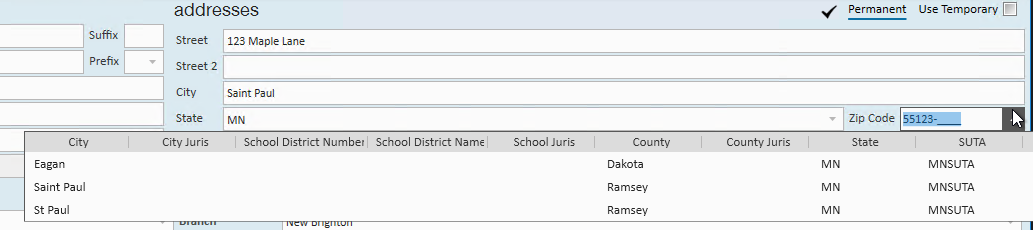

*Note* The following resources can be used to determine what local taxes are applicable to locations within Ohio and Pennsylvania:
Ohio
You can look up OH local information by address via this website: The Finder - Lookup By Address (ohio.gov)
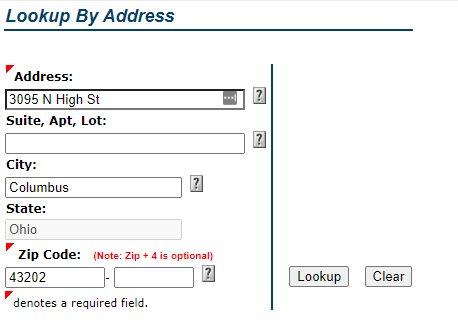
This shows you that you should be looking for Columbus and Columbus CSD in the zip code drop down:
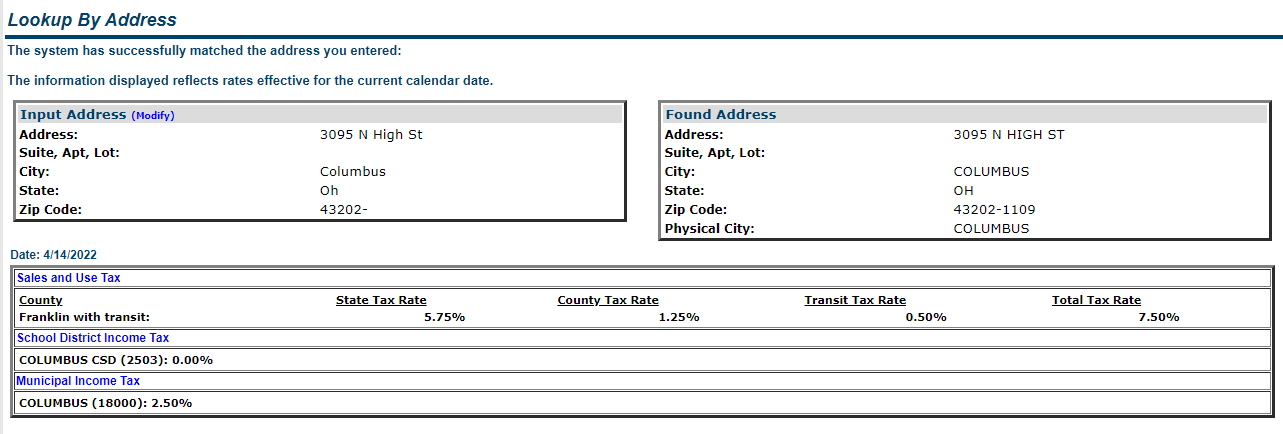
Pennsylvania
Pennsylvania has a Municipal Statistics website that allows you to look up withholding information by address here: Municipal Statistics
If you want to find the local tax information for the employee and you don’t yet know the work address, you can enter the same address for the Home Address and Work Address.
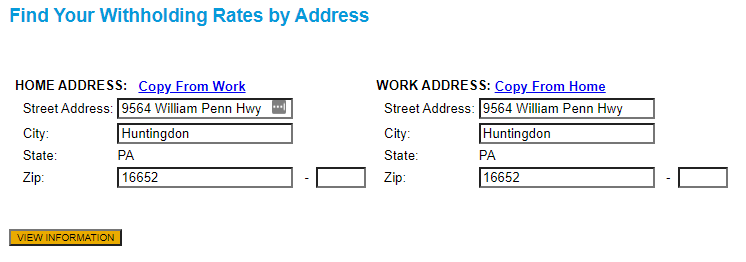
The results show us a few things. It shows us that the user should look for a combination of Smithfield Twp and Huntingdon Area S D in the zip code drop down:
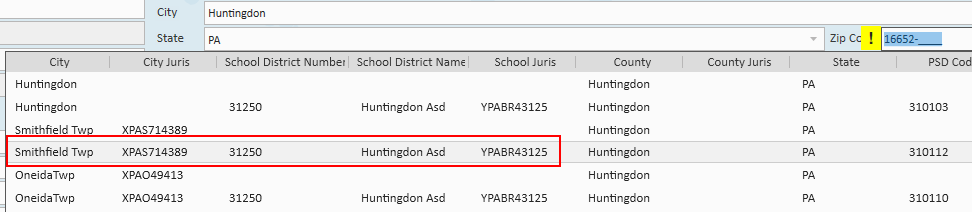
It also shows us that the PSD code on the employee should be 310112.
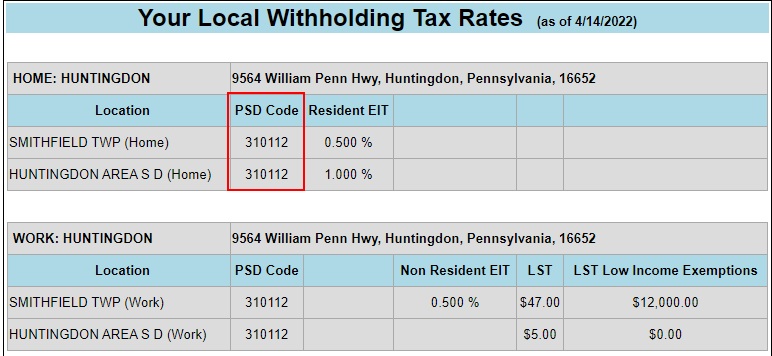
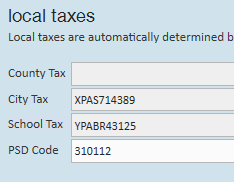
You can also use the website to look up the withholding rates based on a home and work location:
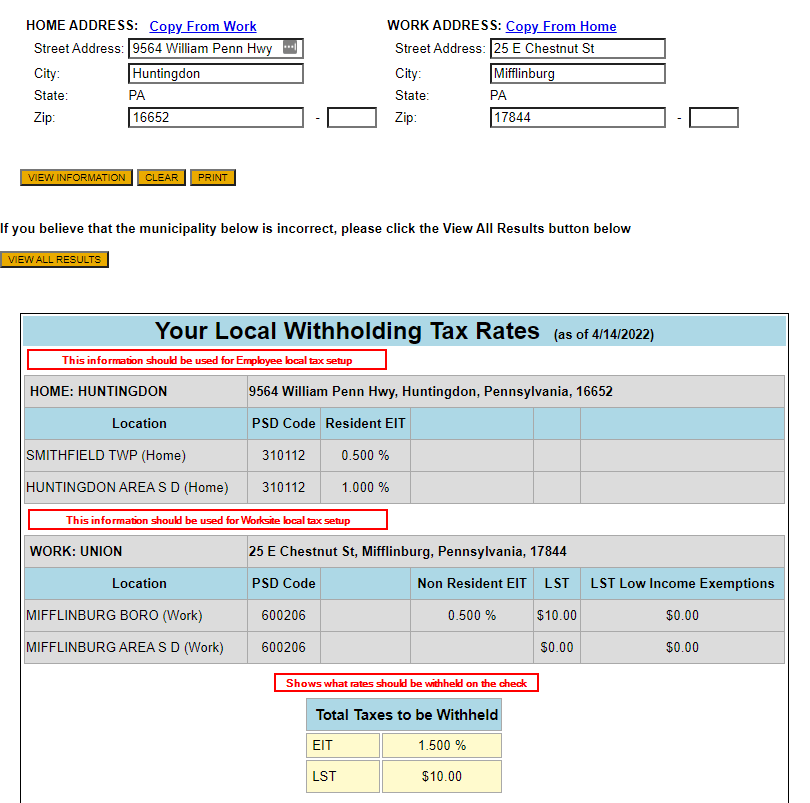
You can also use this website to look up local tax information for the worksite. If you do not have an employee address, you can enter the worksite address as the Home Address and Work Address.
The results show us what combination we should look for in the zip code drop down of the Worksite details. It will also show us what the worksite PSD code should be. If you do not see the desired combination in the zip code drop down, you can select the PSD code and it will populate the applicable city and school jurisdictions.
*Note* For employees with a Tax State of PA, a PSD Code will need to be selected within Employee > Pay Setup:
Once a Zip Code has been entered for the Employee within Details > Addresses or when the Zip Code is added when the Employee is created within Enterprise, the PSD Code will automatically populate within Employee > Pay Setup.
In the event a Zip Code is selected that does not have a PSD Code assigned to it, you will see the following warning and be prompted to add the PSD Code manually within Employee > Pay Setup:
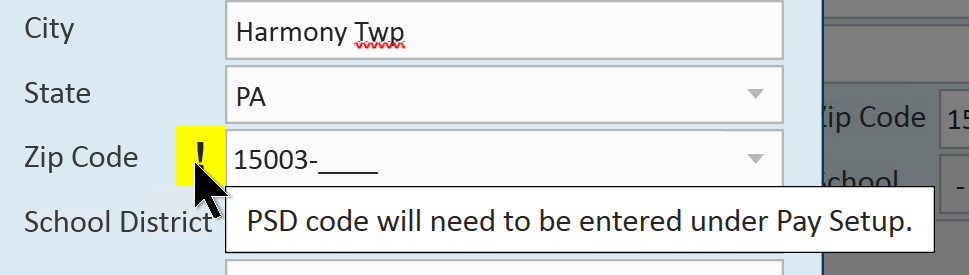
Once a PSD Code is selected, the County Tax, City Tax, and School District Tax fields will not be able to be edited:
If a PSD Code is not entered for an employee living and/or working in Pennsylvania, you will receive an assignment restriction warning when attempting to assign the employee:

If a PSD Code is not entered for the worksite associated with the assignment in Pennsylvania, you will receive an assignment restriction warning when attempting to assign the employee:

Worksite Address
The Worksite address is located on the order record and is setup on the customer record.
When setting up the worksite address, local taxes are picked in a drop down when typing in the zip code.
*Note* If the employee should only be taxed by the state in which they live, you can select the check box “Tax by Employee State” under the employee record > pay setup. Doing this will ignore the address on the order worksite. Since each state has a different reciprocity agreement, please consult with a tax professional before selecting this option. 
There will not be any tax jurisdictions set up yet under employee > pay setup > taxes on an employee who has not been paid. Enterprise automatically populates these once the employee has received their first check. See screen shots below for before and after the employee has been paid.
*Note* if you do need to enter additional state withholding prior to cutting a check for the employee, you can select the "+" icon in the upper right hand corner of the employee taxes screen and select which jurisdiction the additional withholding amount should be for. See screen shots below for examples.
1. Employee has not received any checks
Once the taxes have populated based on the employee and worksite addresses, we can see those taxes appear under the pay setup area. To view the jurisdiction details, you can double click the juris to bring up additional tax information. If you’d like to add additional allowances or state withholding amounts, you may do so from this area.
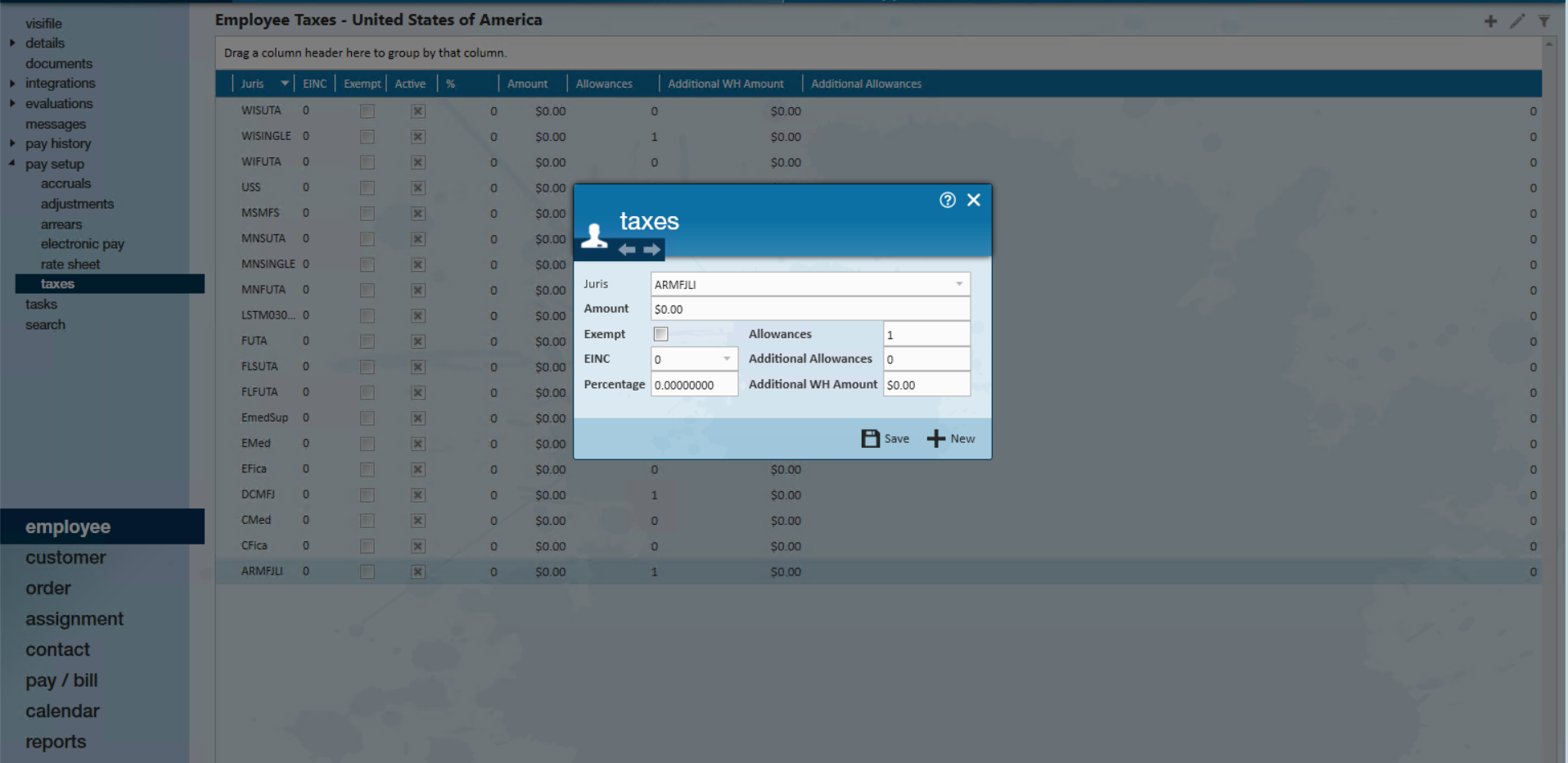
*Note* You may also select the "exempt" box in this tax wizard area if the employee should be exempt from all taxability. When selecting the exempt box, TempWorks will prompt you with a notification clarifying what this action will do. Please make sure you consult with a tax professional before selecting this option as it will lead to no W-2 being generated for this employee and could cause issues during year-end if set up incorrectly.
Entering 99 Federal or State Exemptions on the pay setup section will make you exempt from these taxes:
- Reports earnings as taxable
- W2 will be generated for this employee
- Federal/State tax will not be taken out