*Note* If you are interested in utilizing the Buzz app, please contact your TempWorks Account Manager.
Welcome to Buzz
Buzz TM is an all-in-one free app that allows you to keep tabs on your assignment and an eye on your pay information. It makes getting to the job easy and lets you know everything you’ll need to be successful. In addition to all of this, it serves as a communication hub between you and your employer. All of this in one useful application for your mobile device.
This article reviews some of the basic functionality of the Buzz app from the perspective of your employees. Feel free to share this article with your Employees or copy this information for them.
This Article Reviews Buzz:
*Note* The Buzz application also supports Spanish. To enable this, ensure your phone is set to Spanish within the main language settings before installing the Buzz application. The application will be in the language of the phone when installed (English or Spanish).
If the application was installed before changing the language settings of the phone, please do the following:
- Open the Buzz application
- Navigate to "About Phone"
- Select "Clear All Data"
- Re-open the Buzz application
Login
Before viewing the Buzz home screen, logging in is your first step. After you have downloaded the Buzz app, you will be prompted to enter the Invite Code that you have received from your Staffing Specialist. Once the Invite Code has been entered, you will see the following screen to setup a four digit pin:
*Note* Invite Codes are time sensitive. If you did not receive an Invite Code, please reach out to your Staffing Specialist to get a new code.

Once you are signed in, you will see the Home screen of the Buzz application.
There are three cards that show on the main screen: Quick Actions, Current Assignments, & Recent Pay Statement.
Quick Actions
Quick Actions contains the following options:
- Chat
- View active assignments
- Search open jobs
- View wage statements
- Time Entry
- Time Clock (if mobile punching is enabled)

Current Assignment
This card gives the details of the current assignment you are working. Click on the arrow to open the details of the assignment:

Google Maps is connected to this card. If you click on the address, Google Maps will open to show the location of the worksite.
On the details page of the assignment, the shift, description of the assignment, dress code, and safety notes will be viewable.

Recent Pay Statement
This card shows your most recent pay information in a snapshot:

For further details from past paychecks, select "View Past Statements".

In this section, you can scroll through all of your previous paychecks and view each one individually by selecting a check within the list to see more specific details:

*Note* The "Other" section of the pay statement includes the total amount from adjustments.
User Settings
User Settings are found by selecting the 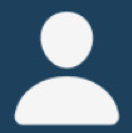 icon in the upper right of the home screen.
icon in the upper right of the home screen.
Here you'll see the following options:

- My Information: Displays information the staffing company has on file for you including address, contact information, and password/PINs.
- Notifications: Use this section to manage your push notifications.
- About this App: Use this section to see information on this app including which version you are on.
- Sign Out: Use this option to log out of this app.
*Note* You must be logged into the Buzz app in order to see all settings options.
My Information Options
When you select the My Information option, you will see specific information including:

- Mailing Address: View what mailing address is on file with your staffing company.
- Contact Information: Tap on this section to view and edit the email address and phone number that your staffing company has on file for you.
- Change Web User Password: Tap on this option to update your password for WebCenter, HRCenter, and Buzz.
- Change Pin: Use this option to reset your pin number to log in.
- Use Face ID: If using an Apple iOS device, you will be able to setup Face ID for unlocking the application instead of having to use your PIN.
Branch Information
In the event you need to contact a specific branch, you can do so by navigating to the "More" menu on the bottom right and selecting "Find Us":

Within the "Branches" screen, you have the ability to either text or call a specific branch depending on the option selected:
