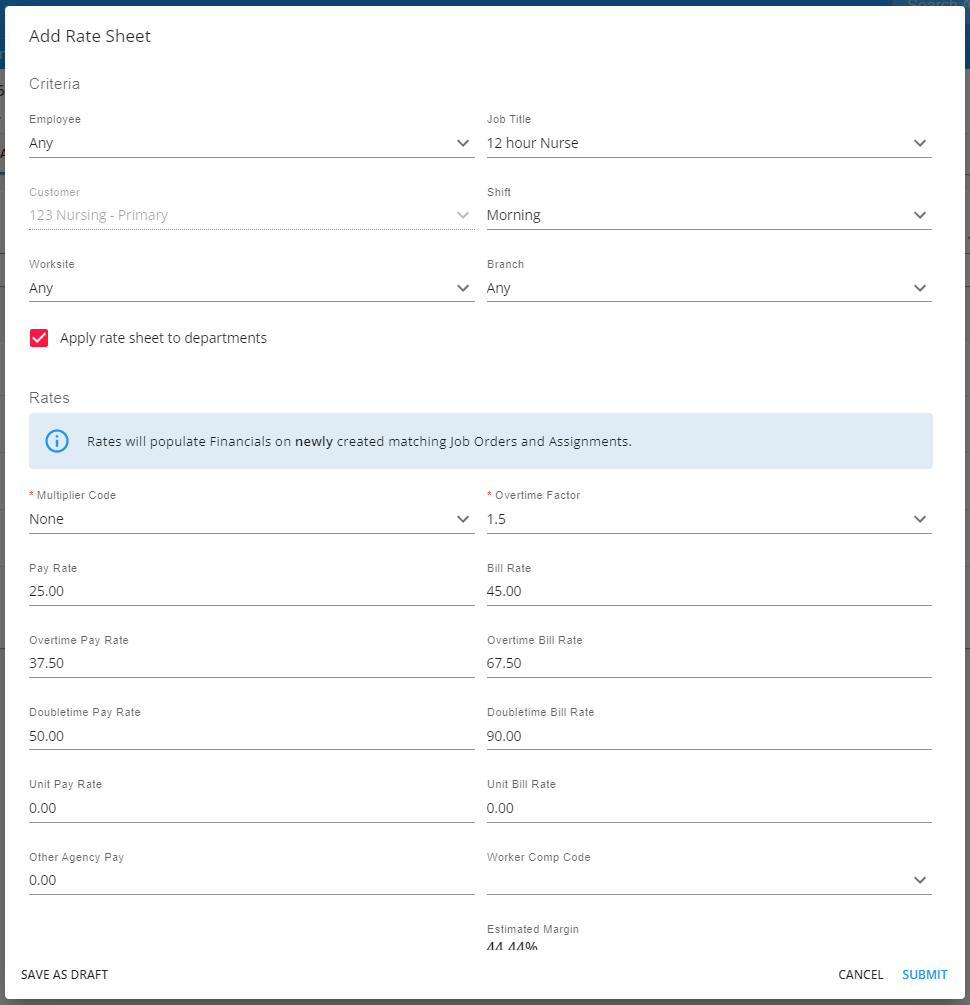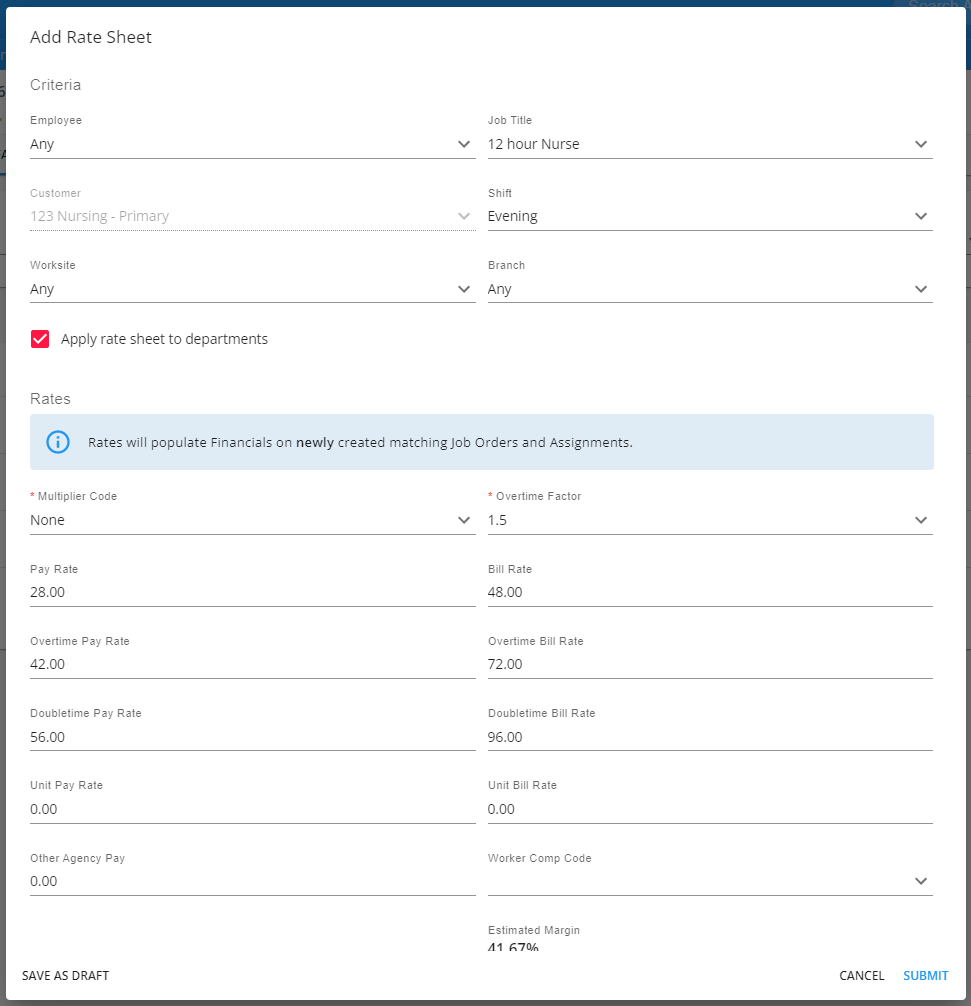A rate sheet is a tool that can be used to set up permanent pay and/or bill rates for orders/assignments created for a specific employee, customer, job title, shift, worksite, or branch.
This Article Covers:
- When to Use Rate Sheets
- Setting Up Permissions
- How to Create Rate Sheets
- Using Rate Sheets on Orders
- Deactivating Rate Sheets
When to Use Rate Sheets
The rate sheet is a great option for users that sign agreements with customers which have an agreed upon pay rate and bill rate. For example, perhaps we agree that any time we place 12 Hour Nurse temps at 123 Nursing, the bill rate is $45.00/hr and the pay rate is $25.00/hr. I can assure that every service rep will always respect that agreement by establishing a rate sheet.
With a rate sheet saved to the customer record, whenever an order is created for a 12 Hour Nurse temp at 123 Nursing, viola! our rate sheet is triggered, and the financial details automatically post fill into the order like magic!
*Note* Rate Sheets will not be applied to job orders with the type of Direct Hire.
*Note* If your agreements with customers stipulate a markup and not a dollar amount, consider setting up multiplier codes. Please see the following article titled Beyond - Managing Customer Defaults for more information on the use of multiplier codes in Beyond.
Setting Up Permissions
If you utilize Standard Security Groups, you will need to have the following permissions added to your Security Groups:
- Can administrate rate sheets
- Can modify rates that were set by a rate sheet
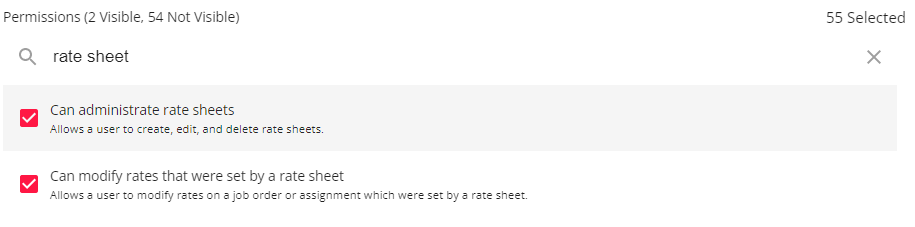
*Note* If you utilize custom Security Groups with Advanced Permissions, you will need to add the Read/Write access to the "Rate Sheet" fields within Employee/Customer/Job Order/Assignment, along with Access to the "Rate Sheet" page to the Security Groups that require the functionality.
The required fields/forms/pages can be found by searching "Rate Sheet" when creating/editing a Security Group with Advanced Permissions:
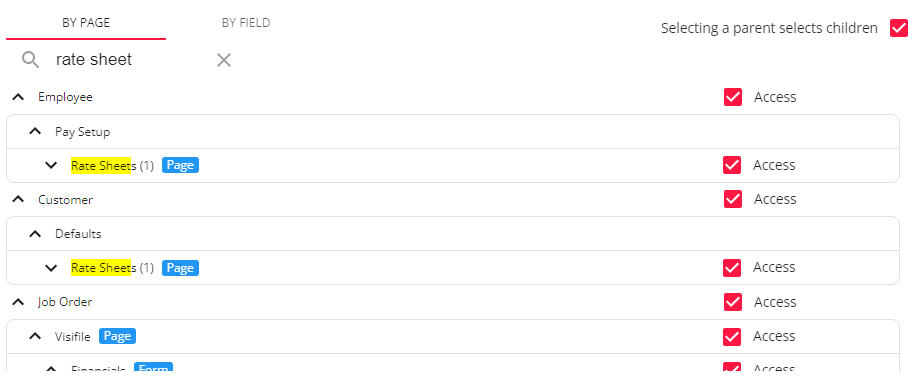
For more information on created custom Security Groups with Advanced Permissions, please see the following article titled "Beyond - Creating Security Groups with Advanced Permissions".
How to Create a Rate Sheet
Begin by navigating to B Menu > Records > Rate Sheets:

*Note* Rate Sheets can also be created directly from the customer/department and employee record:
- Rate Sheets can be applied to a customer/department record by navigating to Customer > Defaults > Rate Sheets:

- Rate Sheets can be applied to an employee record by navigating to Employee > Pay Setup > Rate Sheets:

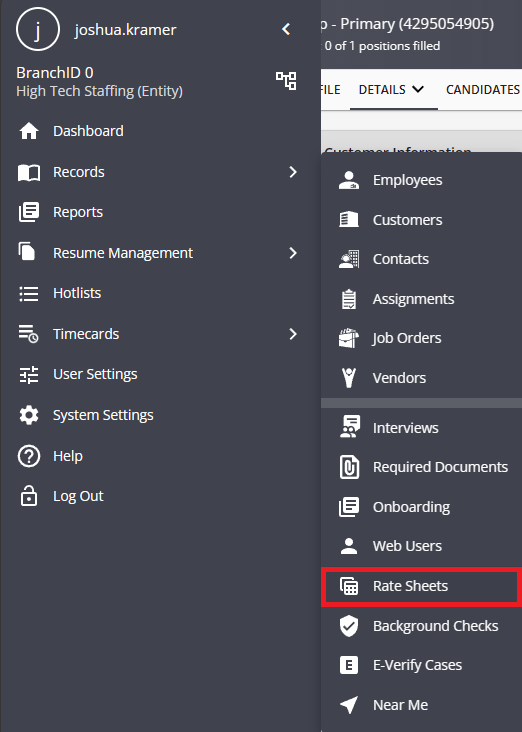
*Note* All "Active" Rate Sheets will appear within this window. Deactivated Rate Sheets will not appear.
You will need to re-create any previously deactivated Rate Sheets.
To create a new rate sheet, select the "+ Add Rate Sheet" option in the upper right-hand corner of the screen. This will open the "Add Rate Sheet" window:
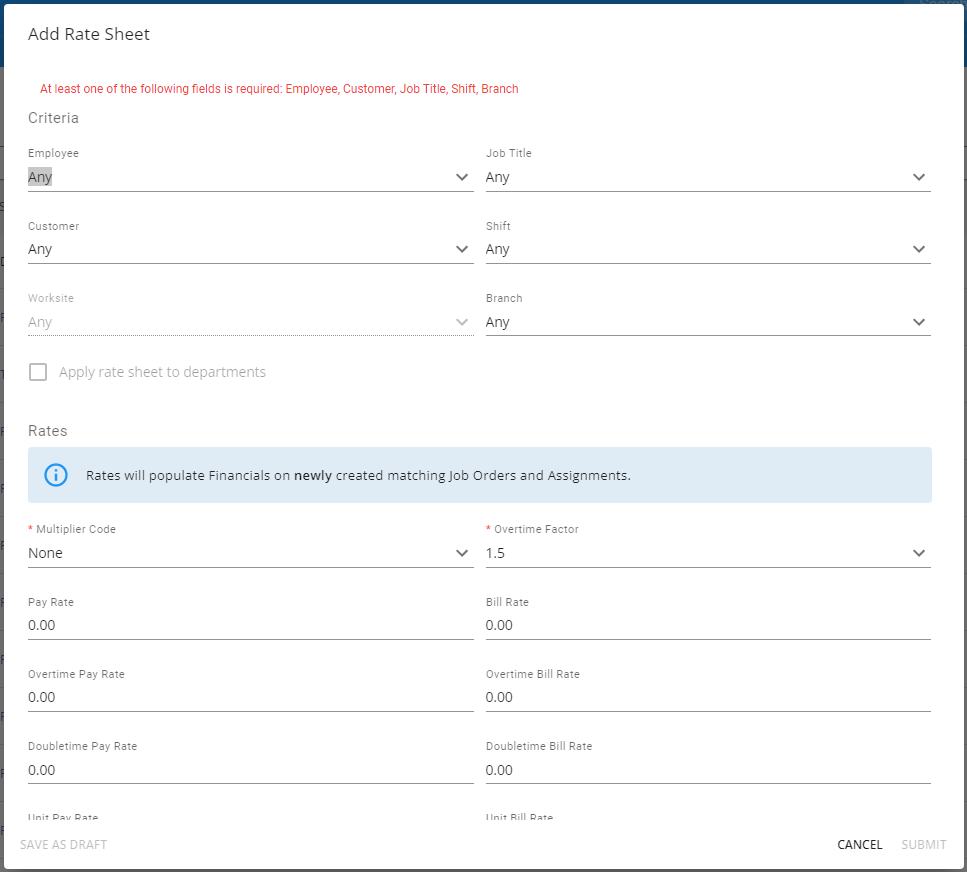
The criteria established here determines when a rate sheet should be triggered to display on an order. So, ask yourself "What needs to happen before this rate sheet should display on an order?" Your rate sheet criteria can be as broad or as specific as you would like.
Following our example, let's say our customer 123 Nursing has agreed to a shift differential for "12 Hour Nurse" temps.
- 1st shift (morning) employees will be paid $25.00/hr and billed $45.00/hr
- 2nd shift (evening) employees will be paid $28.00/hr and billed $48.00/hr
The criteria to establish would be the customer (123 Nursing), the job title (12 Hour Nurse) and the shift. However, because there are two different shifts with two different rates, we need to create two individual rate sheets:
Once the information has been entered into the required fields, select "Submit" for the Rate Sheet to be saved and able to be applied to newly created job order and assignment records associated with the selected customer/departments.

Selecting the drop down to the left of the Rate Sheet will also expand it's details:

Using Rate Sheets on Orders
When an order is created for a customer that has rate sheets established, the process of inputting information in your order will automatically trigger the rate sheet.
*Note* In the event a single Rate Sheet is found that matches the necessary criteria for the job order, you will not be prompted to select the Rate Sheet when creating the job order record. The Rate Sheet will automatically apply.
Following our example, when we input the job title "12 Hour Nurse", and specify that it is a morning shift opening, the financial details alert us that a rate sheet match was found and offers to apply the rates:
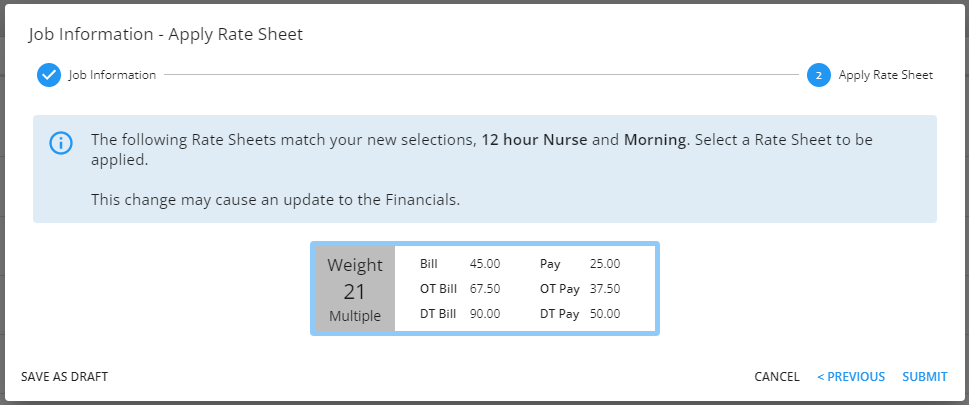
It is possible that more than one rate sheet can be triggered on an order. For example, let's say 123 Nursing has two rate sheets:
- Rate Sheet 1 Criteria: Job Title - "12 Hour Nurse"
- Rate Sheet 2 Criteria: Job Title - "12 Hour Nurse" and Shift - "Morning"
When an order is created for a Morning shift 12 Hour Nurse temp, two rate sheets will be triggered! So how do you know which one to use? The weight. The weight is the result of a scoring process to see how well a rate sheet matches your order. The higher the weight, the better the match.
By default, Beyond will always recommend the higher scoring Rate Sheet:

How weight is determined:
| Criteria | Weight Value |
| Employee | 64 |
| Customer | 16 |
| Worksite | 8 |
| Job Title | 4 |
| Branch | 2 |
| Shift | 1 |
Once the appropriate Rate Sheet has been chosen, select "Submit" to apply the Rate Sheet to the job order.
Once a Rate Sheet has been selected for a job order, it can be updated by navigating to Job Order > Details > Financials Card > Change Rate Sheet:
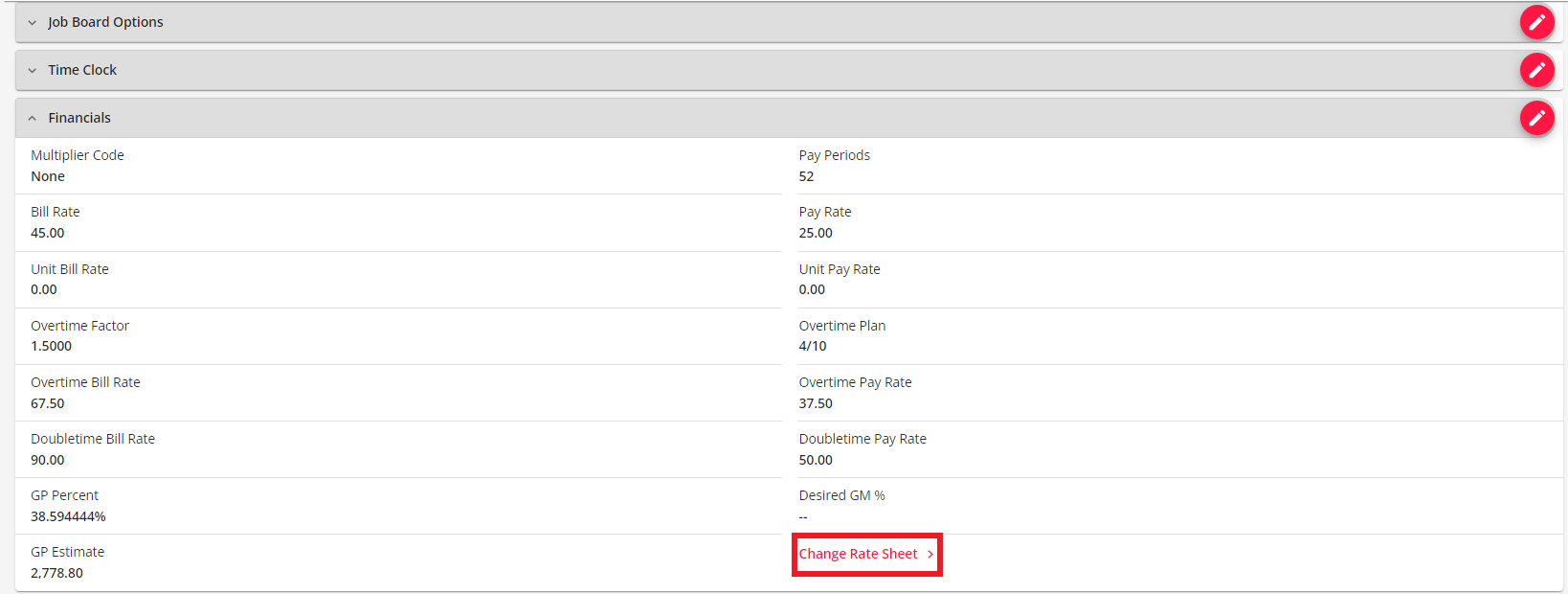
Using Rate Sheets on Assignments
When creating an assignment for a job order that has Rate Sheets applied, you will be prompted to select the appropriate Rate Sheet just like when setting up the job order record:
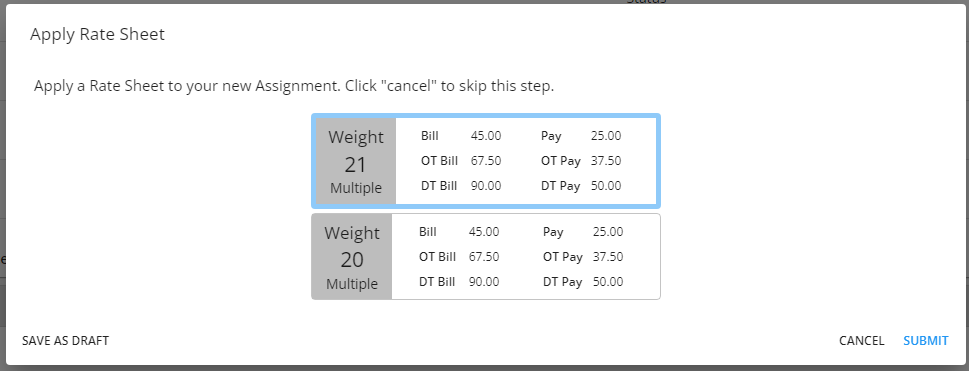
Once a Rate Sheet has been selected for an assignment, it can be updated by navigating to Assignment > Details > Financials Card > Change Rate Sheet:
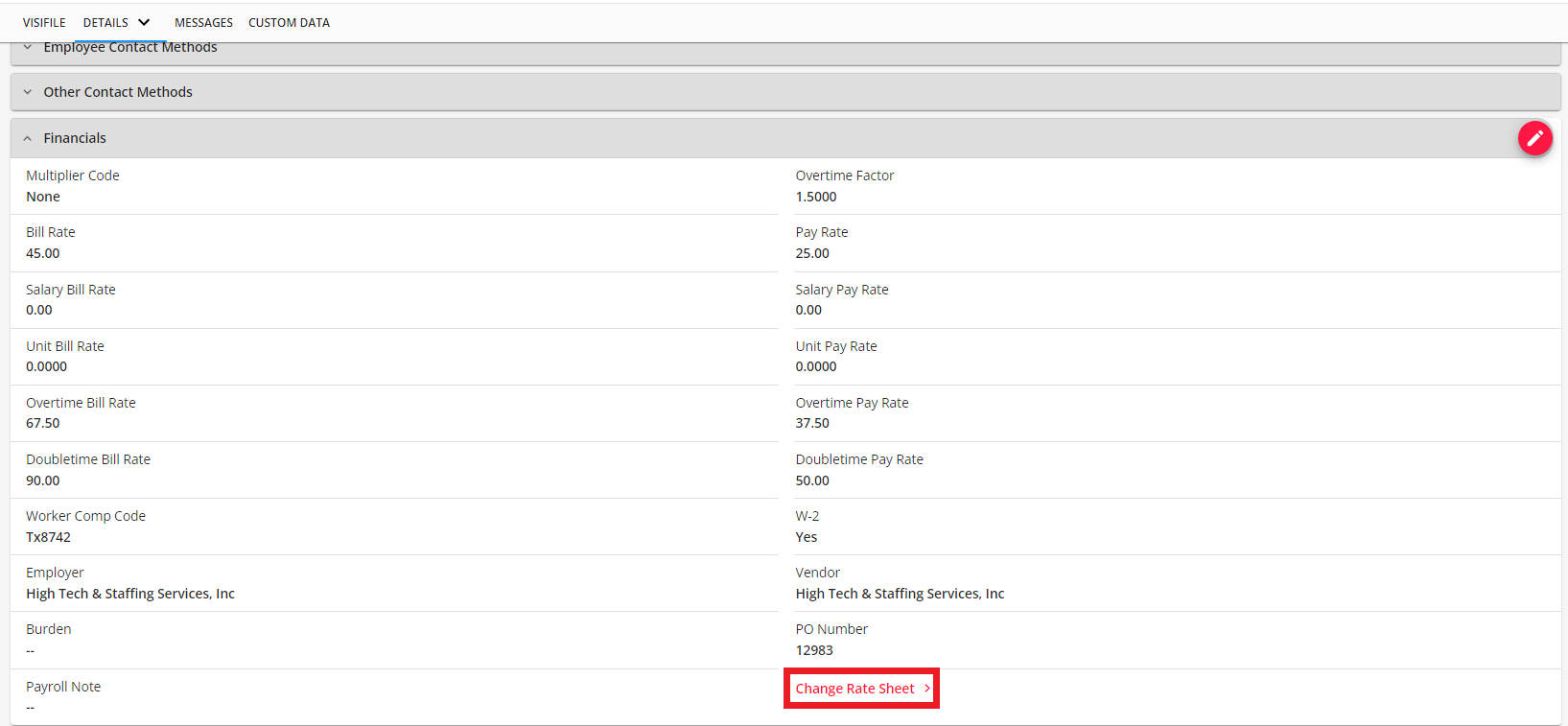
*Note* Rate Sheets can be edited from B Menu > Records > Rate Sheets, selecting the 

*Note* In the event rates were updated on a Rate Sheet after it has been applied to job orders and assignments, the updated rates will not retroactively apply to the existing job orders and assignments.
Deactivating Rate Sheets
Rate Sheets can be deactivated when they are no longer going to be used.
Navigate to B Menu > Records > Rate Sheets:

Select the  icon to the right of the Rate Sheet you would like to deactivate and select "Deactivate":
icon to the right of the Rate Sheet you would like to deactivate and select "Deactivate":

Select "Confirm" within the prompt to deactivate the Rate Sheet:
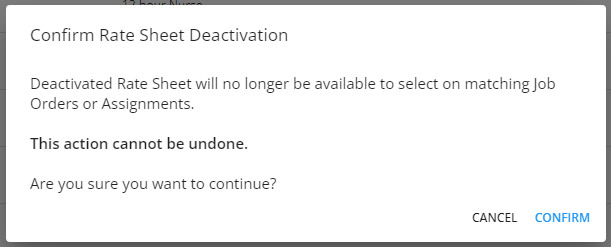
*Note* Deactivated Rate Sheets that were previously applied to job order and assignment records will have their rate information remain on those job order and assignment records. A deactivated Rate Sheet will simply not be able to be selected for use any longer.
*Note* Once a Rate Sheet has been deactivated, it cannot be reactivated through Beyond.
If you need a Rate Sheet reactivated, please re-create the Rate Sheet within Beyond.
Related Articles
- None