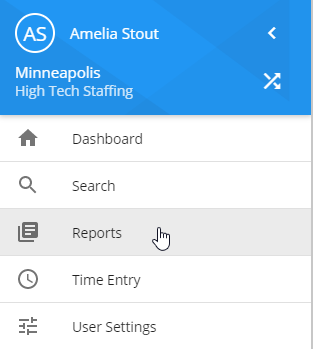TempWorks comes with a long list of standard reports that can be run to extract different sets of data from your system. In this article, we review some of the basics for reporting in both Enterprise and Beyond.
This article includes:
*Note* Looking for how to get access to a report or group of reports? Admins need to grant access for you to be able to find a report. Check out Reports & Administrators for more information
How to Find Reports
In Enterprise, our desktop application:
- For all reports, navigate to All Options > Reports in the lower left
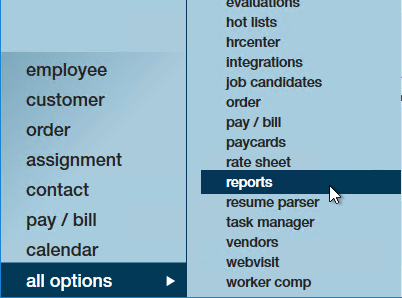
- Some record specific reports can also be found under the applicable record in the reports option in the top center:
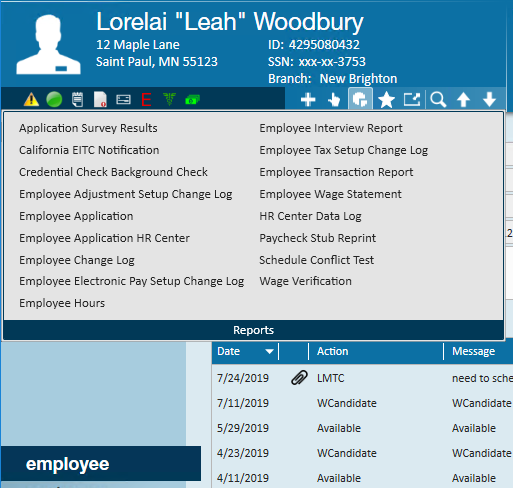
In Beyond, our web based platform:
- Navigate to the
 and select Reports
and select Reports 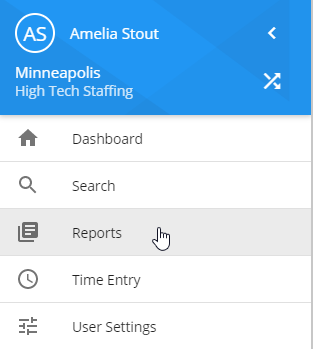
*Note* if you are not seeing the reports section, or not seeing the same reports as another user, it may have to do with your security permissions in Enterprise or Beyond. For more information check out Reports & Administrators.
Favorites
When you navigate to reports in Enterprise or Beyond, you may be greeted with a blank screen. This is because in either system, you are first shown your favorited reports.
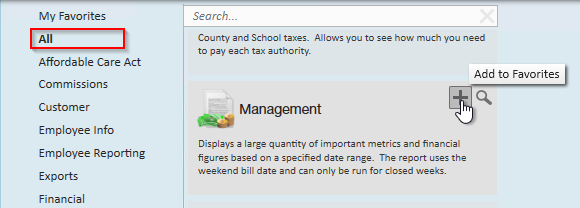 In Enterprise, select All to see all reports. Use the + next to any report to add it to your favorites
In Enterprise, select All to see all reports. Use the + next to any report to add it to your favorites
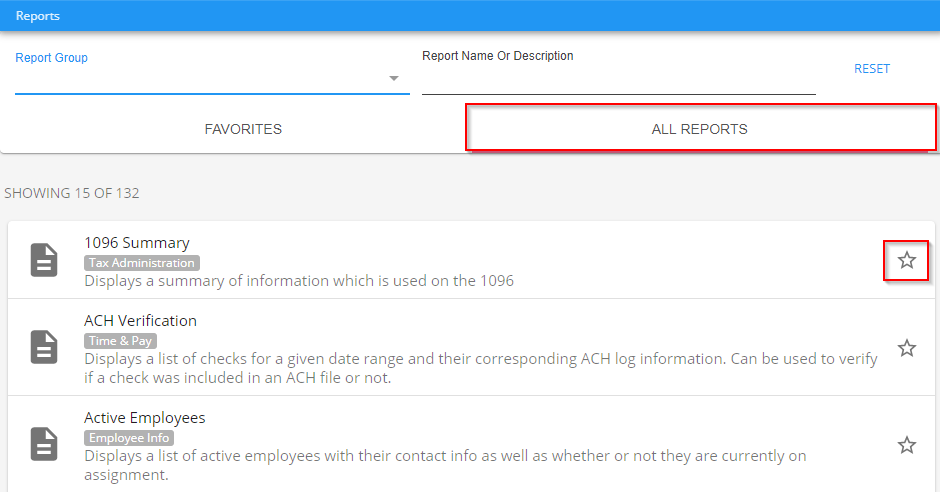 In Beyond, Select All Reports tab at the top to see all reports. Select the star next to any report to add it to your favorites.
In Beyond, Select All Reports tab at the top to see all reports. Select the star next to any report to add it to your favorites.
Report Searching & Categories
If you are looking at the long list of reports available to you, remember that we have search options to help break down what you are looking at.
In Enterprise and Beyond, you will have access to category options to be able to browse for reports based on groupings created by TempWorks.  Report Categories in Enterprise are listed on the left
Report Categories in Enterprise are listed on the left
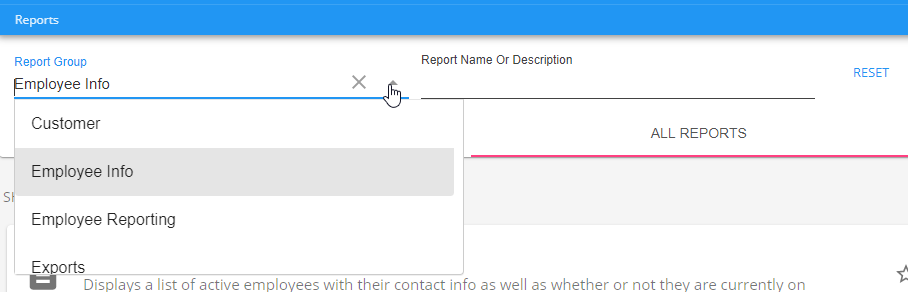 Report categories in Beyond are listed in a drop down under Report Group
Report categories in Beyond are listed in a drop down under Report Group
If you are looking for a specific kind of report utilize the search bar at the the top to search for key words in the report name or description.
Report Basics
Running Reports
To run a report, select the magnifying glass next to the report in Enterprise, or just select the report in Beyond.
You may need to enter criteria such as a date range or select filters at the top to run the report.
 Example of criteria and filters on reports
Example of criteria and filters on reports
Viewing Options
In Enterprise

- Arrows allow you to navigate between pages
- Printer icon allows you to print the report
- The green paper button allows you to view the print preview
- The book button allows you to access page setup options
- Floppy disk icon allows you to export the report
- The % drop down allows you to change your zoom
- The find box allows you to enter a key word that will be searched for in the report
In Beyond
- Arrows allow you navigate between pages
- Printer icon will allow you to print the report
- The arrow icon will allow you to export the report

Next Steps
You can use the Knowledge Base search in the upper right to search for a specific report or use the categories on the left to explore more about each of our standard reports. You can also check out the related articles on reporting below.
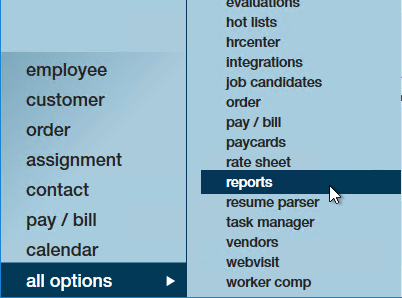
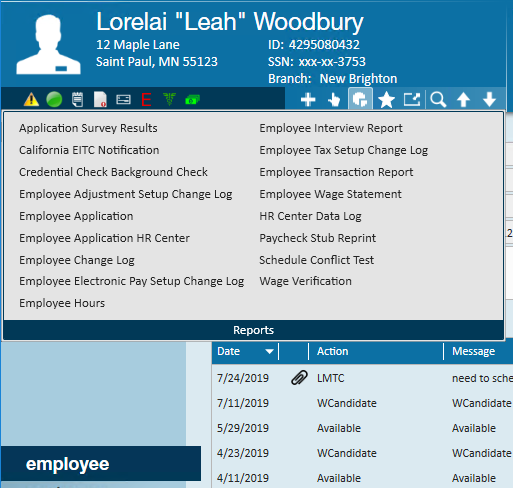
 and select Reports
and select Reports