Overview
After a user has entered time into Time Entry in Beyond, the next step is to proof the timecards. This allows both the user and the system to double check that everything is ready to be paid and billed.
Once a user has keyed in hours/units/salary on one+ timecard, they will be required to bring those transactions through a proofing session before a check or invoice can be made. The purpose of the proofing step is to catch and flag any errors, such as the employee missing an SSN or an outlandish number of hours entered in (for example, let's say someone keyed in 400 instead of 40, this would be caught in the proofing step).
*Note* The following proofing functionality still must be completed within Enterprise:
- Mark timecards as "Not Payable".
- Mark timecards as "Not Billable".
- Post timecards (Complete Payroll).
This article covers the following:
Security Permissions
Security permissions are separated into three groups depending on the needs of your company.
Security Group Permissions
- The following security group permissions can be added to your custom security groups to enable this functionality:
- “Can approve and close sessions with critical proofing errors”
- Allows the user to approve and close sessions with all types of errors, including "Critical".
- “Can approve proofing errors and close proofing sessions”
- Allows the user to only approve session with High, Medium and Low proofing errors. If there’s at least 1 critical error in this user’s session they will not be able to approve it until the error is resolved.
- “Can assign payroll proofing session to another Service Rep”
- Allows the user to assign a session to another Service Rep when moving timecards to a new proofing session. This is the only scenario where a session can be assigned to another user.
- “Can manage proofing errors”
- Allows the user to access the "Proofing Error Management" page and to change the error’s severity. Errors have hierarchy. In addition to the permission, the user needs to be at the same hierarchy as the error to be able to change its severity.
- “Can approve and close sessions with critical proofing errors”
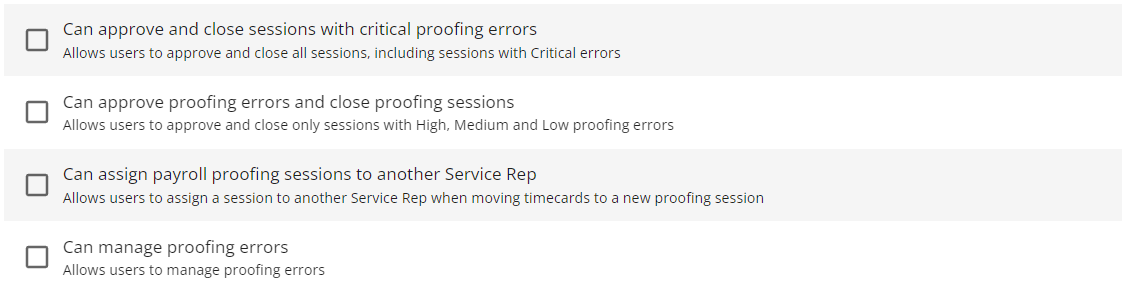
*Note* For more information on created and managing security groups, please see the following article titled Beyond - Managing Security Groups
Default Security Groups
- The following table shows which default security group contains which security permissions:
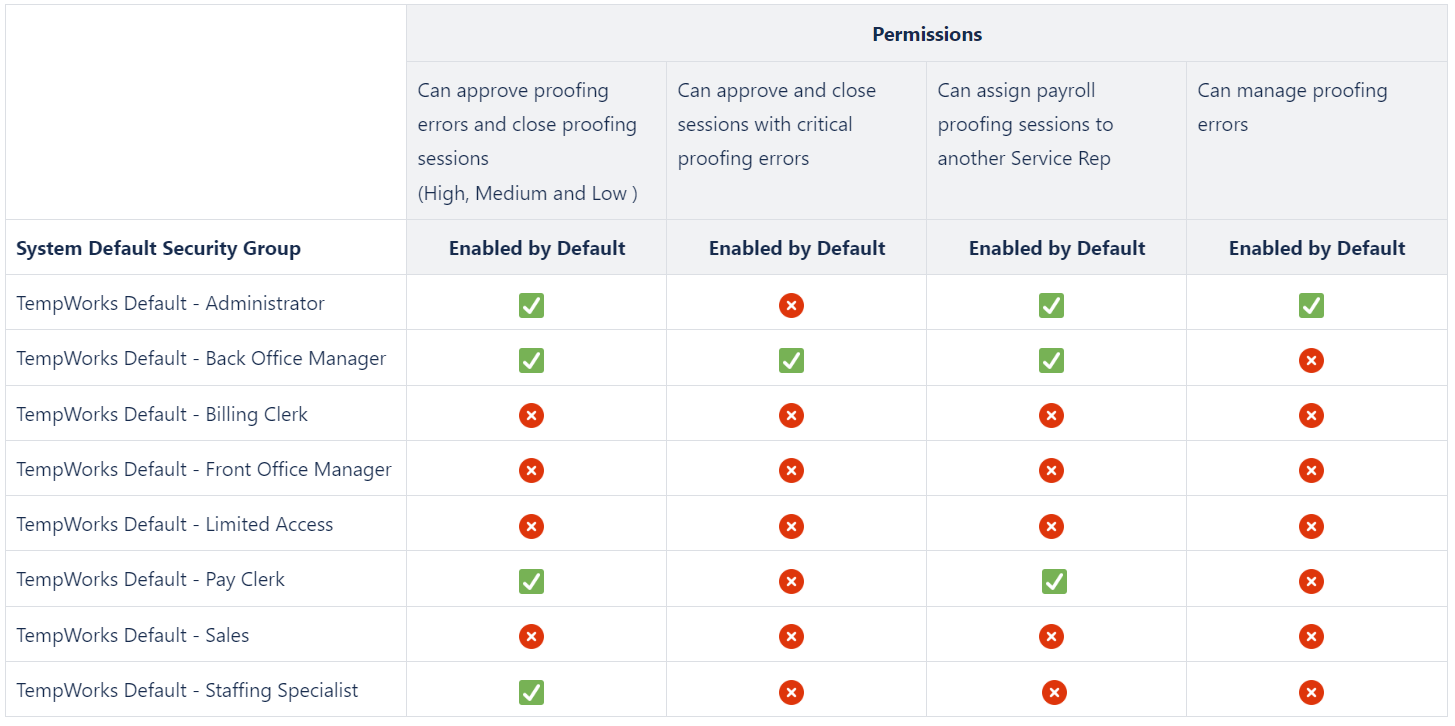
Advanced Permissions
- In the event you utilize security groups with advanced permissions, users will need "Access" to the following:
- Proof Payroll - Page
- Proof Payroll - Form
- Timecards - Form

*Note* With this advanced permission the user will be able to access the Proof Payroll page at any hierarchy level.
To access the Proofing Wizard and to be able to proof errors, the user needs to be at hierarchy level of Entity or lower.
For more information on security groups with advanced permissions, please see the article titled Beyond - Creating Security Groups with Advanced Permissions.
Proofing Error Overview
During the proofing process, there may be errors encountered with the proofing session.
Proofing Error Severity
- Proofing errors are sorted by severity. Each level of severity is indicated by a different color:
- Low - Green
- Medium - Orange
- High - Red
- Critical - Dark Red

Proofing Error Management
- Proofing error severity can be managed via B Menu > System Settings > Proofing Error Management:

- To change the severity of the proofing error, select the
 to the right of the error and select "Edit":
to the right of the error and select "Edit":

*Note* The user’s hierarchy needs to match the error’s hierarchy to be able to change the severity:

- Select the appropriate severity and select "Submit" to finish the changes:
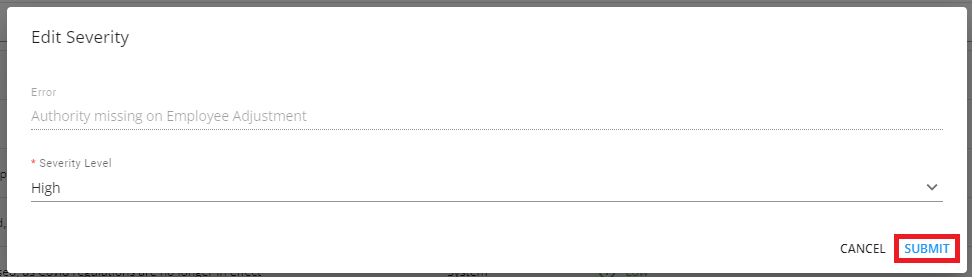
Custom Proofing Errors
- If you have custom proofing errors, these have been converted to be Beyond compatible.
- In the event a user sees the following warning message “<#> error types in this system will not be displayed because they are not supported in Beyond. Contact your System Administrator to resolve this issue.”, this means you have a custom error that has not been made Beyond compatible and the user will not be able to see and proof it.

Proofing Payroll
Step 1: Select Session
- Navigate to B Menu > Timecards > Proof Payroll.
- Think of the number of open proofing sessions as the number of service reps keying in time. Each user who keys in time will have a proofing session. Sessions on this page are grouped by default by “Status”, indicating if a session is “Open” (aka not-proofed) or “Closed” (aka proofed and closed):

- Within the "Proofing Sessions" tab, select the appropriate session with the status of "Open" and select the timecards within the session for more detailed information:

- A new modal will open, showing the full list of the timecards that are in that session:

- When ready to being proofing, select the appropriate session with the status of "Open" and select the icon to the right of the session to open the "Proof Payroll Wizard":

*Note* You will be unable to open the "Proof Payroll Wizard" if you are at a hierarchy level of "System" or "Sub-System".
- Within the "Proof Payroll Wizard", make sure the appropriate proofing session is selected and select "Next" to continue:

Step 2: Error Checking
- Within the "Error Checking" window, you will see errors (if any) associated with the timecard(s) within the proofing session:

*Note* There are hierarchy restrictions between the Proofing Payroll Wizard and the timecards within the proofing session:
- Scenario 1
- When all timecards in a session are at the same hierarchy level or lower as the user, then the user will be able to access the session and proof the errors.
- Scenario 2
- When all timecards in a session are at a hierarchy level higher than the users, then the user will not be able to access the session and proof the errors and will be warned to change their hierarchy.

- Scenario 3
- When some timecards in a session are at the same hierarchy level or lower as the user, but other timecards are at a hierarchy level higher than the users, then the user has 2 options:
- Option 1: They can still open the session. They will be warned that by choosing to do so the session will be split into "2". The timecards above the user’s hierarchy level will be automatically moved to another session and the current session will remain only the timecards at the user’s hierarchy or lower.
- Option 2: The user can change their hierarchy and in that case, they will be allowed to see all timecards in the selected session.

- When some timecards in a session are at the same hierarchy level or lower as the user, but other timecards are at a hierarchy level higher than the users, then the user has 2 options:
- As long as the error is "Low", "Medium", or "High", the user can approve them by selecting "Next":

*Note* Proofing errors can be moved between sessions. By selecting an error the entire timecard will be moved with any other errors associated with it. To be able to see what errors will be moved, the user can group the grid by “Timecard ID”.

- Timecards without errors cannot be moved to other sessions.
- Errors can be moved to an already existing proofing session (visible within the users current hierarchy).
Selecting the "Move to Session" option will open the "Move Errors" window, allowing the errors to be moved to an existing or new session:

Selecting the "Create new proofing session" option will open a new dialog within the same window that allows for the naming and assigning of a new proofing session to contain the selected errors:

Step 3: Finish
- Once the errors (if any) have been approved, the user will be navigated to the "Finish" window where they will be offered a few options:

- Once the appropriate option has been chosen, select "Submit" to finalize.
Incomplete Timecards Tab
- The "Incomplete Transactions" tab provides a summary of timecards that have yet to be proofed, paid, invoiced, or posted.
- The "Not Payable" and "Not Billable" timecards are not shown within the list of “Incomplete Timecards”. These are displayed in their own respective tab.

Not Payable Timecards Tab
- The "Not Payable Timecards" tab provides an overview of timecards with zero-dollar pay rate.
- No action can be taken on this page as this is an overview only.

Not Billable Timecards Tab
- The "Not Billable Timecards" tab provides an overview of timecards with zero-dollar bill rate.
- No action can be taken on this page as this is an overview only.

Related Articles
- None
 to the right of the error and select "Edit":
to the right of the error and select "Edit":