How to Create Calendar Appointments
If you are using our Calendar in Enterprise, you can create calendar appointments one of two ways:
From Messages:

- When logging a message on a record, select 'schedule an appointment' under follow-up
- Enter Subject, Start and End times.
- Check the box next to private to stop others from seeing the appointment or uncheck that box to share with coworkers
- Click post

From Calendar:
 *Note* if you don't see calendar option on the left, go to 'all options' and calendar should be listed there
*Note* if you don't see calendar option on the left, go to 'all options' and calendar should be listed there
- Open the Enterprise Calendar on the left
- Double click on day you want to make appointment
- Enter Subject, Location, Start and End times.
- Check the box next to private to stop others from seeing the appointment or uncheck that box to share with coworkers
- Click post
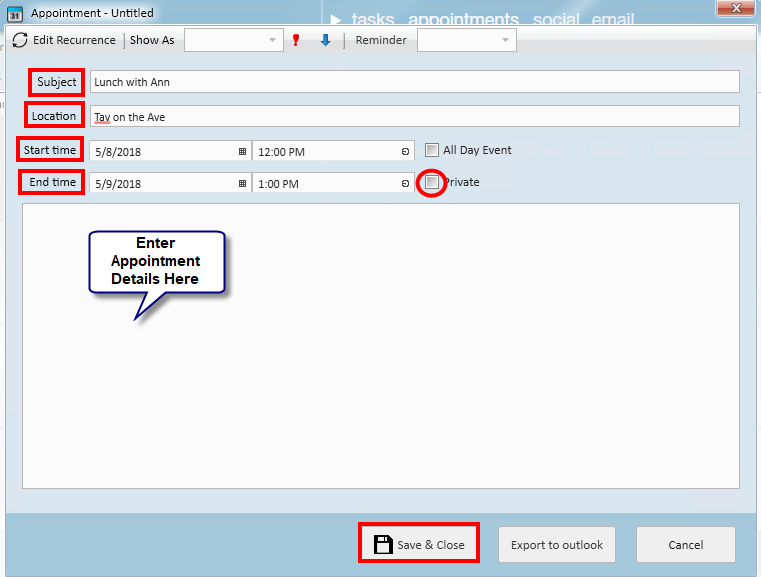
Additional Calendar Options
When viewing a calendar appointment there are additional options located along the top bar that can add additional information and functionality.

Recurrence Options
How to create Reoccurring Appointments
- Open or create an appointment on the calendar and select 'Edit Recurrence' button
- Select from the options under recurrence pattern to match how frequently (daily, weekly, monthly, or yearly & what day(s) of the week)
- Select the length of recurrence under the Range of recurrence section
- Select OK and then choose 'Save & Close' to save your changes
This example shows an appointment from 12-1pm that happens every other week on Tuesdays and will end after 10 appointments.
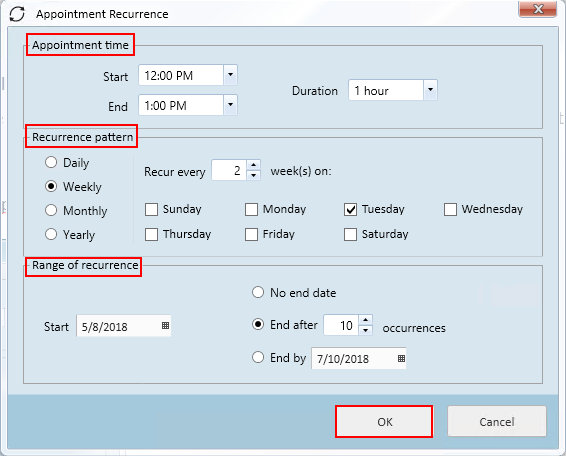
*Note* recurring appointments will have the icon
icon
Editing and viewing reoccurring appointments
When you double click on open or edit an appointment that has recurring settings selected, you will get the following pop up message:
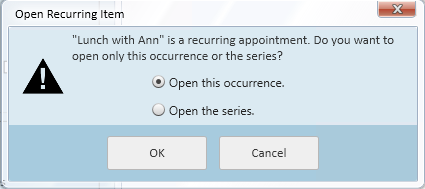
- Open this occurence allows you to see and change information for only the appointment you selected
- Open the series allows you to see and change information for the entire series of appointments
Availability Options
When you are viewing an appointment from the calendar, you can choose from different availability statuses under the 'show as' drop down menu
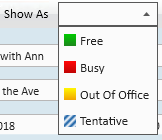
When you select one of these options it will color code your calendar appointments. For example - the call with Henry appointment is tentative because I am waiting for confirmation from Henry. Lunch with Ann is coded as yellow because I will be out of office meeting with her.

Importance Levels
You can change an appointment's priority level by double clicking on the appointment and selecting the high or low importance icons along the top
- Red ! is for high importance
- Blue down arrow is for low importance

These icons will appear when you hover over the calendar appointment with high or low importance
Reminders
Using the reminders option, you can ask Enterprise to remind you (or everyone for shared or non-private appointments) about an upcoming appointment.
Double click the appointment you with to set a reminder for and then use the drop down menu next to Reminder at the top to set a reminder for a specific amount of time before an appointment. This can be minutes, hours, days, or weeks before the appointment occurs.
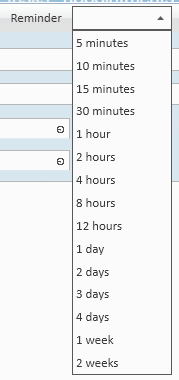
Calendar Views
By default, when you go into the calendar you will only see your appointments. Check the box next to 'Show appointments for all service reps' to see all public appointments.
Choose from Day, Week, Month, or Timeline in the upper left corner view to see different views of the calendar
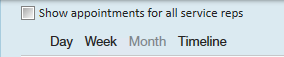
*Note* You can drag and drop appointments to reschedule appointments
Use the arrows and date selection in the upper right to change which day, week, or month you are viewing

Appointments in the Activity Center
Activity Center is located in the upper right corner of Enterprise.
*Note* if you do not see the Activity Center then click on the arrow in the upper right to expand it.
![]()
Click on appointments to see your calendar appointments in a quick daily view.
*Note* Tasks and Appointments are two separate items in Enterprise, they will not sync with each other
Double click an appointment to see details or edit
Use arrows and calendar icon on the left to look at different days