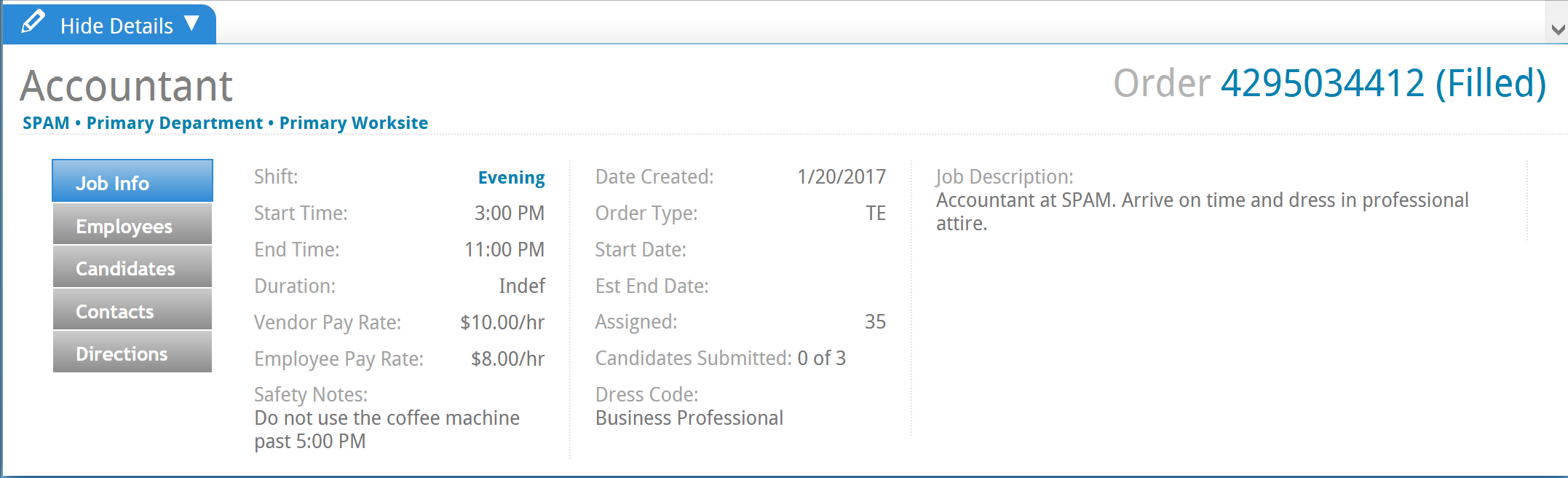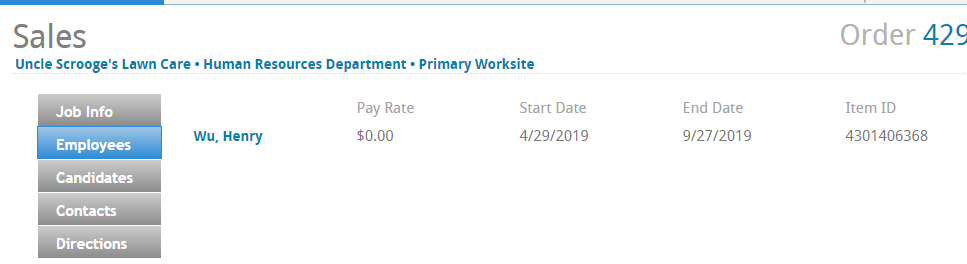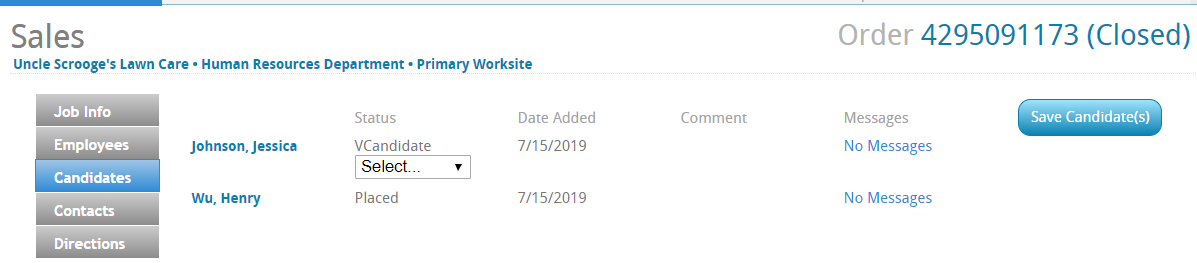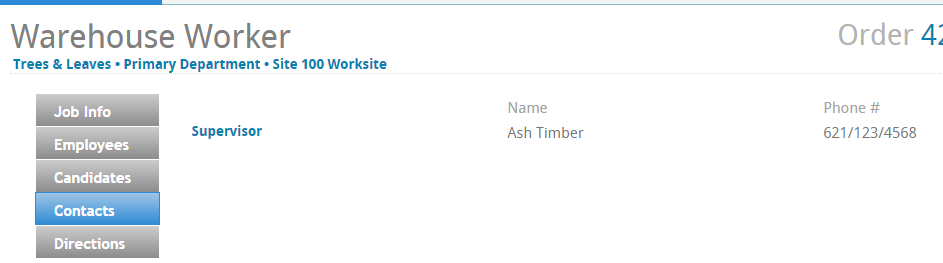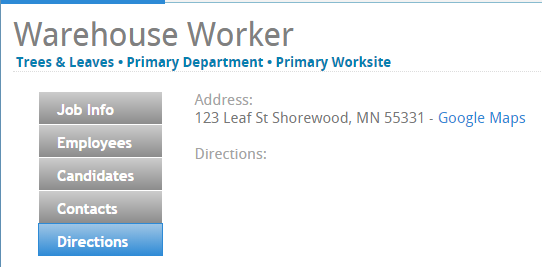What is the Vendor Portal?
The Vendor portal of WebCenter will allow you, a subcontractor vendor, to access important information and communicate with the staffing company you are partnered with. This includes having access to accept or decline order requests and submit candidates all in one place.
When we talk about subcontractor vendors we mean:
- 3rd party staffing agencies or other providers that are sending their employees to fill orders with a partnered staffing agency
Never logged in before? Check out Vendor Portal Quickstart first.
In this article we will talk about how to review order requests and accept or decline them.
*Note* This article is written for the Vendors. If you are a service representative looking for more information on how to distribute orders for your vendors, check out Vendors - Distributing Orders to Subcontractors.
This article covers:
Reviewing Orders
Orders are requests for employees for a particular job. You will be able to find all the order requests on the order tab of the Vendor Webportal:

On the left of the orders window you will see options to change what kind of orders you want to view:
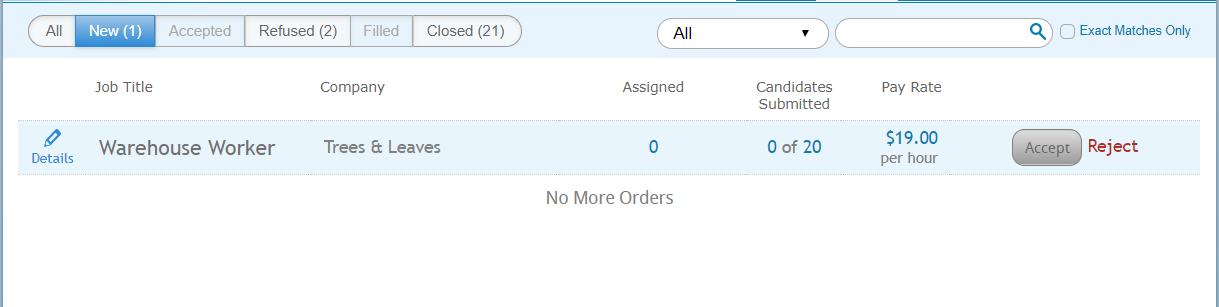
Order Statuses
Below is a brief explanation of each order status option you have to filter by: 
- All - Shows all orders regardless of current status. This is great when you are searching for an order and aren't sure which status it is currently in.
- New - A new order is considered an order that has been sent to you that has not be accepted or rejected yet
- Accepted - Accepted orders have been accepted by your team and are ready for you to start submitting candidates for
- Refused - Refused orders have been rejected by your team and will not be filled with your help
- Filled - Filled orders no longer need any more employees.
- Closed - Closed orders have been filled and are now complete.
*Note* Want to receive an email notification when an order status changes? You can update your notification preferences under the "My Information" section in your web portal. Check out Vendor Portal Quickstart for more information: 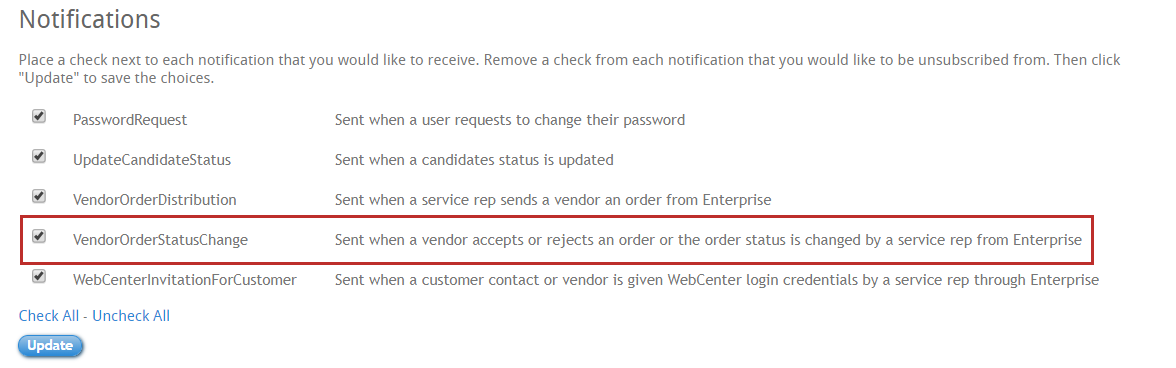
Additional Filters:
If you have been partnering with a staffing agency for a while, you may have quite a few orders you have looked at in the past. If you need help finding the order you are looking for, you can use the additional filter options in the upper right:

Order Details
*Note* Depending on your permissions and system configurations, you may or may not see all the options listed below.
Once you select an order, you can click on the details button on the left to show more information. the details panel will open at the bottom of the page.

You can select the different tabs on the left to see more information:
- Job Info: Shows basic information including start date, shift times, and a basic job description
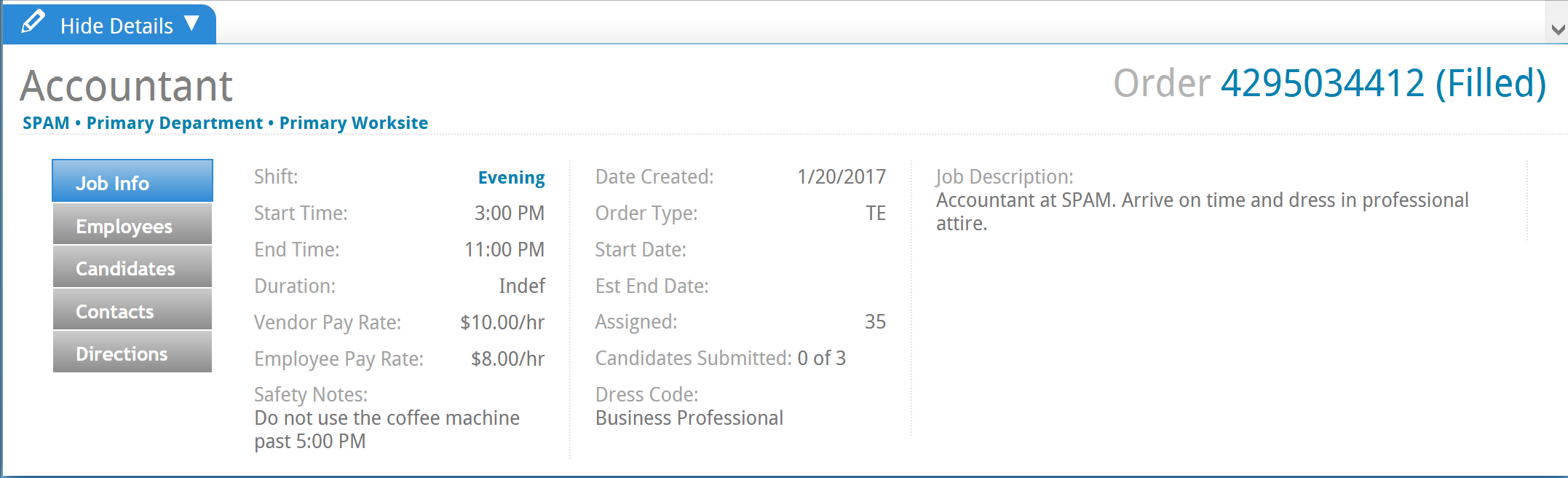
- Employees: Will show any of your employees who have been assigned to this order already (if applicable)
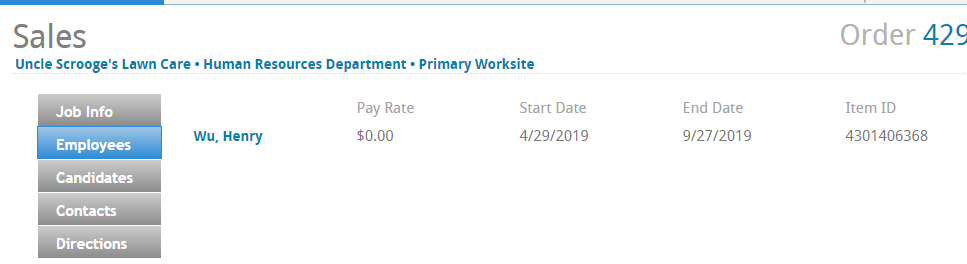
- Candidates: Will show any employees you have submitted to the staffing company
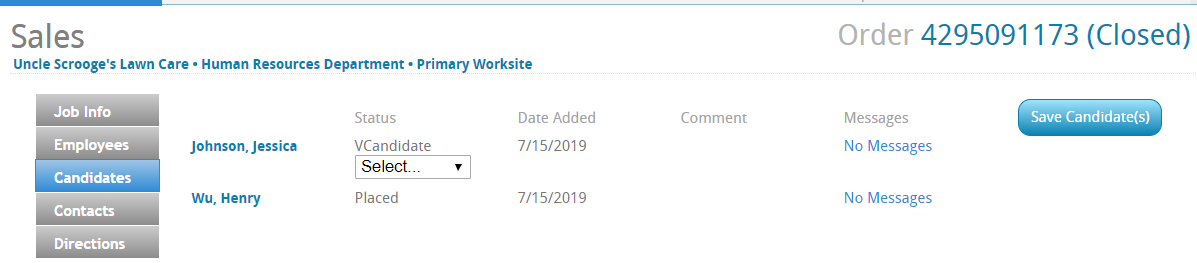
- Contacts: Will show any relevant contacts for this order
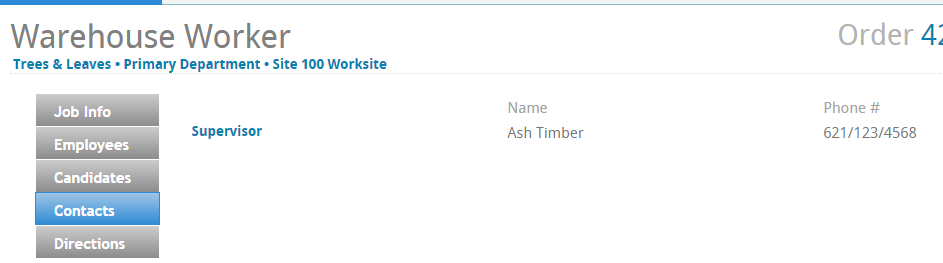
- Directions: Will show address and any additional directions needed for your employees.
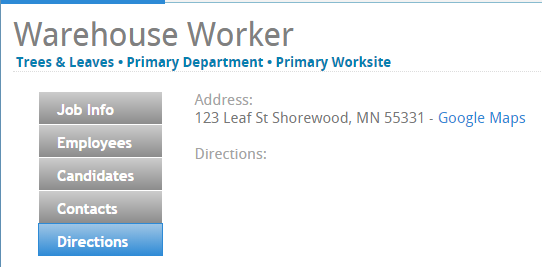
Accepting or Rejecting an Order Request
When a new order comes in, you will have the option to accept or reject the request.
Receiving Notification
You can choose to receive an email any time a new order is available for your team to review. Notification preferences are found under "My Information" section. Check out Vendor Portal Quickstart for more information.
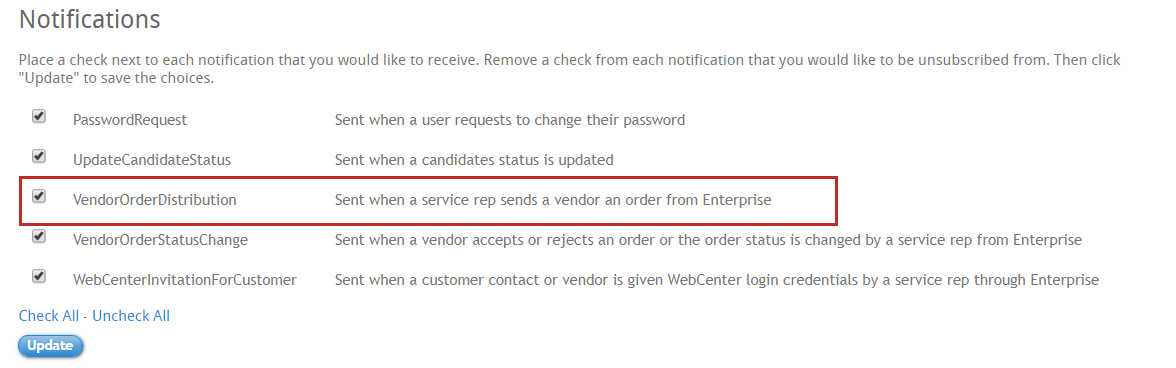
Finding New Orders:
New orders have not been accepted or rejected by your team yet. You can filter these orders by selecting the New tab under Orders: 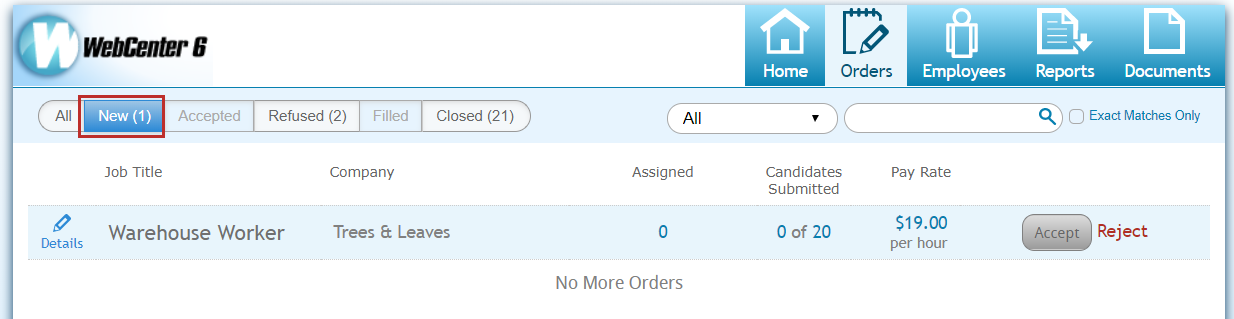
Accepting an Order
Once you have reviewed an order that you want to accept, you will be able to select the Accept button next to the order. This means that you are accepting the request and will start to submit candidates to fill this order and send employees.

Accepted orders will be available for review under the "Accepted" tab
Rejecting an Order
Maybe the request seems incomplete or the rate isn't high enough or you just don't have the employees to spare at the moment. Whatever the reason, you can choose to reject an order which will let the staffing company staff know that you will not be submitting candidates on that order.
To reject, select the red reject button on the right of the order:

When you choose reject, you will be asked to select a reason for your rejection:

Rejected orders will be shown under the "Refused" tab.
Resetting an Order
Maybe you accepted before looking at all the details or you hastily rejected an order that you want to reconsider - in either case you can reset the order status if it has not be closed.
Navigate to the accepted or declined order and select the Reset button to move the order back into a new status. Here you will be able to Accept or Reject the order again. 
Next Step
Now that you know how to review and accept an order request, you have one final step: