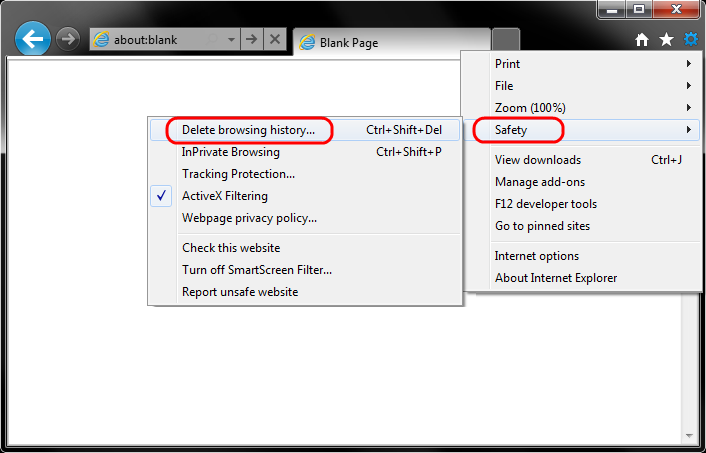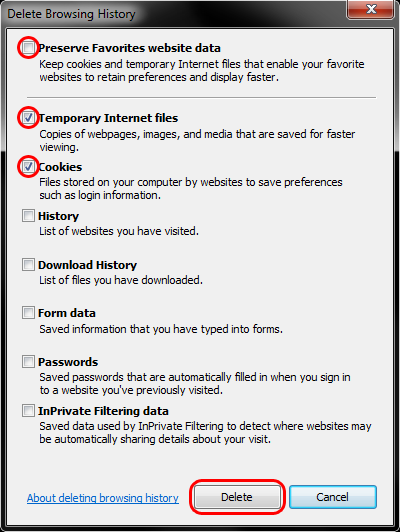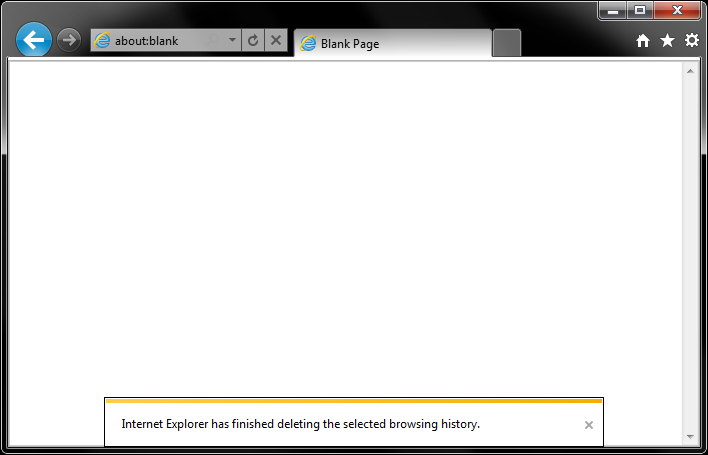What Does it Mean to Clear Cache?
Running into error messages? Outlook Add-In running slow? It might be time to clear your cache.
Cache has become a more widely used term in the last few years, but what does it mean? Websites use cache to store their data on your computer so that the next time you visit them, the site will load faster. This can lead to a great experience until you run into some errors.
Outlook Add-Ins cache their data through Internet Explorer since they are both Microsoft products. So if you run into issues with the TempWorks Outlook Add-In, the first troubleshooting step will be to clear your cache.
How to Clear Your Outlook Add-In Cache
Outlook Add-In utilizes Internet Explorer to cache information.
*Note* These instructions are for how to clear cache on Internet Explorer version 9,10, or 11.
- Navigate to Internet Explorer on your computer
- Select Tools (Gear icon in the upper right) > Safety > Delete Browsing History
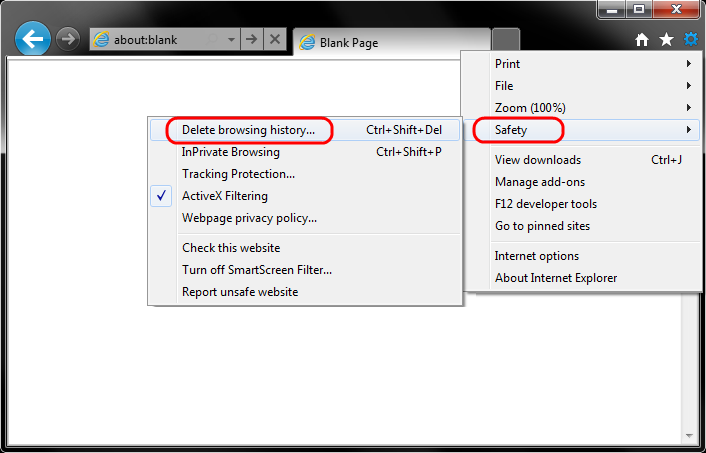
- Make sure to:
- Uncheck 'Preserve Favorites Website Data'
- Check Temporary Internet Files
- Check Cookies
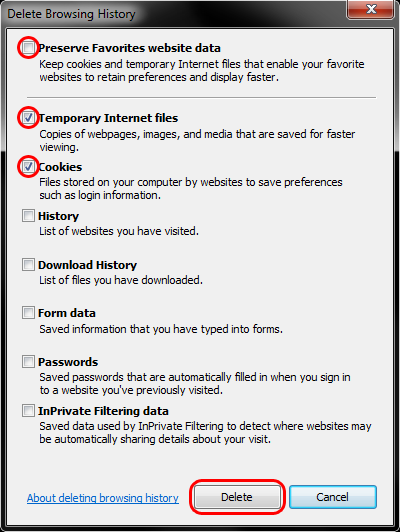
- Click Delete
- A confirmation will appear at the bottom of your window once it has successfully cleared your cache and cookies.
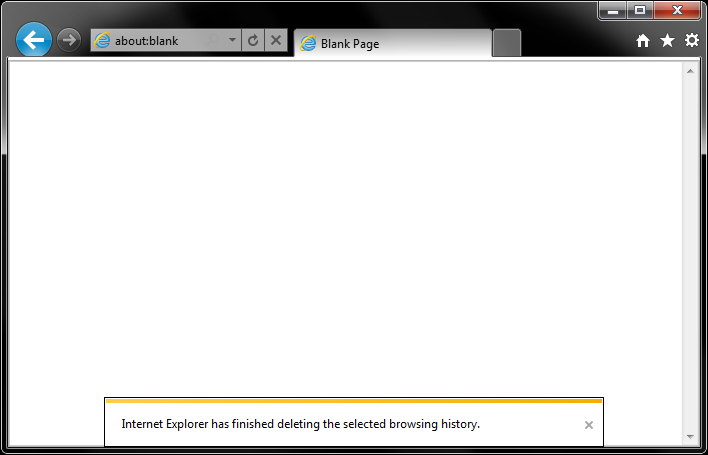
You can now reload Outlook to see if the error has resolved. If you are still having issues, contact TempWorks Support.