Accessing Local Drives and Folders
*Note* Map_Desktop.zip - This can be used to map shortcuts to your 'Desktop' and 'Documents' folders so they are easily accessible within Enterprise.
- When you run the RDPShortcuts.bat file located inside the zip file, you will be prompted by Windows User Access Control to ensure that you want to actually open the file. Click 'Yes.' This file will then run using the 'Windows Command Prompt.' When the command prompt window opens, it will prompt you for your username.
- You will not need to include the "Host\" before your username. Enter your username and hit 'Enter.' It will let you know that it has mapped the user account to the current Windows account. Press any key to continue and the window will close.
- Now, the shortcuts to your Desktop and Documents folders will be available when saving or loading documents.
Navigate to an employee record:
 Browse to the documents section using the menu pane located on the left:
Browse to the documents section using the menu pane located on the left:
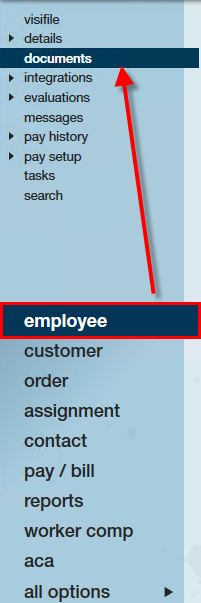
Click on the “Upload” icon located on the top right corner of the main window:
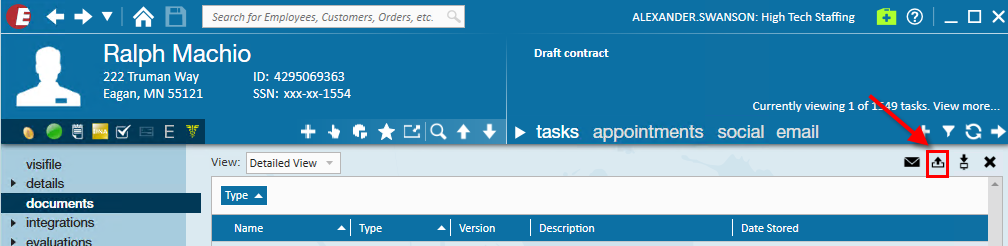 Click on the “Folder” icon next to the file path text box:
Click on the “Folder” icon next to the file path text box: Browse to your folder location using the Windows Explorer pane (You may need to click on PC and select your local drive):
Browse to your folder location using the Windows Explorer pane (You may need to click on PC and select your local drive):
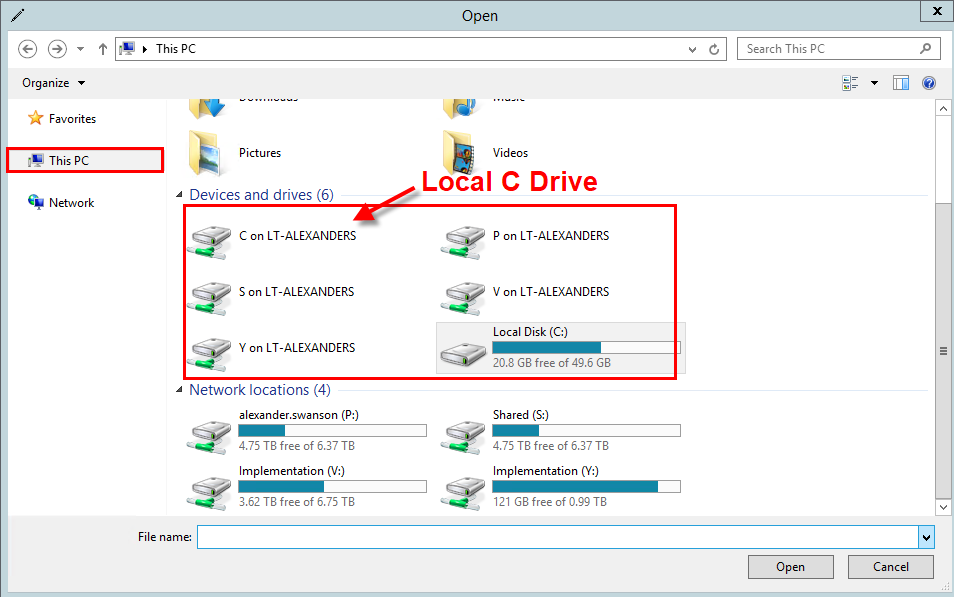
*Note* If you are using apps to enter enterprise, be sure to identify the C drive of your local pc and not the C drive of the device you are remotely accessing. Using clear naming conventions in naming your local device can be very helpful.
Mapping Network Drives
Open 'File' explorer and select 'This PC':
 Click the 'Map network drive' icon in the ribbon menu at the top, then select 'Map network drive":
Click the 'Map network drive' icon in the ribbon menu at the top, then select 'Map network drive":

Select the drive letter you want to use for the network folder, then choose 'Browse...' to map to your 'Favorites' or local folders:
