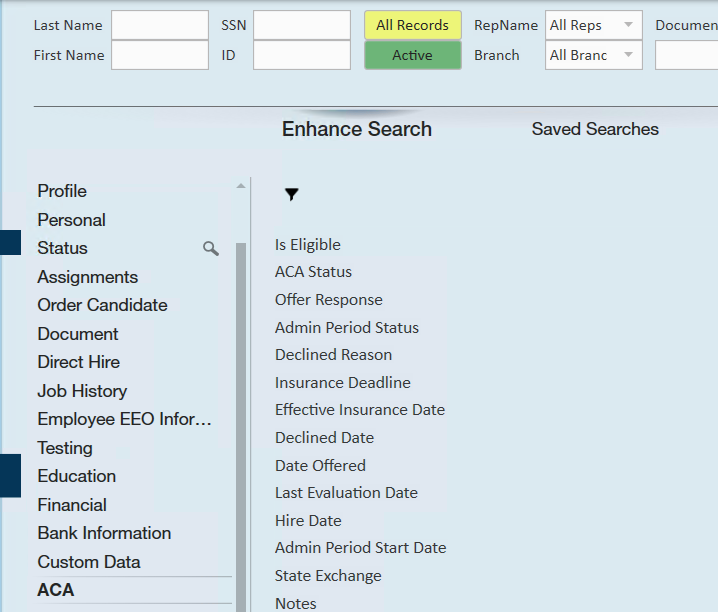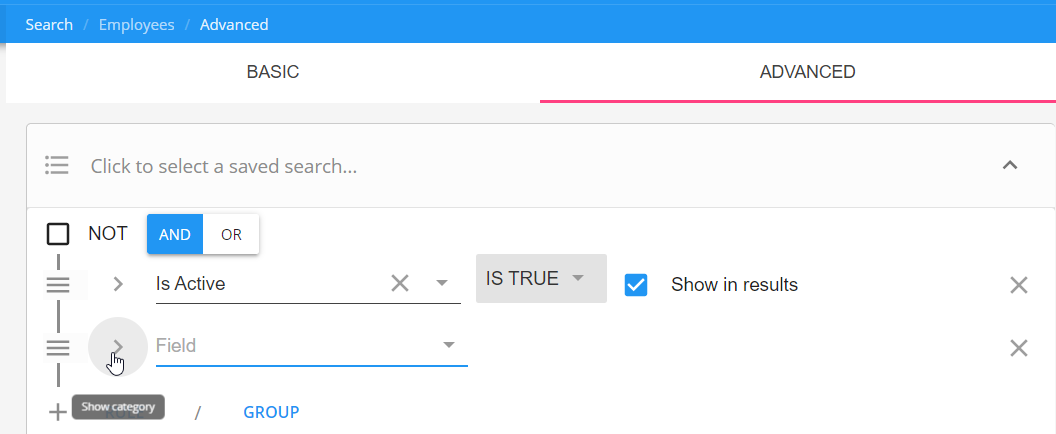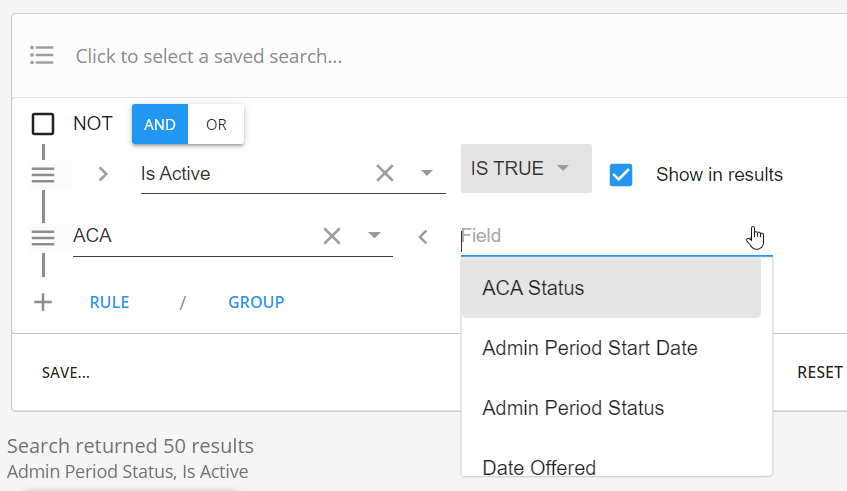ACA Searching Overview
You can use searching to audit employee records and review ACA related information quickly. While we have a lot of ACA related report options, searches can be easier to use for items you need to take action on because you will be able to immediately open, review, and edit the records in your search results. ACA specific search fields can be found in Enterprise or Beyond.
Enterprise:
- Navigate to Employee Search
- Select Enhance Search
- Find the ACA category on the left
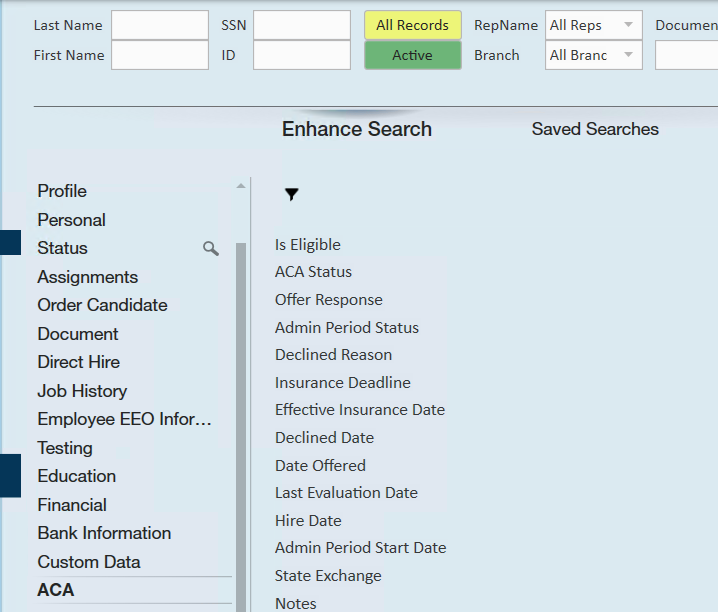
To learn more about employee searching, check out Enterprise - Employee Searching.
Beyond:
- Navigate to Employee Search
- Select Advanced Search tab
- Select the + Rule button
- Use the arrow on the left to open up the categories option and select ACA
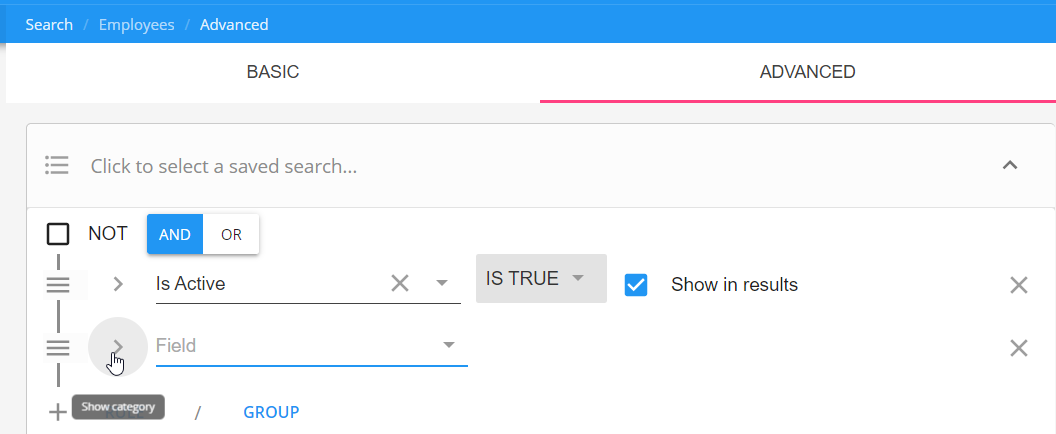
- Choose from the ACA related fields to search by
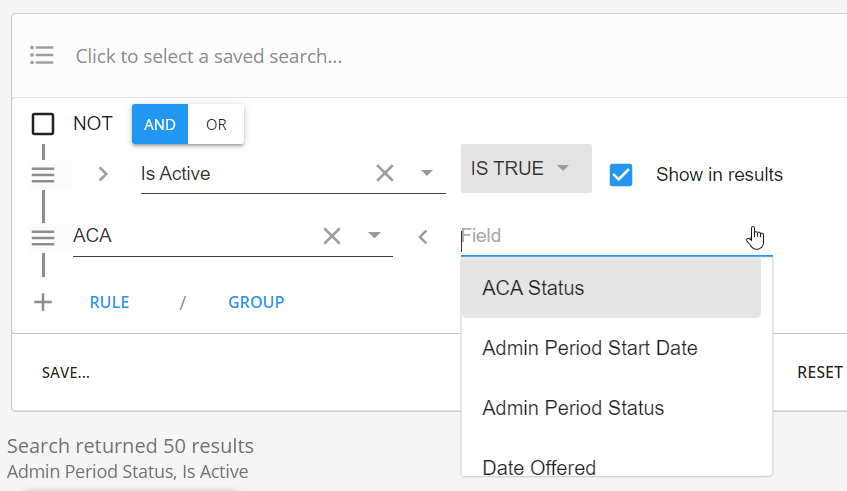
To learn more about searching in Beyond, check out Beyond - Advanced Searching.
You can build and save your own searches for your company needs. Below we walk through a few examples of common searches that your team might need. Note that these searches are just examples of ways you can leverage searches in the system and your team might need to consider how to best search based on your processes.
This article covers the following search examples:
- Searching by Admin Period Status
- Who is in an Administrative Period
- Who Accepted Insurance Recently
- Who is Missing an ACA Hire Date
Current ACA Admin Period Status
You can run a search to see all employees in a specific ACA cycle status or search based on status and use the grouping options to see how many employees are in which status.
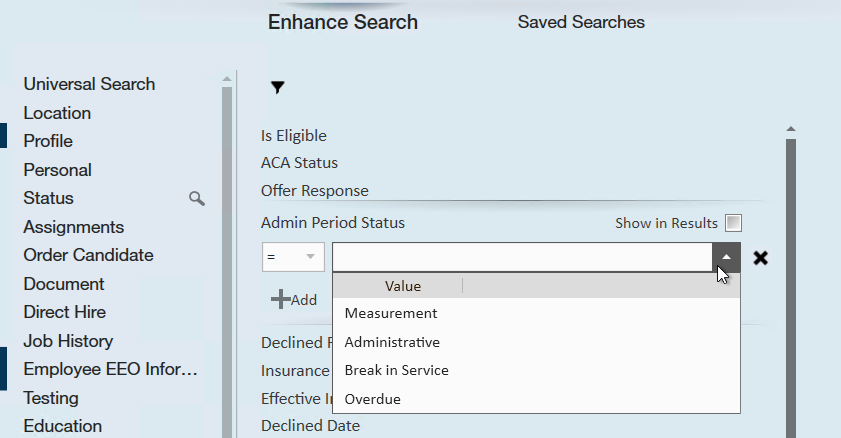
- Measurement: currently in an initial or standard measurement period (check out ACA Admin: Setting Up ACA Look Back Method for more information)
- Administrative: currently in an administrative period
- Break in Service: employee has not worked for the required amount of time to qualify for a break in service
- Overdue: You are past the employer mandated amount of time allowed to review the ACA status of this employee
If you select the checkbox to show in results without selecting a status, you will be able to see all employees and their current status: 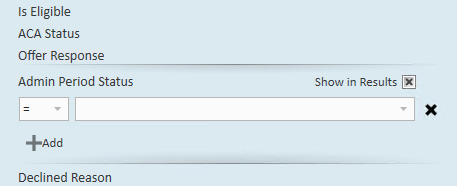
Drag and drop the columns to group by:
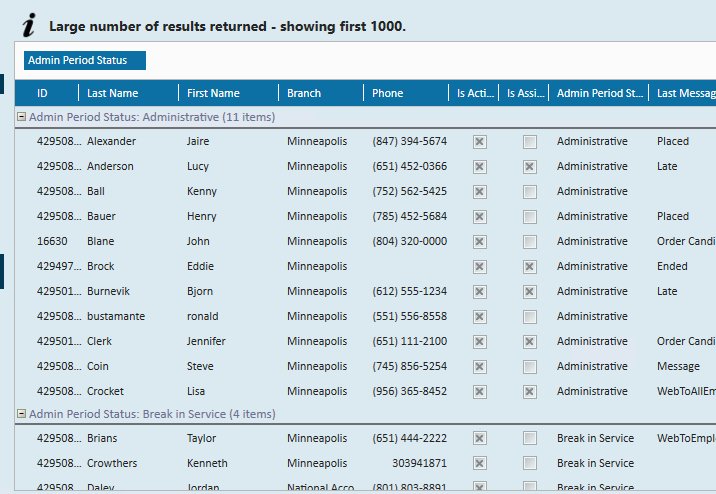
Consider using this search option in conjunction with other search parameters for auditing purposes.
Who is in an Administrative Period
This search will look at all employees that are currently in an administrative period and either need their hours reviewed for full time status or need to be offered insurance.
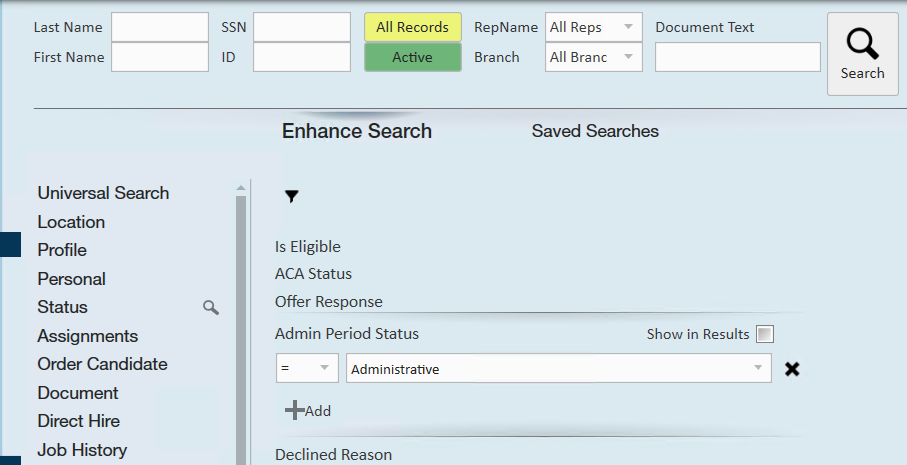
Use the Admin Period Status to select "Administrative" to show all employees that are currently in an administrative period. These employees may need to be reviewed to see if they meet your requirements to be considered a full time employee before they are offered insurance.
You can narrow down your search further by including their offer response. In this case, selecting the "Is Null" option will show only employees who have probably not been reviewed yet. Insurance status should be set to offered or not offered after their hours have been reviewed.
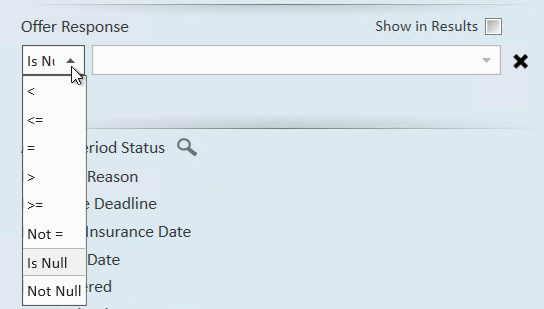
Once you run this report use the hours report to compare hours worked and look at their ACA information under the Pay Setup section of their record:
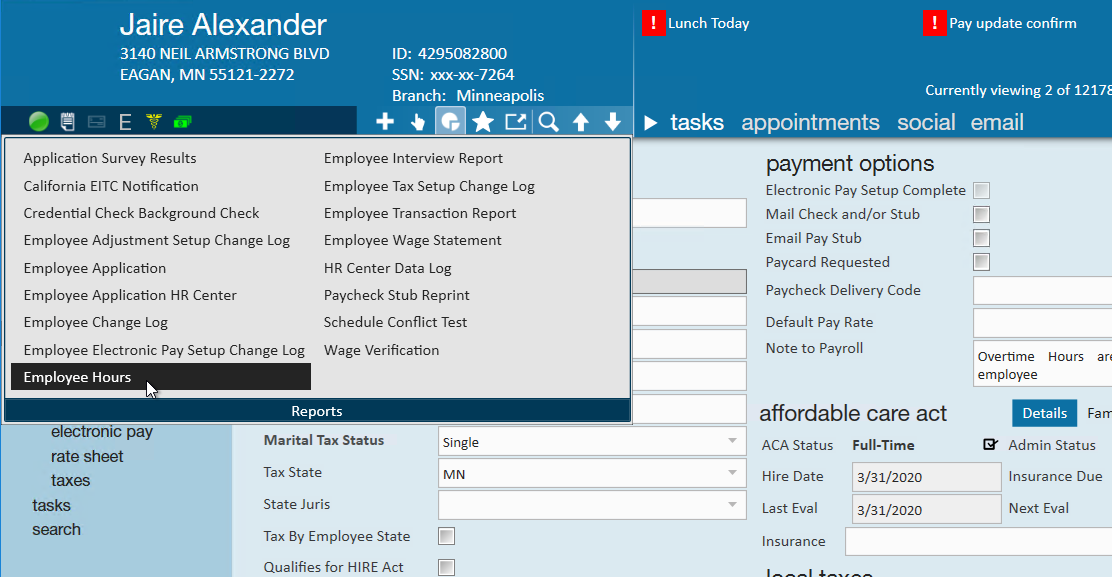
Next Steps:
Consider the following additional actions for your next steps
- Run the Employee Hours Report
- Mass assign a page or workflow in Beyond
- Add the employees to a Hot List in Enterprise
- Create follow up tasks in Enterprise or Beyond
Who Accepted Insurance Recently
If you are using an HRCenter form or having your recruiters or payroll clerks change the insurance status to accepted, you may need to pull a list of employees who have accepted insurance to continue their enrollment processes.
Set the Offer Response search option to "Accepted" to see all employees who have accepted insurance:
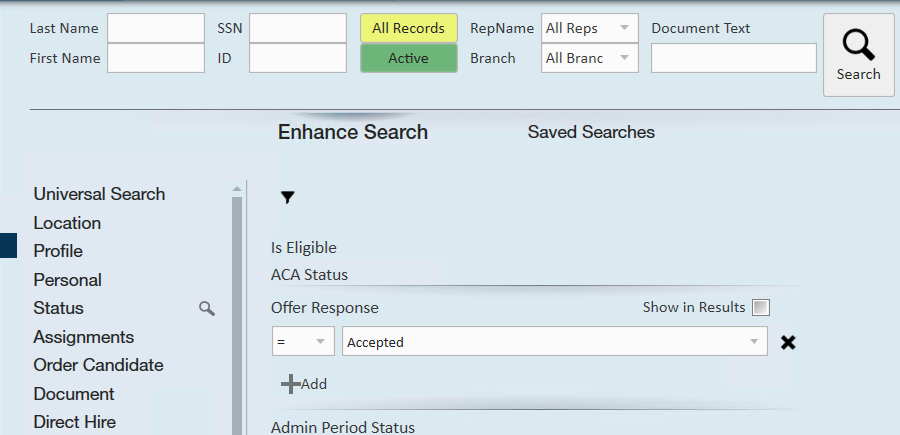
Consider using this with Hire Date, Admin Period Status (see employees that are still in administrative period), or Effective Insurance Date(if you are having someone enter this date when an employee accepts insurance) to narrow down the list to employees who have only recently accepted insurance.
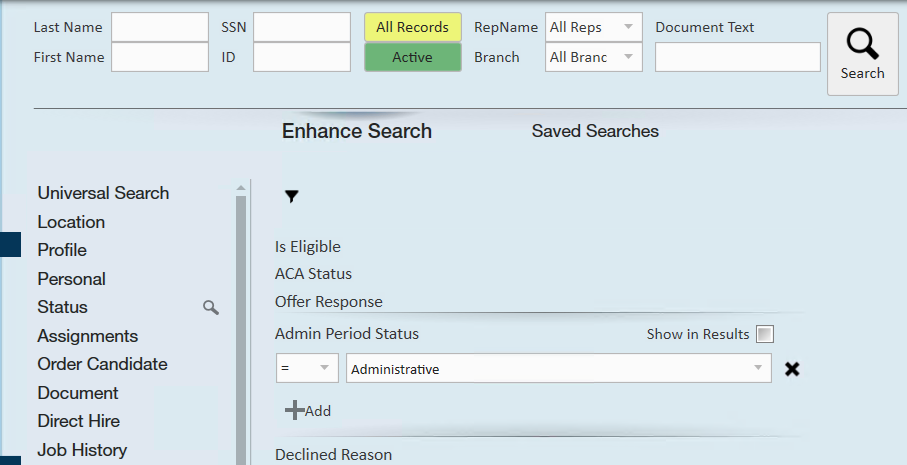
Next Steps:
Consider the following additional actions for your next steps
- Set up their insurance adjustments
- Email employees a confirmation in Enterprise or Beyond
- Send them insurance paperwork or information via HRCenter or WebCenter
Who is Missing an ACA Hire Date
By default, we have assignment restrictions which let recruiters know they need to set an ACA hire date for the employee before they assign them but we know exceptions can happen and dates can get missed. This search will pull up employees who probably should have an ACA hire date but do not have one set in the system.
Navigate to the Hire Date field and choose the "Is Null" option to see all employees that do not have an ACA hire date entered: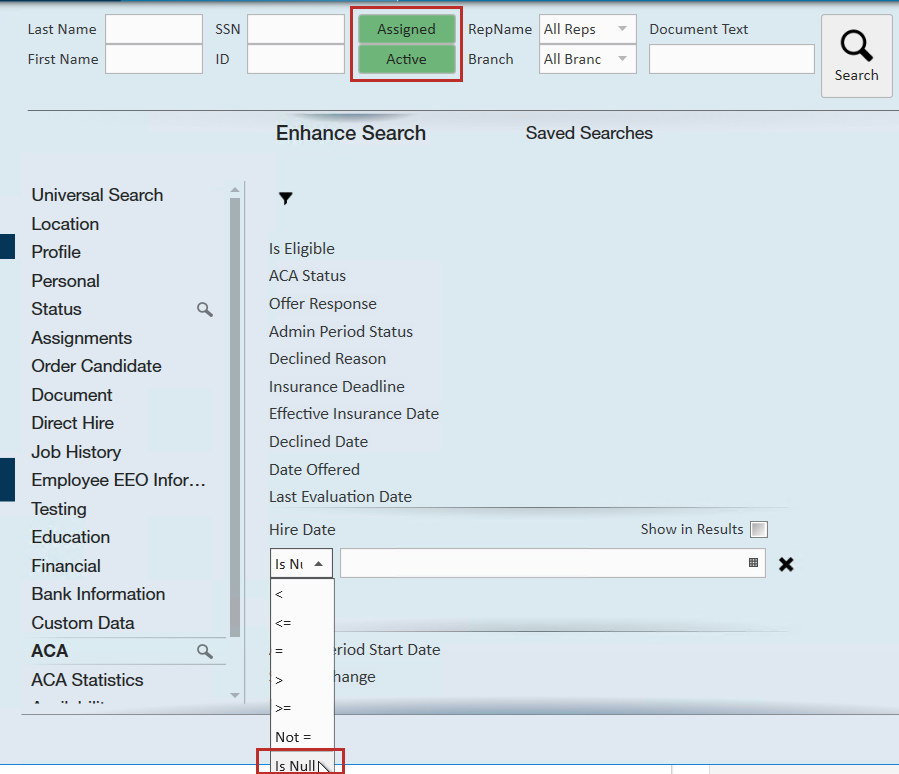
If hire dates are set when an employee is assigned, you may want to narrow down your search results to only employees who are actively on assignment by switching the toggle at the top of the search to Assigned.
Next Steps:
Consider the following additional actions for your next steps
- Set up their ACA Hire Dates
- Review processes with your staff to ensure everyone is setting Hire Dates correctly