*Note* TempWorks is no longer offering new installations of the Enterprise Commission Module.
What is the Commission Module?
The commission module is designed to help users calculate commission accurately and efficiently, while allowing more flexibility on formulas utilized to produce commission results per company. Along with customized commission calculation plans, the commission module makes reporting and tracking easy.
*Note* The commission module, like most Enterprise modules, may require additional licensing and setup in your system. Please contact your Account Manager or TempWorks representative for more information.
The commission module requires the security role 'Commission Module' or related role that will grant the user access to viewing the Commission Module information.
New to Commission Module? Check out the Commission Module Overview first.
What are Commission Plans?
A commission plan must be added for anyone who gets paid commission and best describes how to calculate commission for a particular service rep. The plan may contain one or more commission formulas, each of which specifies how to calculate commission for particular scenarios.
Users can create a new commission plan based on existing commission plan templates or create a new commission plan.
This article covers:
- Creating New Commission Plan
- Creating Commission Formula(s)
- Using a Commission Plan Template
- Approving Commission Plans
Creating a New Commission Plan
Commission plans are set up for each service rep in order to calculate correct commission details. Each commission plan can be set up with multiple formulas based on different scenarios. You can also create commission plan templates to make it even easier to set up commission plans per rep.
| Type | Commission Plan Template | Commission Plan |
| Required? | Optional, available to copy settings into commission plans | Required for Commission Calculations |
| Steps to Create Plan |
|
|
Creating a Commission Plan Template
Commission plan templates are used when multiple service reps will have the same basic commission plan setup. This allows you to copy the template to create and customize commission plans for each user so you don't have to start from scratch. This option is great for teams where commission plans are similar for multiple service reps.
- In Enterprise, Navigate to All Options > Administration
- Select Commission > Commission Plans
- Select Commission Plan Templates from the show drop down at the top
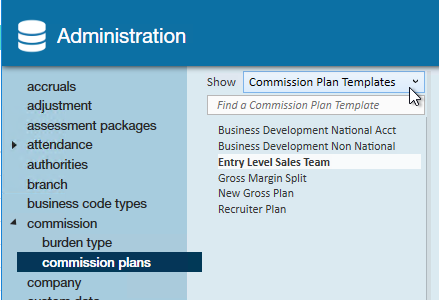
- Select the + to add a new template
- Enter the name of the template
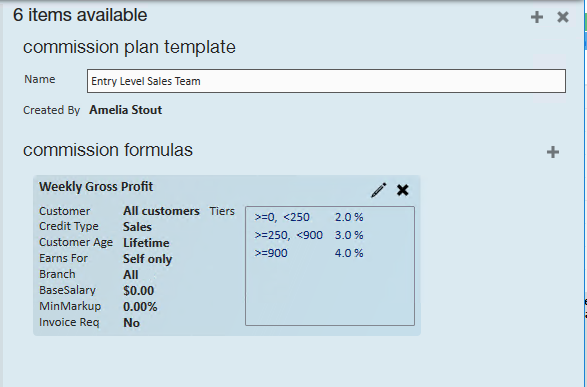
- Add a commission formula (see more about commission formulas below)
Creating a Commission Plan from Scratch
When you have a unique commission plan for one service rep or you want to set up each plan individually from scratch, then you can setup a commission plan without using the template.
- In Enterprise, navigate to All Options > Administration
- Select Commission > Commission Plans
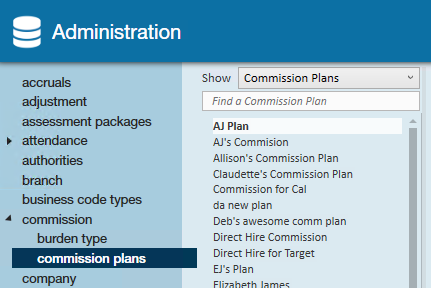
- Select the + in the upper right to add a new plan
- Enter the following information under commission plan
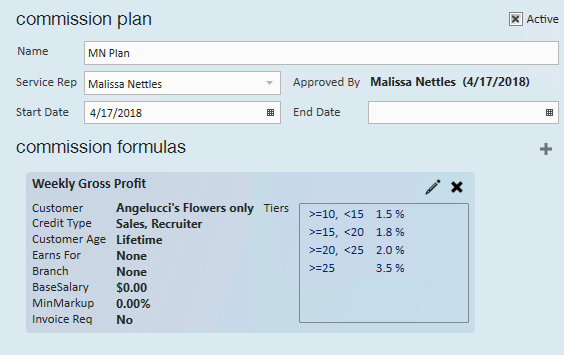
- Name - Name of plan (used to make it easier to identify later)
- Service Rep - select the service rep that is paid commission on this plan
- Start Date - select the start date you wish for this plan to take effect.
- Add a commission formula (See below for more information)
*Note* All commission plans must be approved before they can be calculated. See below for more information.
Creating Commission Formulas
Whether you are created a commission plan template or a commission plan from scratch, you will need to add commission formula(s) to calculate commission based on scenarios.
Select + under commission formulas on a commission plan or template to add a formula 
Enter the following information:
- Enter General Information
- Select Applicable Customers
- Select Earns For Options
- Select Applicable Branches
- Set Tiers
Enter General Information
Under the general information tab select the following:
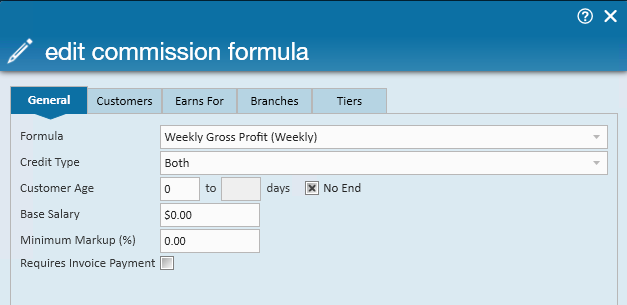
Select a Formula Type
Commission formula types represent the core logic behind calculating commission. Every commission formula must be part of exactly one commission plan. This is what will run when users click the calculate option within the commission calculation form. Commission formula types are also utilized when setting up specific formulas, including criteria to match (e.g. service rep, branch, sales vs. recruiter) when deciding which assignments to calculate commission for. 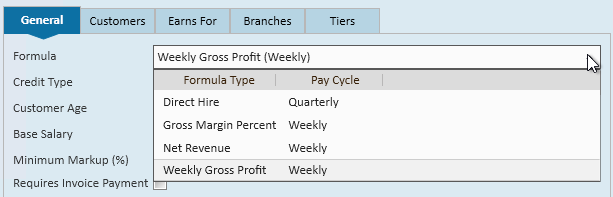
- Direct Hire - calculates commission for direct hire assignments. Bill represents placement fees and both payroll and payroll costs are zero.
- Gross Margin - calculate commission against a % of gross margin
- Net Revenue - calculate commission directly against billing, without taking payroll or other costs into consideration (does not include direct hire)
- Weekly Gross Profit - calculate commission against gross profit, which is obtained by subtracting total payroll and payroll costs from billing (most commonly used)
*Note* Additional formula types can be added for your company. Please contact a TempWorks representative for more information.
Each commission formula type will have an associated pay cycle type that dictates the pay period or set of pay periods to be used when calculating commission. Users may select to have a weekly amount, every two weeks, quarterly, monthly, etc. to calculate commission. Calculations are then done only on that pay cycle range.
Example: Users may only pay the service rep commissions every quarter.
*Note* By default pay cycle types are pre-populated in each database. Users will need to provide TempWorks with the pay cycle they wish to follow. Once provided TempWorks will configure this pay cycle.
Select a Credit Type
Select either Sales, Recruiter, or Both. Users may select who gets the credit, whether the service rep in this commission plan is paid as sales person or recruiter, or both. This is matched against the credit types chosen in assignment allocations. 
Set a Customer Age (Optional)
Users may setup an "age" which is calculated as the number of days elapsed since the earliest weekend date for a posted transaction within time entry. This formula will be active whenever customers selected on the customers tab have an age between the start and end values (or older than the start value, if no end value). 
Example: For the first three years the service rep may receive a higher percent of commission for a customer, but as time elapses or the client coverts to a house account the commission percentage is reduced.
By default the system starts the customer age at 0, but can be changed, and end defaults to "no end", but can be specified. If an end date is applied, it must be greater than the start date.
Require Invoice Payment (Optional)
Place a check mark within the requires invoice payment box if commission will only be calculated for transactions whose associated invoice has been paid in full. This will look at the final payment during weekend bill period for which commissions are being calculated.
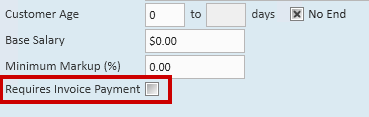
Select Customers
Within the customers tab, users will select which customers this formula applies to. There are two main options for customer selection:
1. All customers box is not selected- Users will select one or more customers to include and must at least choose one option by adding them to the included column on the right. 
2. All customers is selected- Choosing this option will allow the formula to be applied to all customers and customers defined in the future. You can exclude a customer by adding them to the excluded column on the right 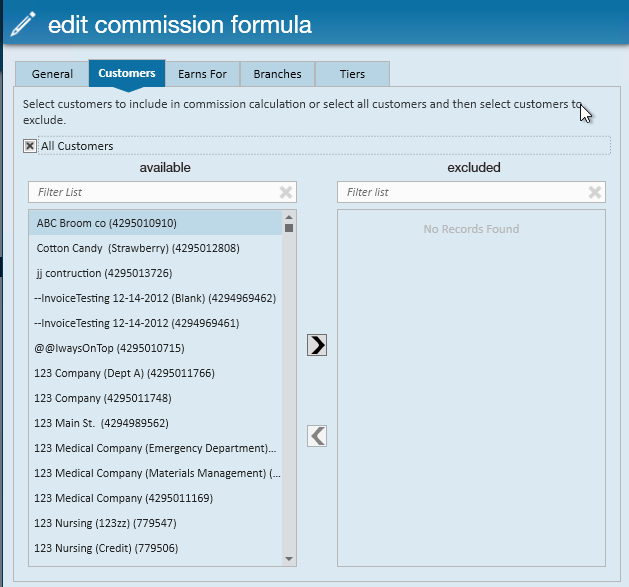
Selecting Options on the Earns For Tab
Within the Earns for tab, users will select services reps that the formula "earns for", e.g. the reps who are listed in assignment allocations. The rep or reps selected within this area are the reps associated with the assignments on which commission is calculated. This is separate from the earns by field on the commission plan where you are selecting who is actually getting paid the commission. 
The earns for tab is great for users who are earning group commission, to transfer commission from someone who has left, or to include commission for someone that is under or related to them.
Self only- In many cases the service rep getting the commission (earns by) will be the same as the service rep listed in the assignment (earns for). Selecting this option will automatically populate the earns for column with the single rep from the commission plan. 
If the earns for reps are different from the earns by rep, users can remove the checkbox and add reps individually.
Select Applicable Branches
Within the branches tab, users may select one or more branches to apply the formula to. This list is used to match against the branches listed in the commission allocations for an assignment. Selecting all branches will remove the available/ included list and apply the formula to all branches. If all branches is not selected users can select specific branches that the formula should apply to. 
Set Tiers
Within the tiers tab, users will apply a percent in a tier to that portion of the commission input value that falls within that tier. A formula must have at least one tier, and each tier unit must be >= 0 and rate must be > 0%.

The unit input depends on the logic in the actual formula. For example, units would be a monetary value because gross profit amounts are also monetary. The rate columns is always a % and represents the % of the input value that will be paid out.
*Note* Units cannot be duplicated
The rate will apply if the input value is >= the unit and < unit value at the next tier. In the following example, if the input value is >= 0 and > 250 than the 2% rate will apply. If the input value is >= 250 and <900 than the 3% rate will apply. If the input value is >=900 than apply the 4% rate.
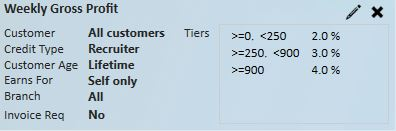
For example if we had an employee who was paid off of a $1,000.00 using the above tiers the breakout for total commission given to the service rep would look as such:
| 0-250 | 900-250=650 | 650+250=900 1,000-900=100 |
| 2% of $250.00 (250*.02) | 3% of 650 (650*.03%) | 4% of 100 (100*.04%) |
| Earn $5.00 | Earn 19.50 | Earn $4.00 |
In total, the service rep would earn $28.50 of commission from the $1,000.00 based off of the tier setup.
Once you have entered all the necessary information, select save. to save your commission formula.
You may set up multiple commission formulas on one plan to calculate differently for different customers, etc.
Using a Commission Template to Create a Commission Plan
If you created a commission template, you will need to copy the template to create individual plans for your service reps.
- In Administration, navigate to Commission > Commission Plan
- Under Commission Plans section select the
 in the upper right corner
in the upper right corner - Name the commission plan
- Select the template the new plan should use
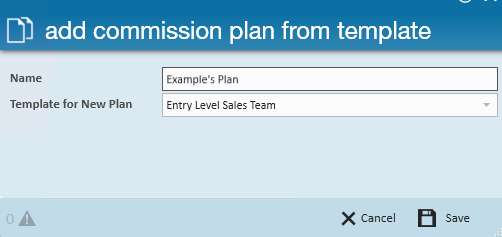
- Select Save
- Choose the service rep
- Confirm the start date
- Save any changes made
Approving Commission Plans
All commission plans must be approved before they will be calculated.
To approve a commission plan:
- In administration, navigate to Commission > Commission Plan
- Select the commission plan you want to approve
- Review the plan details
- Select the
 in the upper right
in the upper right
The commission plan will show the approver and date approved: 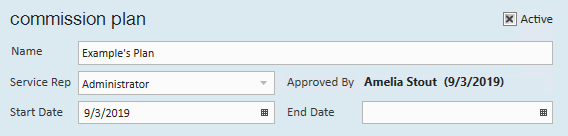
Created all your commission plans? The next step is Allocating Assignments
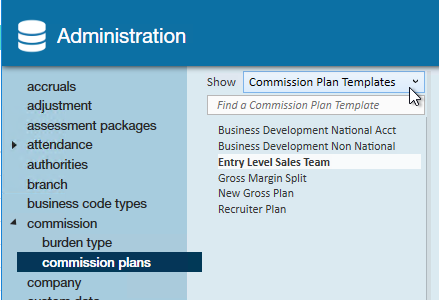
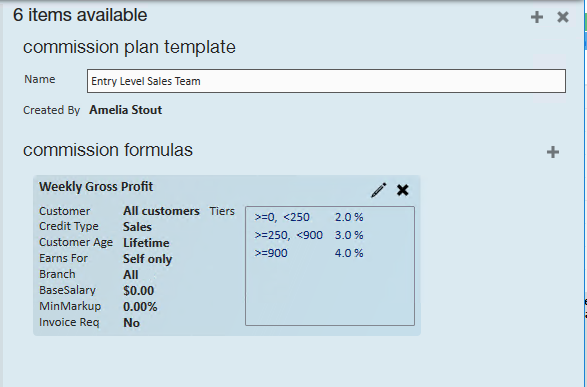
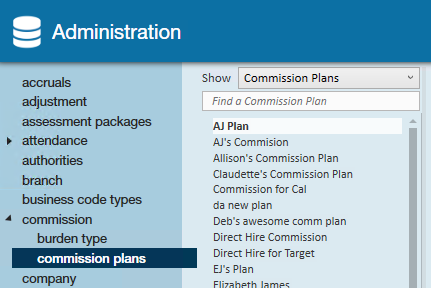
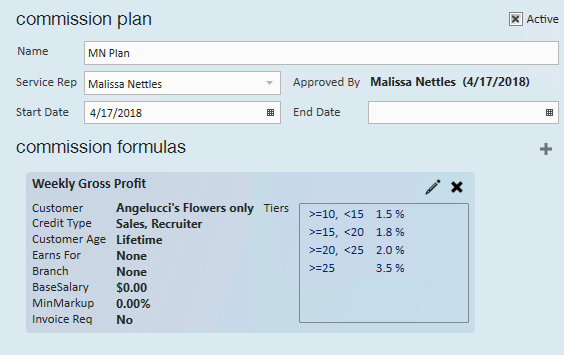
 in the upper right corner
in the upper right corner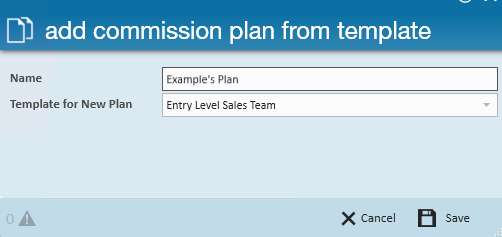
 in the upper right
in the upper right