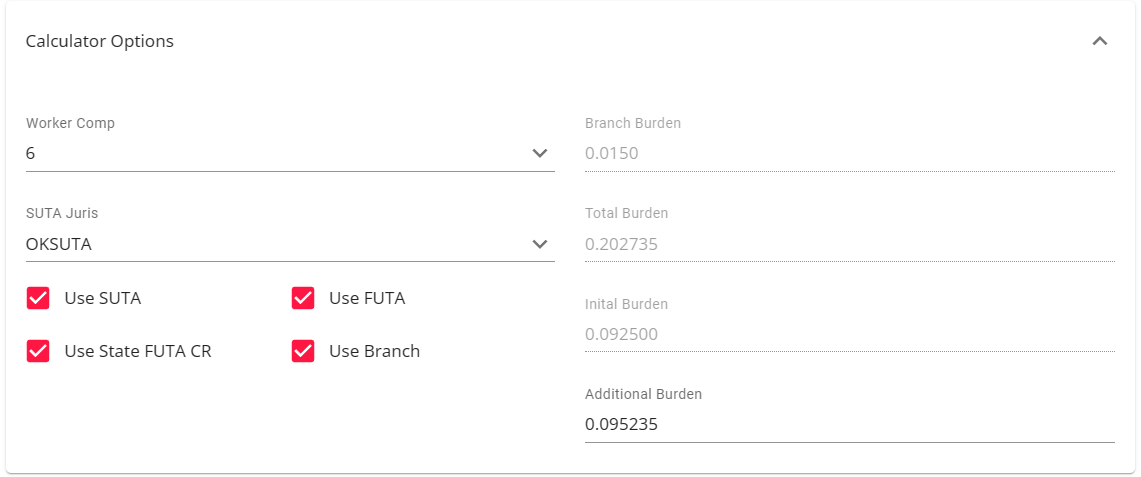What is the Gross Profit Calculator?
The Gross Profit (GP) calculator is a tool that can be used to provide an approximation of gross profit (sales minus all costs directly related to those sales) for a given scenario.
*Note* The gross profit calculator provides an approximation, and not an exact figure. The calculations provided by the GP calculator are not exact due to many factors such as taxes, etc.
Therefore, it is not possible to predict GP exactly.
This article covers the following:
Setting Up Permissions
If you are utilizing default Security Groups, you will be able to access the Gross Profit Calculator within Beyond.
*Note* If you utilize custom Security Groups with Advanced Permissions, you will need to add the Access to the "Gross Profit Calculator" forms to the Security Groups that require the functionality:
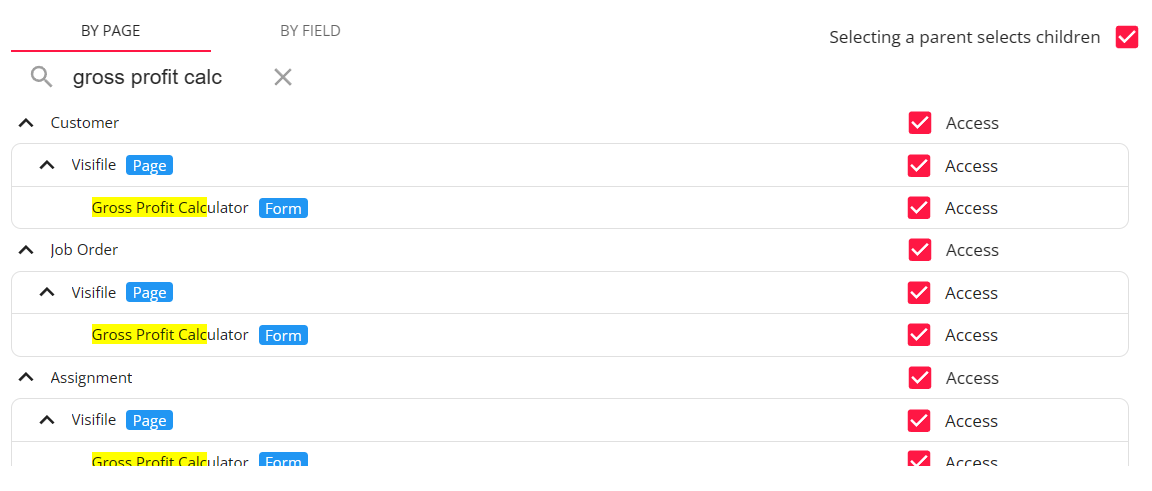
For more information on creating custom Security Groups with Advanced Permissions, please see the following article titled "Beyond - Creating Security Groups with Advanced Permissions".
Accessing the Gross Profit Calculator
The Gross Profit Calculator can be utilized at the customer, job order, assignment, or rate sheet level.
For customers, job orders, or assignments, you can access the Gross Profit Calculator by navigating to the desired record > Snapshot card > Gross Profit Calculator.
For Rate Sheets, these can be accessed by navigating to B Menu > Records > Rate Sheets.
Customer Record
Accessing the GP Calculator on the customer record allows you to estimate profits when determining rate for a new order or contract. This is a great sales tool to ensure the rates being determined will still leave a profit for your staffing company.
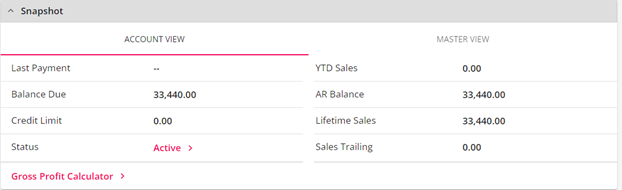
Job Order & Assignment Record
Accessing the GP Calculator on the order or assignment record allows you to estimate profits for that particular order. It can pull in worker comp codes, pay, & bill rates for the order you are viewing. If you updated pay/bill rates, etc. to find the best GP rates, you can update your order or assignment accordingly.
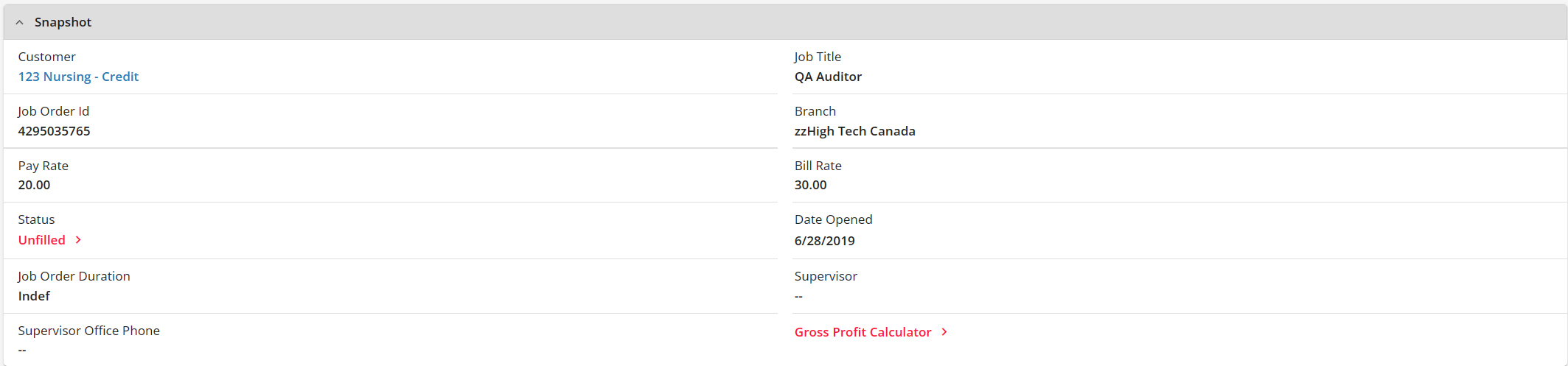
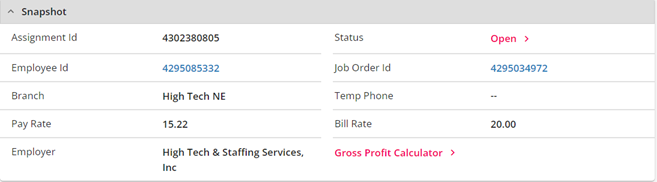
Rate Sheet Record
Accessing the GP Calculator on the rate sheet record allows you to estimate profits for that rate sheet. It can pull in worker comp codes, pay, & bill rates for the rate sheet you are viewing. If you updated pay/bill rates, etc. to find the best GP rates, you can update your rate sheet accordingly.

Utilizing the Gross Profit Calculator
Within the GP calculator, different criteria can be entered to determine Gross Profit results:
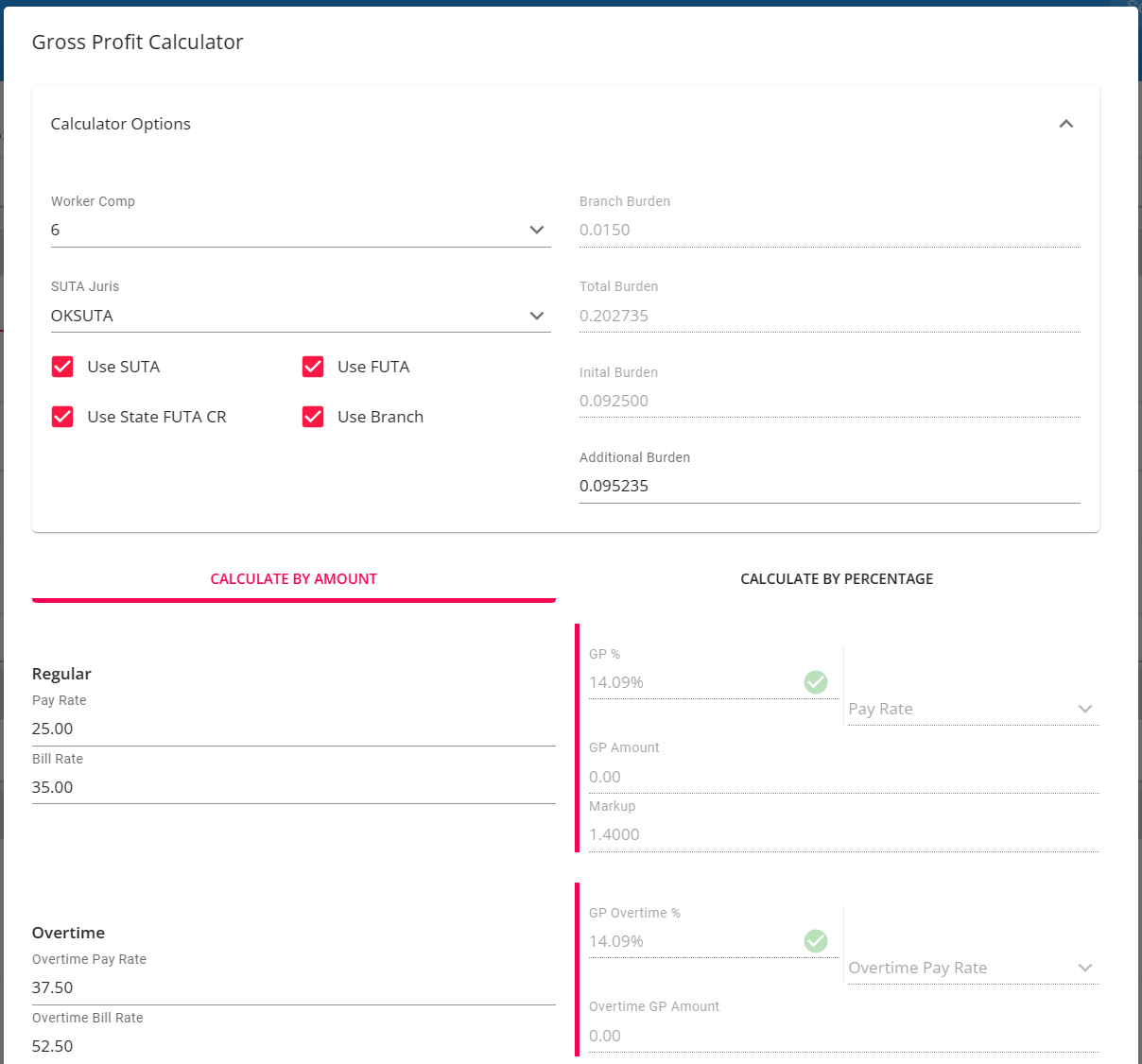
Calculator Options
- Worker Comp: This is populated from the default worker comp code for the customer or the worker comp code selected on the order/assignment record. This can be updated by selecting a different worker comp code from the drop down.
- SUTA Juris: Populates from the default worksite for the customer or the worksite selected on the order/assignment record.
- Initial Burden: By default, includes FICA, FUTA, MED, SUTA, & State FUTA. Utilize the check boxes under "SUTA Juris" to exclude SUTA, FUTA, or State FUTA.
- Branch Burden: If your admin has set a burden rate on the Branch in Enterprise Administration, then that amount will be shown here based on the branch associated with this record. This can be turned off by unchecking the "Use Branch" option.
- Additional Burden: This field is for any additional burden rates you would like to add. If a particular customer has a higher cost (ex. requires onsite rep, etc.), you can work with TempWorks Support to set up a configuration to allow you to automatically set an additional burden rate for particular customers.
- Total Burden: The accumulation of Initial, Additional, & Branch burden amounts.
Calculate by Amount
Entering in regular pay & bill rates will automatically calculate the overtime & doubletime rates. If you are utilizing the GP Calculator on the order or assignment record, pay & bill rates will populate based on the rates entered on the record:
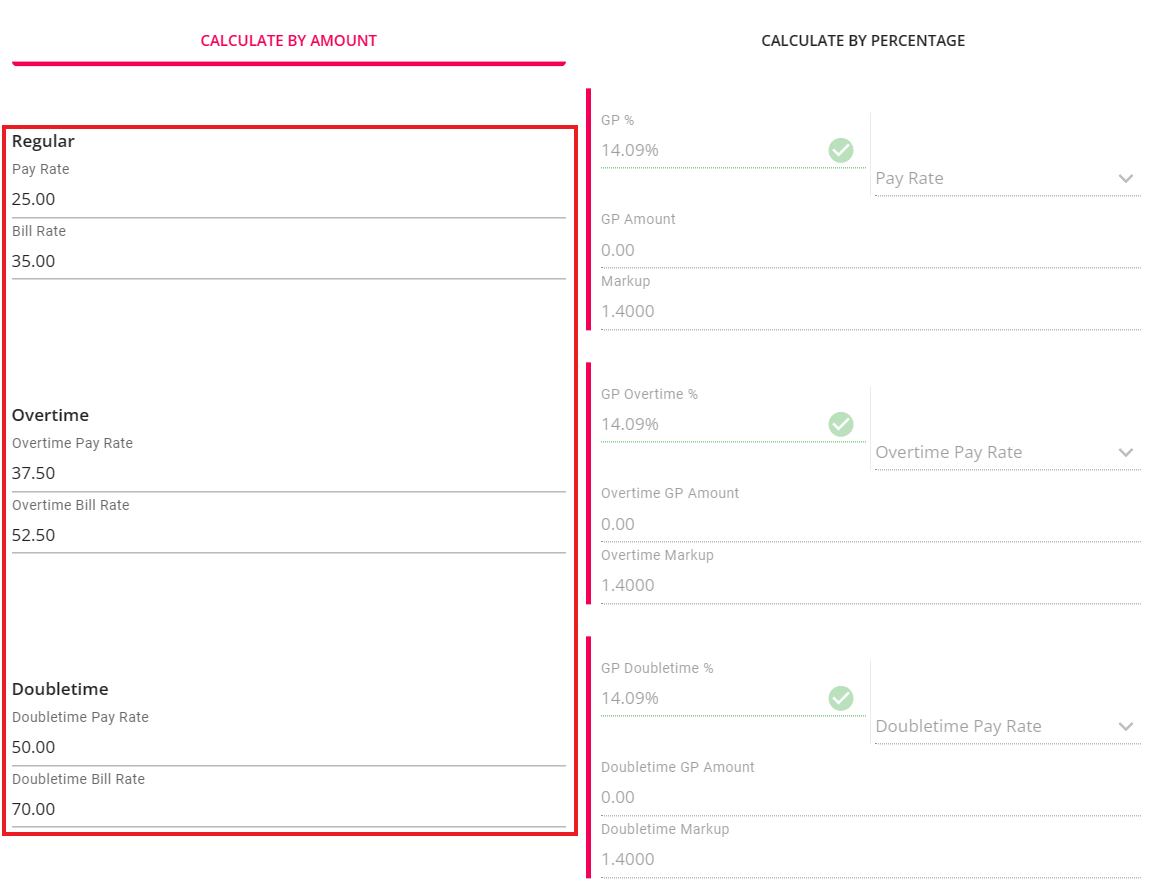
Calculate by Percentage
Additionally, you have the option to calculate the rates and Gross Profit amounts by selecting the "Calculate By Percentage" tab:
*Note* Pay & Bill rates must first be established before GP% can be calculated.
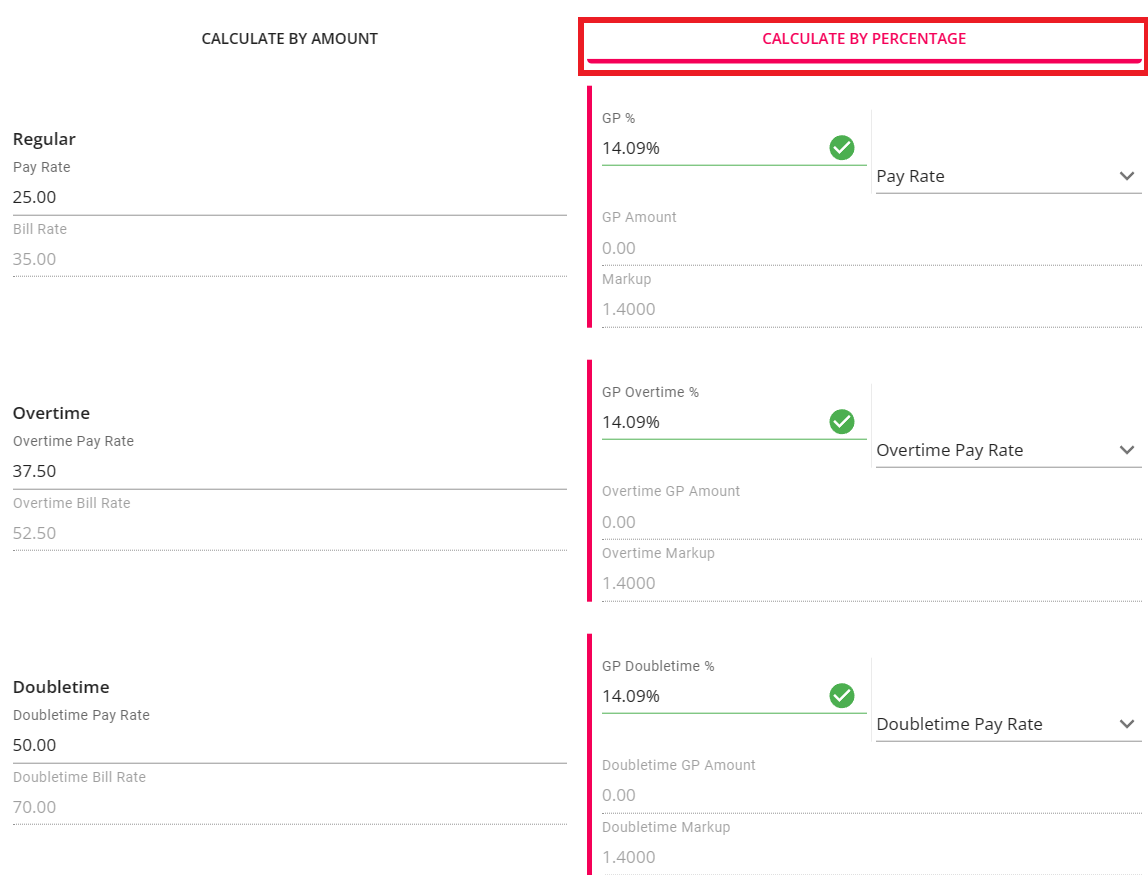
- A green GP% is a positive amount.
- A red GP% is a negative amount.
- A yellow GP% is a percentage between 5% and 10%.
Like calculating by amount, as the gross profit percentages are changed, all values will recalculate accordingly.
- Bill Rate: In the dropdown to the right make sure the option is changed to Pay Rate. Updating the GP Percent or Pay Rate input will auto calculate Bill Rate inputs based on those values:

- Pay Rate: In the dropdown to the right make sure the option is changed to Bill Rate. Updating the GP Percent or Bill Rate input will auto calculate Pay rate inputs based on those values:

*Note* The Calculation that establishes the GP% is (Bill Rate - Pay Rate - (Pay Rate * Initial Burden) - (Pay Rate*Workers Comp)) / Bill Rate.
OT Plan, Expenses & GP Amounts
To calculate GP Amounts, enter the estimated number of hours per week and number of weeks for the customer, order, or assignment. Remember to select the correct overtime plan for OT & DT calculations.
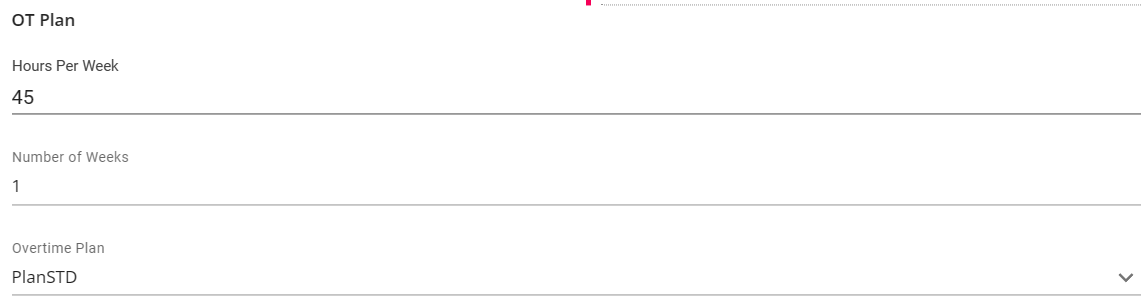
Once the values have been entered, the Regular, OT, and DT amounts will be calculated:
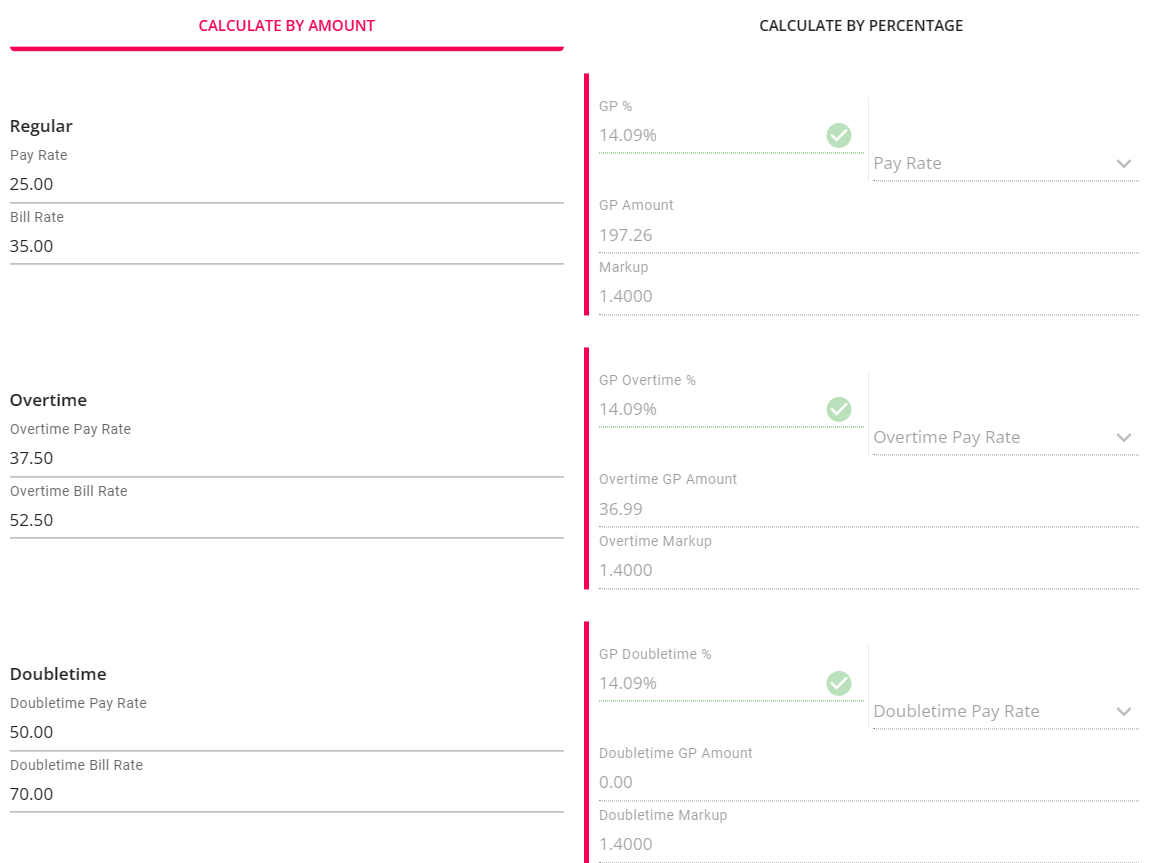
*Note* If you have a person who is FLSA exempt and choose "NoOT" Overtime Plan for example, then when you put in “45” hours for the calculation, it will all be straight time instead of overtime.
Expenses
Any expenses you would like to factor in to Gross Profit can be added by selecting the "+" icon in the expenses section. You will be prompted to enter in an amount as well as a description.
*Note* This will affect the GP amounts.
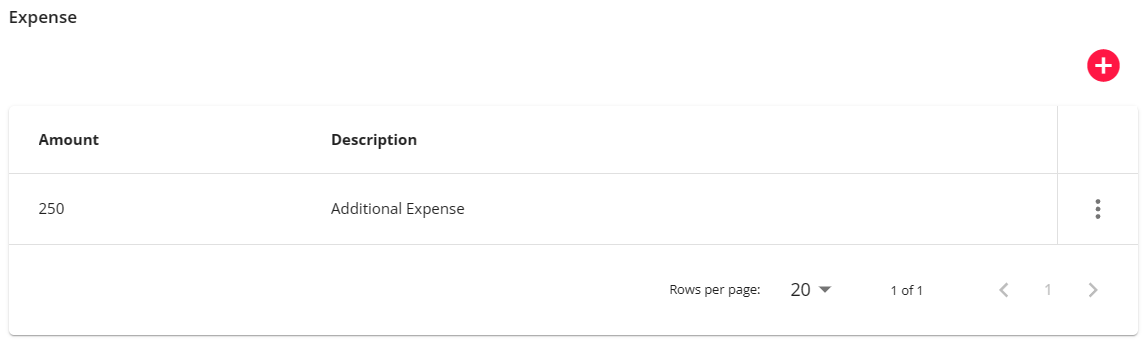
Related Articles
- None