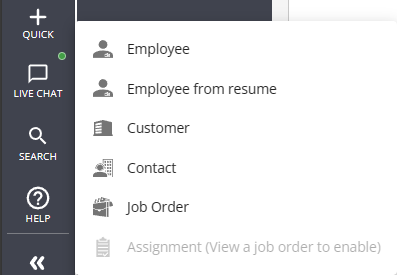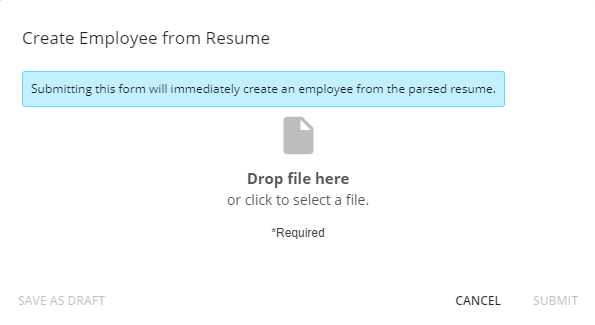Creating Employee Records in Beyond™
Employee records in Beyond allow you to keep track of the relationship history your team has with an employee as well as keep track of documents and information that will be helpful for placing them on a job.
There are 4 ways to create an employee record in Beyond:
- Employee From Resume - create an employee based on a resume uploaded
- Manual Entry - entering employee information manually in Beyond
- HRCenter™ - utilizing our online onboarding and application tool to have employees fill out required information
- Outlook™ Add-in - entering employee information including parsing a resume straight from your Outlook email
Trainer Tip: It is recommended that you first search to see if there is already an existing record for the employee before entering them to avoid creating duplicate records.
This article will cover the Manual Entry option. For more information on the other options for entering employees, click on the links above.
Employee From Resume
This option allows you to upload a resume from a new employee and have the system create an employee record based on the information provided. This works great for recruiters who receive a lot of resumes.
*Note* Duplicate checking is not available when utilizing the "Quick Add - Employee from Resume" functionality.
To ensure the system is checking for duplicate records when uploading resumes, you can utilize the Bulk Resume Upload functionality that is outlined within the article titled Beyond - How to Upload Resumes in Bulk. This also allows you to upload resumes individually.
- From the Beyond home screen, select the "Quick +" button in the left and choose add employee from resume:
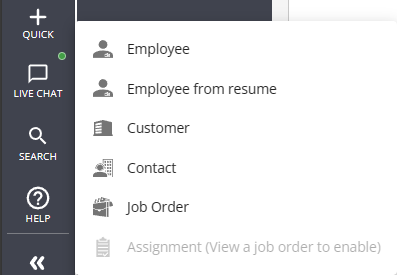
- Drag and drop or tap to select a file from your device:
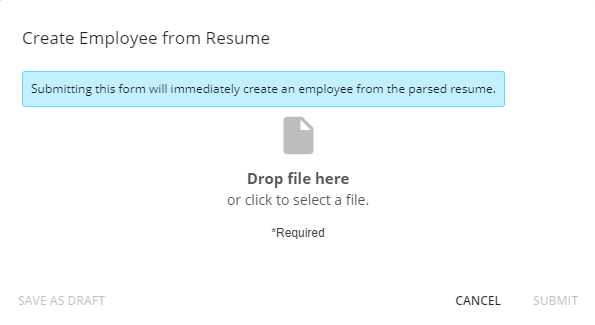
- Select Submit and you will be brought to the newly created employee record.
The resume will be attached to the record under documents tab or on the Resume Card in Beyond. 
Address and contact information will be found on the details tab
Work history and Education that the system finds will be parsed into the Story tab of the employee record. We recommend that you review this section and make sure to update/add anything that the computer missed.

Manual Entry
Manual entry can occur when an employee record needs to be added into your system by your service rep. With this method, the service rep will be responsible for gathering all important information pertinent to the employee record.
From the Beyond home screen, select the "Quick +" button in the left to add an employee record:
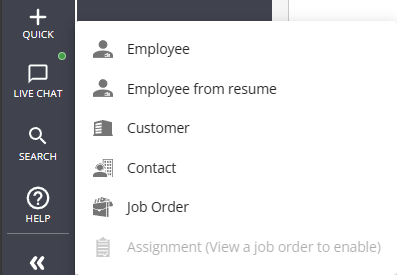
Once selected, this will open the 'Add new employee' wizard. Enter the employee's first and last name, select the branch the employee is tied to, address details, and contact information. Fields that are required are marked with an asterisk and must be filled out in order to save the record.
*Note* You can only enter the following characters within the "First Name" and "Last Name" fields:
- ABCDEFGHIJKLMNOPQRSTUVWXYZ
- 0123456789
- . (Period)
- - (Hyphen)
- ' (Apostrophe)
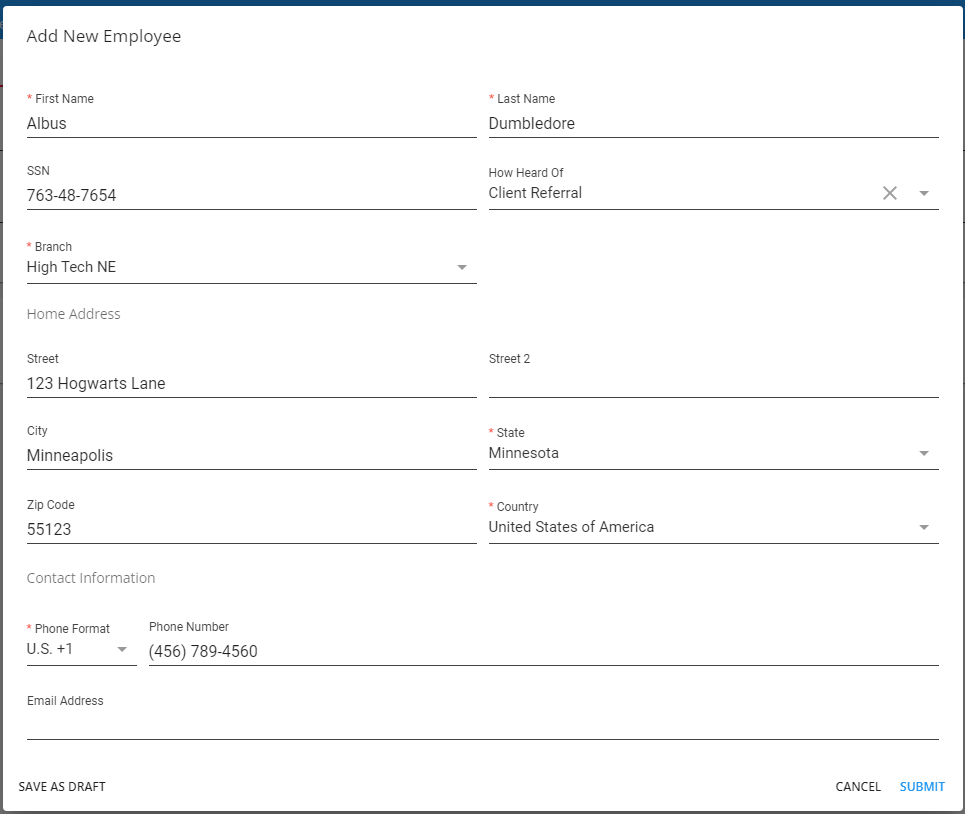
*Note* In the event you have entered a last name and last 4 of SSN that match an employee record that exists in your system, the "Submit" option will turn into a "Next" option, navigating you to an additional screen for duplicate record checking:

Within the "Duplicate Check" screen, you will have the option to continue with the creation of the new employee record, or abandon the new creation and edit an already existing record with similar found information:

Configuration Alert
If you have Address Standardization enabled for the employee record permanent address, there will be a second step to verify the address with the USPS. To learn more about address standardization, see Beyond - Address Standardization.
You will be taken directly to the Visifile of the newly created employee record. You are now ready to interact with your employee's record by adding information into its various cards, tabs, and by logging messages: