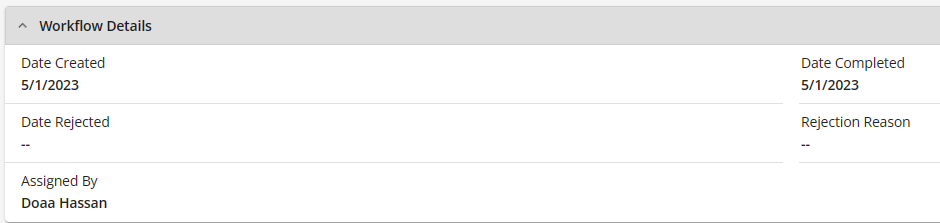HRCenterTM & BeyondTM
Beyond makes onboarding new employees that enter your database from HRCenter easy by giving the service rep a convenient space on an employee record to process their online application. Employees that begin a workflow in HRCenter can be given additional material or assigned a brand new workflow within this space. To learn more about HRCenter check out HRCenter 101!
This Article Covers:
Searching for Applicants
You can search for applicants at any step in the process by navigating to B Menu > Records > Onboarding
Select which workflow, step, and status and click search 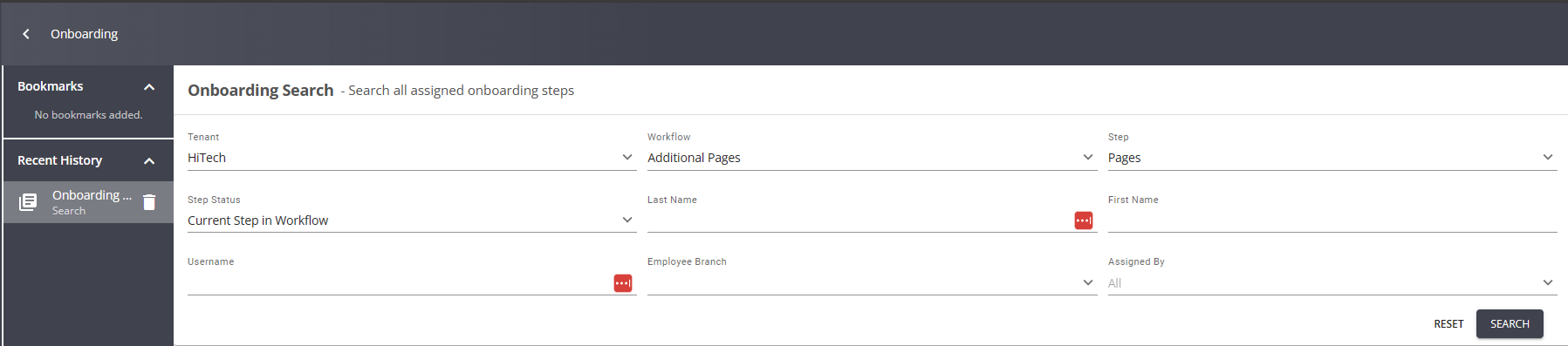
If you already know the applicants name, you can also find their HRCenter application information on the employees record under the Onboarding tab:
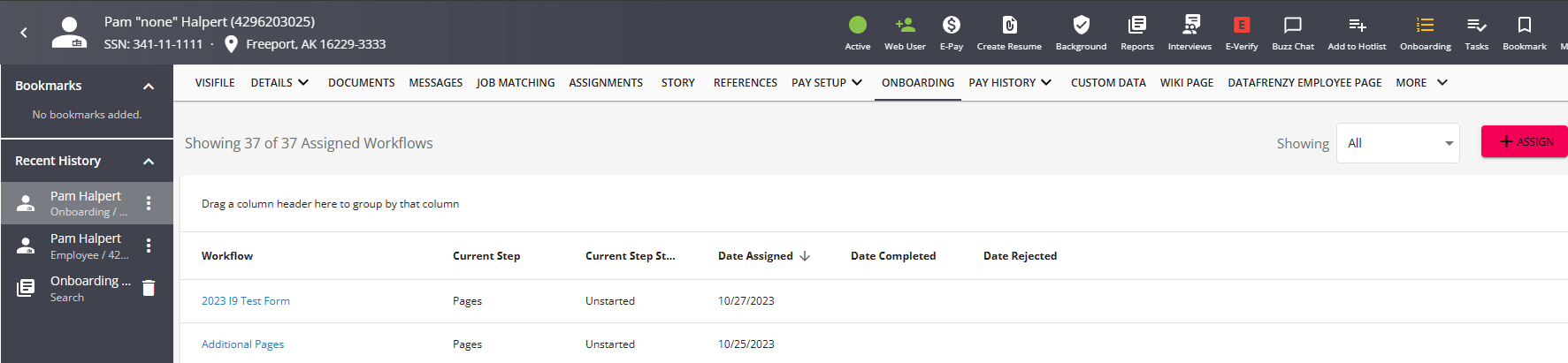
Reviewing Workflows (Applications)
When you have selected a workflow from either the onboarding search or the employee record, you will be able to see the details for that workflow:
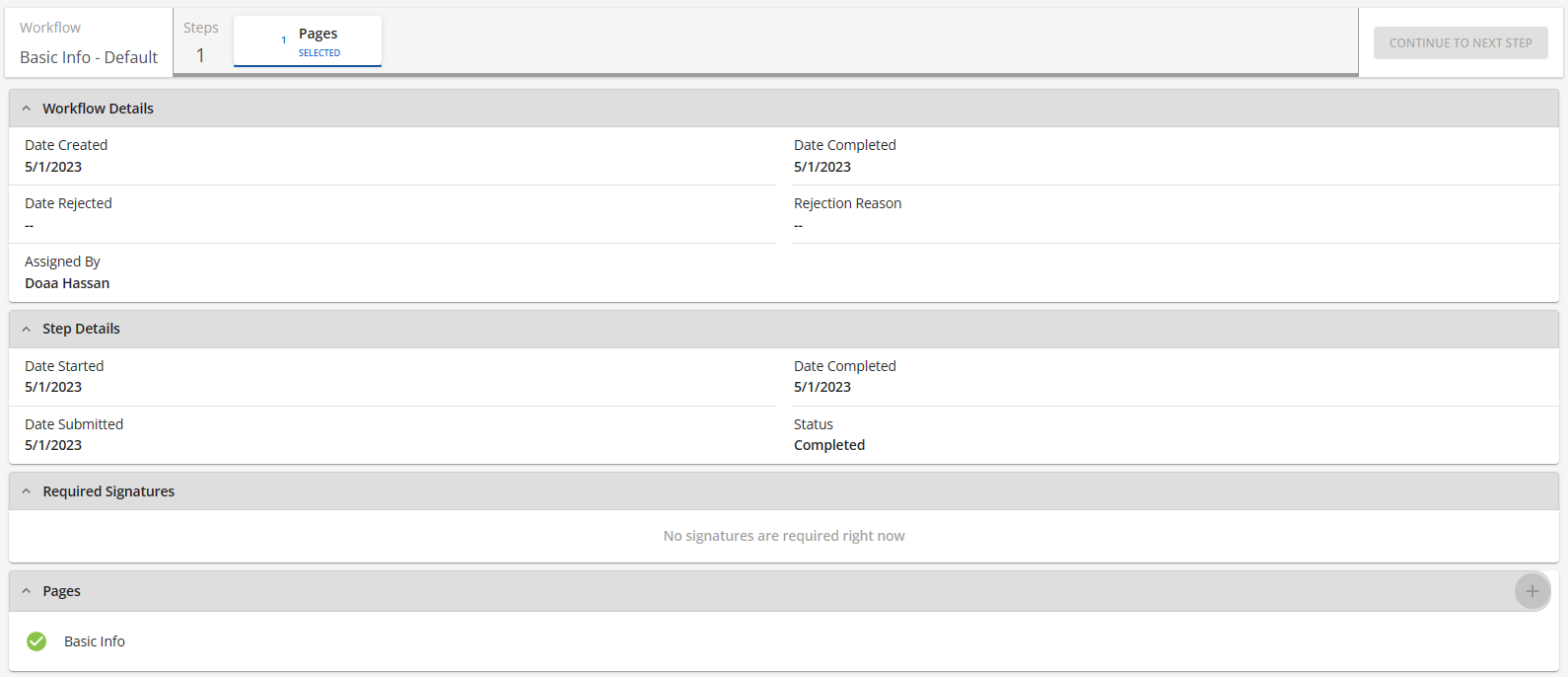
At the top of the page is the name of the workflow and the current step, if they have already completed step 1 in a multi-step workflow you will see options to select other steps: 
There are 4 cards of information for each step:
1. Workflow Details
- This card contains information on when the workflow (application) was assigned, completed, and if it was rejected.
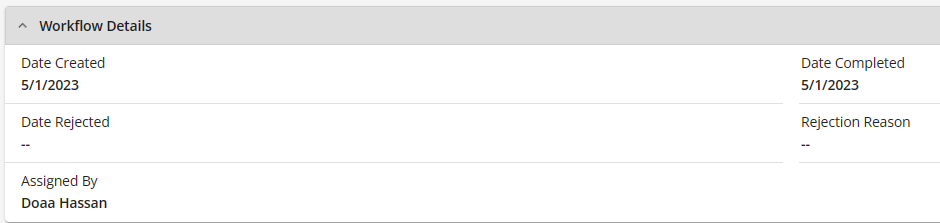
2. Step Details
- This card contains information on when the employee started, submitted, or completed the current step.

- Statuses include:
- Not Started- Employee has registered yet completed no pages in the current step.
- In Progress- Employee has completed at least one page in the current step.
- Submitted- Employee has submitted the current step for the service reps review. The employee will be unable to edit information once it has been submitted, unless the service rep unlocks the step.
- Completed- Employee has completed all necessary steps and the service rep has marked this step as complete.
3. Required Signatures
- This card lets your staffing specialist know if there are any documents that need to be reviewed or signed by them.
- This shows you the list of pages that are included in this step of the workflow and which pages they completed.

- You can also use the "+" to add an additional page to the current step.
Completing a Workflow
Once a staffing specialist has reviewed a submitted workflow they will need to denote that the application is finished or if an employee is filling out a multi-step workflow, you may need to push them to the next step.
If an employee needs to fix or update anything they entered on their application, you will need to unlock the application step by selecting the  next to the application step and choosing 'Unlock Step':
next to the application step and choosing 'Unlock Step':
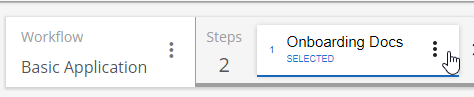
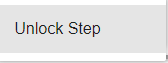
To move them to the next step, select the 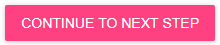 button in the upper right.
button in the upper right.
To reject an application, select the  next to the application name and choose 'Reject Workflow'. You will be asked to enter a reason for the rejection:
next to the application name and choose 'Reject Workflow'. You will be asked to enter a reason for the rejection: 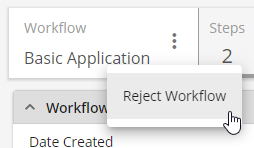
To finish an application, select the 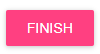 button in the upper right.
button in the upper right.