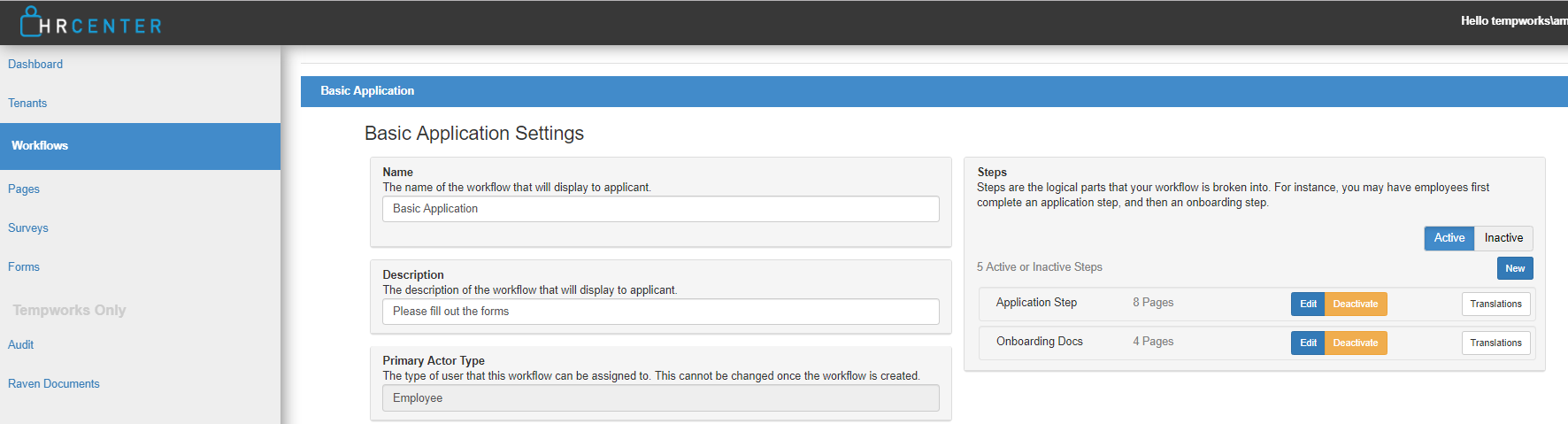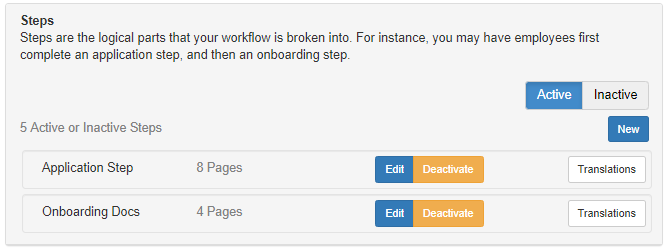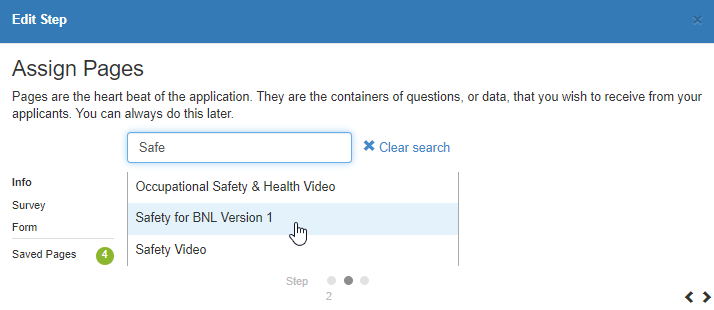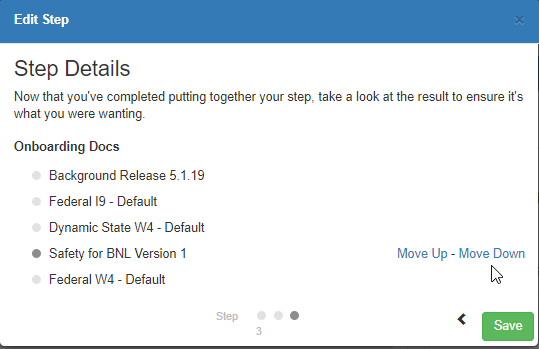What is an Embedded Video?
An embedded video will allow you to link a video directly into your HRCenterTM application workflow. The video will be able to be played directly from the page in HRCenter and can be set as required for employees to watch in order to submit their application. 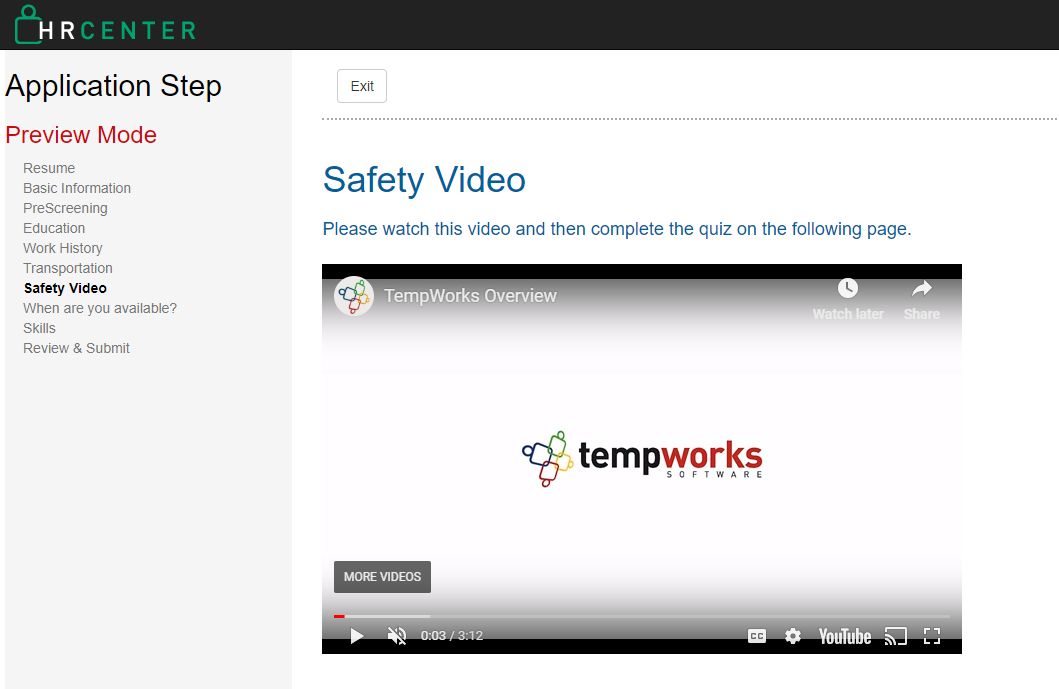
*Note* You will need to be a HRCenter administrator in order to complete these steps.
There are 3 steps to add an Embedded Video to HRCenter:
Step 1: Upload Your Video
In order to utilize this option, upload the video you want to include to YouTube or Vimeo. You will need to copy the URL link to the video in order to embed the video into an HRCenter Page.
*Note* Instructions on how to upload a video to YouTube can be found here.
When uploading a video from Vimeo, a {hash_parameter} will need to be added to the end of the video URL:
- https://vimeo.com/{video_id}?h={hash_parameter}

*Note* Vimeo URL’s from before 2021 should still work. However, if the video is not rendering correctly, please update the URL to the new format.
Step 2: Create an Information Page
In HRCenter Admin, navigate to pages on the left and select the  to add a new page.
to add a new page.
Enter an Internal/Display Name and choose the Information Page Type:
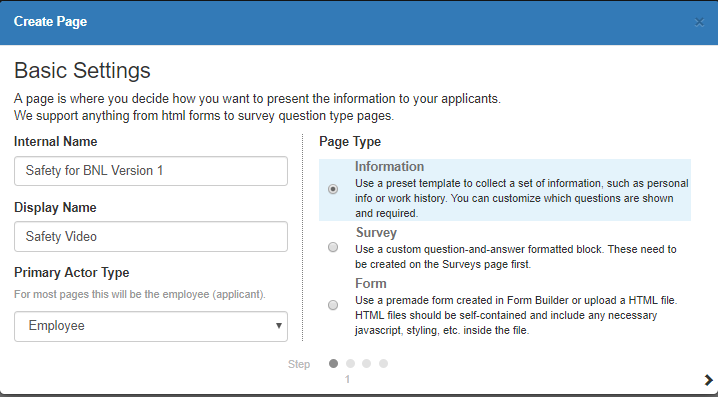
Select the arrow in the lower right to continue.
Choose the YouTube Video page type or Vimeo Video page type and select if you want the video completion option to be required.
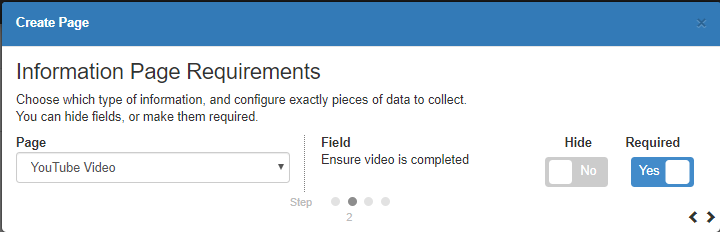
Select the arrow in the lower right to continue.
Enter the URL of the video and enter any applicable instructions:
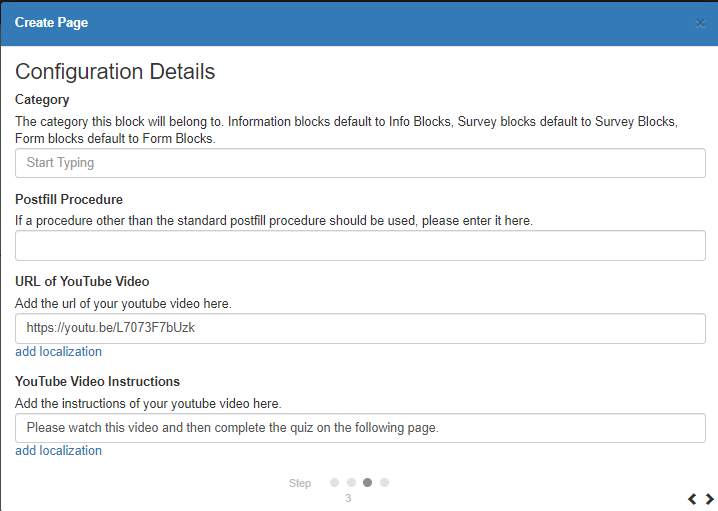
Select the arrow in the lower right to continue.
Review the information before selecting save:
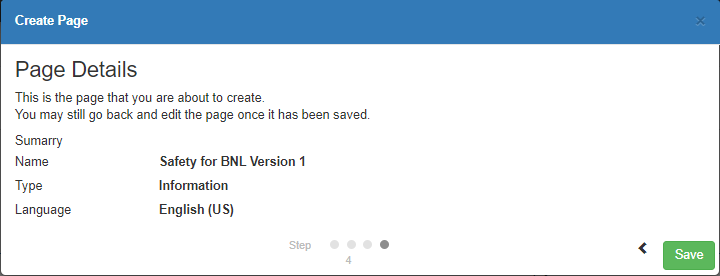
*Note* See How to Create Information Pages for more details.
Step 3: Add the Page to Your Workflow(s)
Now that the page has been created, you will want to add it to any applicable workflows. If you have multiple workflows, consider which employees you would want to view the video and where in the application process they should be reviewing it. If you want to set up a new workflow to include the video in, check out How to Create & Edit Workflows.
To add the video to an existing workflow:
- Navigate to Workflows on the left
- Select the workflow you want to add the page to
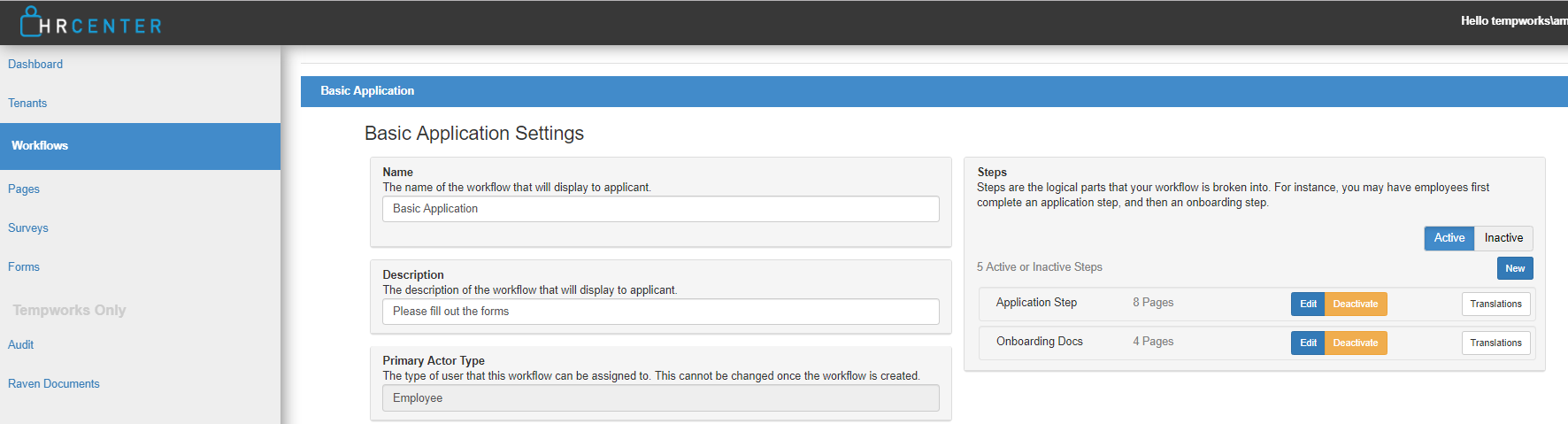
- Select the Edit button next to the step you want to add the page to
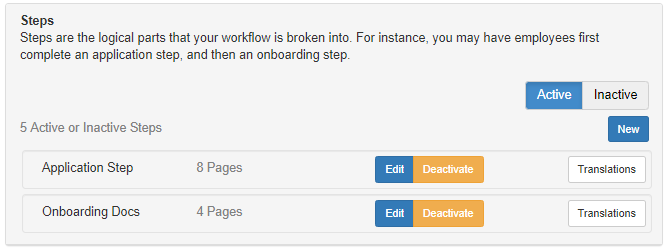
- Select next and search or select the page you want to add
- Remember that pages will be listed by their internal name
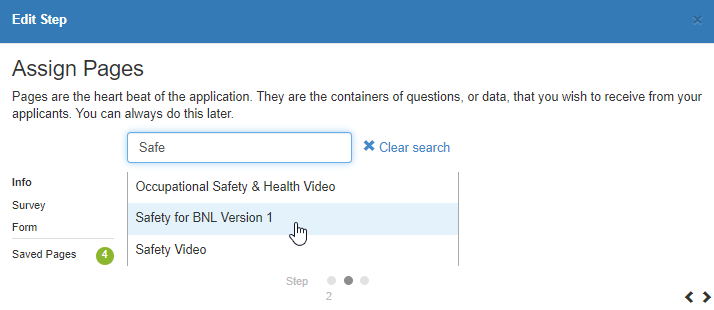
- Remember that pages will be listed by their internal name
- Select next & hover over the page to move the page up or down
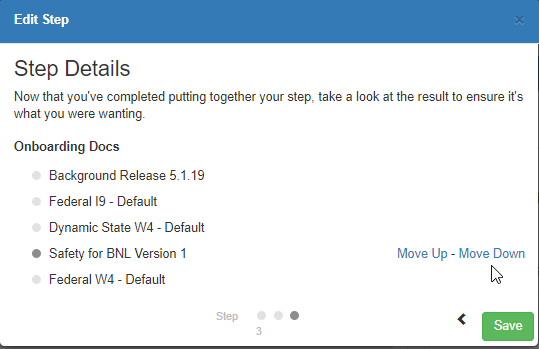
- Select save