Credit and Debit Memos from TempWorks Software on Vimeo.
Quick Steps:
1. Navigate to the invoice details section of the target invoice and log a message on that invoice.
a. The message should contain the invoice number and a description of the changes made to the invoice.
2. While in the invoice details, click the "edit pencil" in the upper right hand corner.
3. Locate the transaction(s) that need correction and activate their respective "edit pencil" icons to display a transaction editing box.
a. If need be, you can expand the "Edit Transaction Details" pencil within the transaction editing box for a more in depth change to the line item.

4. Make all necessary adjustments to rates/hours and save changes when all modifications have been completed.
5. Upon completion of the invoice correction, a new invoice will be created with a "-1" suffix and the master invoice will reflect the changes made.
Before You Edit an Invoice
Locate the invoice. Begin by locating the actual invoice which needs a memo. Once there, simply navigate to the invoice detail page of the invoice. Remember that you may search for invoices using numerous criteria in the invoice register of pay/bill or the invoice history section of the individual customer record.
Log a message. As a general best practice, log a message on the invoice stating why you are editing the invoice while also including the (1.) invoice number in the body of the message. This message will be logged in the (4.) messages page of the (3.) extended invoice details of the invoice (located on the bottom of every invoice detail page) and also on the (2.) Customer record.

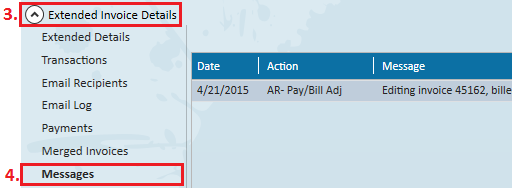
Wait before you save. Each time you edit and save an invoice, a memo (or dash invoice) is made. So for example, if I had invoice number 123456 and edited it one time, I would have two invoices--the original invoice 123456 as well as a memo 123456-1. Then, if I edited the invoice a second time I would have three invoices--the original 123456, and two memos' 123456-1 and 123456-2. To limit the number of memos' (dashed invoices) you create it is thus recommended to do all invoice edits at once.
*Note* After each invoice edit, the original invoice is always immediately updated to display the new balance.
Scenarios that may call for a Credit Memo:
The client was billed too many hours for an employee.
The client was billed at a higher bill rate than originally agreed upon.
The client was billed for an item they should not have been billed for based on their contract with you (holiday pay, mileage reimbursement, etc.).
Scenarios that may call for a Debit Memo:
Hours were missed for an employee and subsequently your client was originally under-billed.
You discover the client was mistakenly billed at lower bill rate than originally agreed upon.
Editing an Invoice

Step 1. Select the ![]() icon to open the invoice for editing. Please note that staged invoices (those that have not completed payroll and invoicing in totality) are un-editable.
icon to open the invoice for editing. Please note that staged invoices (those that have not completed payroll and invoicing in totality) are un-editable.
Step 2. Select the ![]() icon for the specific (5.) transaction you would like to edit. You will notice when you do this, the pencil icon becomes shadowed.
icon for the specific (5.) transaction you would like to edit. You will notice when you do this, the pencil icon becomes shadowed.

Step 3. Following our example, we will change the (6.) Overtime Hours from 0 to 3. Since we are increasing the hours billed we are creating a Debit Memo. If we were decreasing the amount of billed hours we would be creating a Credit Memo.

Once done with all of your invoice edits, select the save icon:

Our original invoice 1561556 automatically hides the (7.) invalid/original transactions by de-selecting the invoice item box. By default, the actual invoice will only display the (8.) corrected/updated transactions. Users may override this default by selecting the pencil icon to edit the invoice and marking the box next to each transaction they wish to appear on the invoice.
*Note* Non-financial edits such as Job title changes may not create a -1 invoice.
When reviewing the (9.) invoice total, we can see the balance has been updated from $2,848 (see previous page) to $2,992.
In the invoice register we now have invoice number 1561556, our original invoice, and 1561556-1, our credit memo:
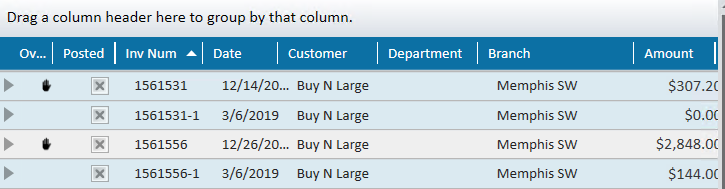
Upon reviewing the credit memo details, users will find that the same functionality which was available to them on the original invoice, such as the ability to preview, print, and email is also available on the memo:
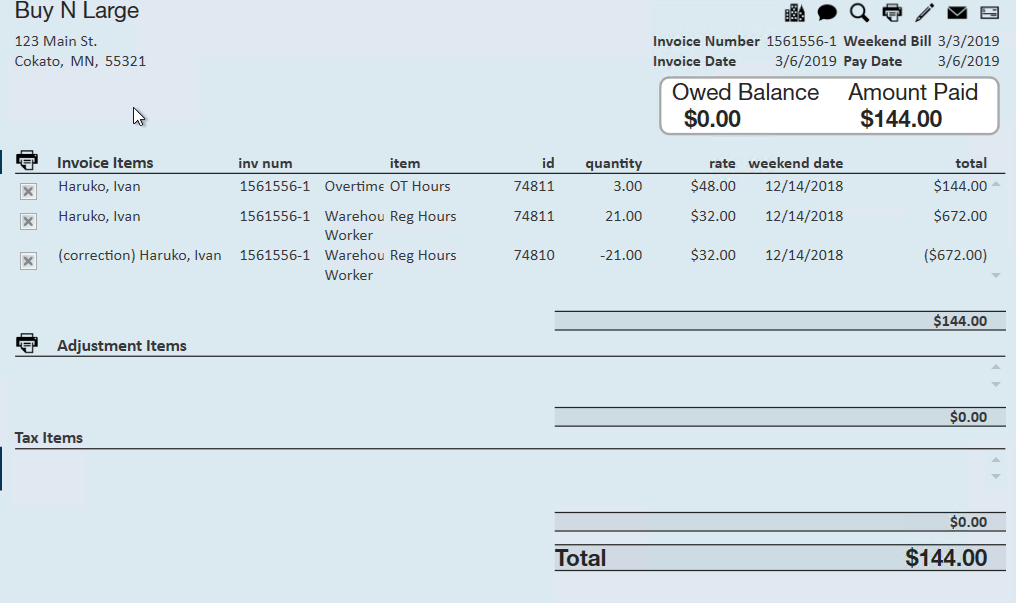
*Note* If you find that you can't edit an invoice, it may be because your transactions have not fully been processed. Any invoice that is labeled as "Staged" has not completed it's invoice run. Other invoices may not be editable because the transactions have not been completed in payroll. All transactions on an invoice must be payed, billed, and fully posted before an invoice can be edited.
Other Items You Can Edit on an Invoice
There may be times when the invoice total is correct but some other item, like the PO number or job title for instance, is incorrect. To correct this, follow steps 1 and 2 listed above and this time select the (10.) pencil icon within the individual transaction.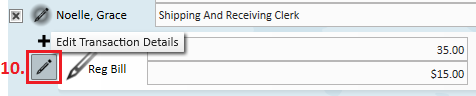
This action opens the "edit transaction" window, which allows users to change a myriad of details associated with the transaction--invoice text, hours, rates, and payroll info. Once done making all changes, simply select the ![]() icon in the bottom right.
icon in the bottom right.

*Note* When editing specific transaction details, please follow the same precautionary "Before you create a memo" steps outlined in the beginning of this document.