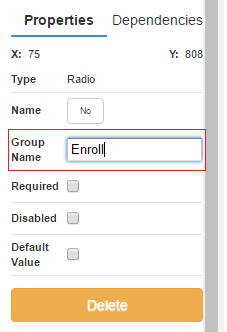*Note* Before getting started, please see When and When Not to Use the HRCenter Form Builder to determine whether or not a custom form will need to be developed. If you have determined that a custom form is not necessary, please view the video below and see the article for HRCenter Form Builder.
What are Dependencies?
Dependencies allow users to hide, allow, or require other sections/fields within a form based on a previous answer given by the applicant within that form.
For example, in the standard Federal W4 form (included with HRCenter), if someone enters a total number of allowances, they then become unable to list themselves as "Exempt" on that form. The other side of that coin being that if someone specifies themselves as "Exempt" they cannot enter a number in the total allowances field. This is possible because of dependencies.
An example of how to add dependencies:
In this example, we have a form where applicants can choose to enroll in a company offered service. If they do choose to enroll, they will be asked to provide additional information. If they decline the service, the additional fields will be "hidden" from them in the sense that they cannot answer the questions.
We'll begin by grabbing the radio button option from our toolbox and adding a radio button for option "yes" and "no."
Both radio buttons need to be named and assigned to a group.
Naming fields/buttons:
To name a radio button, select the name option from the properties box in the upper right hand corner:
This will open the "Select an Option" window. Select to give the field a specific name. Following our example, we will name one radio button "Yes" and one radio button "No."
| Yes: | No: |
 | 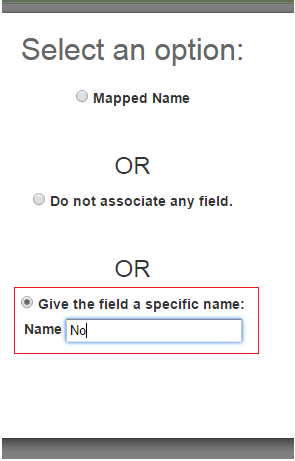 |
Assigning radio buttons & checkboxes to groups:
Next, we assign the radio buttons to a group by entering a name in the "Group Name" field within the properties box in the upper right hand corner:
Before dependencies can be defined, we will first complete the general setup for the questions an applicant would answer if they opted to enroll in our program. In this example if someone chooses to enroll, their name will be inserted in the:
"I understand..."
The added field also needs to be named. Following our example, we will associate this text field as a (1.) mapped name, from the (2.) personal information category, and select the (3.) employee's first name and last name (as listed on their Enterprise record) from the field dropdown.
Adding dependencies:
With this example the end goal is to hide the field asking for the employees name if they choose not to enroll, and to achieve this we'll create a dependency.
With the name field highlighted, select the "dependencies" tab in the upper right hand corner, then select to (4.) add new. We'll be creating two dependencies - one for if the applicant selects (5.) not to enroll, and one if they select (6.) to enroll.
The first dependency (Aqua):
• How it is setup: When the field name Enroll takes the value of No, hide the name field.
The second dependency (Purple):
• How it is setup: When the field name Enroll takes the value of Yes, require the name field.
*Note* Remember that our radio buttons were setup under the group name "Enroll" and our radio buttons were individually named "Yes" and "No."
Select to save when done. The preview option in the upper left will allow you to test this setup to verify that the dependency is working as expected.
Related Articles
- None