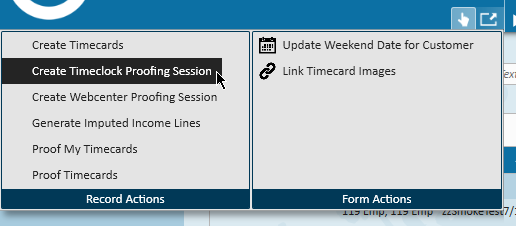What is the On-Site Time Clock App?
TempWorks™ On-Site Time Clock App allows you to use just about any tablet or phone device as a time clock for your employees to punch in and out from. This process uses our Buzz software for punching and our WebCenter platform for reviewing and approving time.
*Note* The On-Site Time Clock application requires Beyond access to function. Please contact your TempWorks Account Manager for more information.
The On-Site Time Clock application is a licensed feature within Buzz. If you would like to utilize this feature, please reach out to your TempWorks Account Manager.
Before you can use the On-Site Time Clock App, you must first set it up. Check out the following articles for setup information:
How Does the On-Site Time Clock App Work?
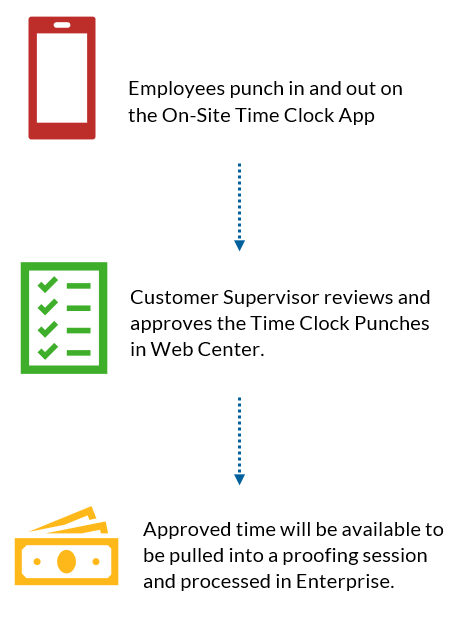
Step 1: The employee punches in and out on the On-Site Time Clock App (for instructions, check out Employee: Using the On-Site Time Clock App)
Step 2: The customer supervisor reviews, edits (as necessary), and approves Time Clock Punches in WebCenter (check out Customer: Timeclock Punch Approval)
Step 3: Approved time can be pulled into a "Time Clock Proofing Session" in Enterprise and processed with all other transactions:
Before you Proof:
- Time Clock punches must first be approved before they are seen and able to be put into a proofing session in Enterprise.
- Time Clock Timecards will be shown with a
 icon in Time Entry once they have been approved in WebCenter.
icon in Time Entry once they have been approved in WebCenter.
To Create a Time Clock Proofing Session:
- In Enterprise Time Entry, navigate to the actions menu and select "Create Timeclock Proofing Session":
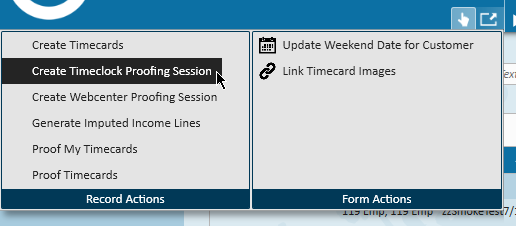
- Select Proof Timecards and select the newly created time clock proofing session & process timecards as normal
 icon in Time Entry once they have been approved in WebCenter.
icon in Time Entry once they have been approved in WebCenter.