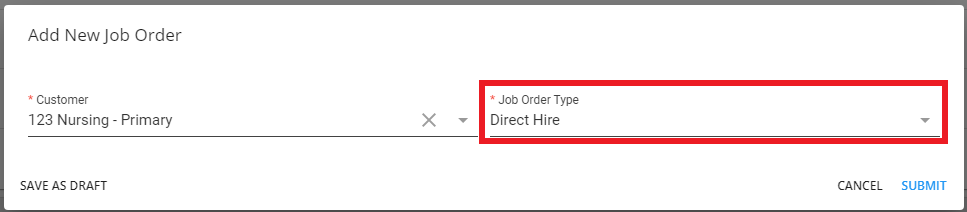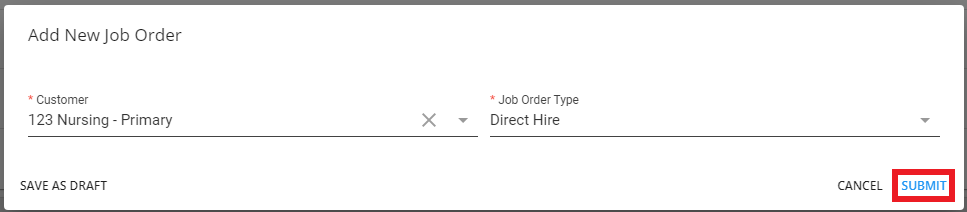What are Direct Hire Orders?
Direct Hire job orders allow you to track customer requests for employees that they will directly hire on for their business. While these orders are similar to other order types, they are customized to help with direct hire billing and additional candidate information. This article reviews the process of creating direct hire orders, managing the information, and billing successful assignments.
This article covers the following:
- Setting Up Permissions
- Creating a Direct Hire Order
- Direct Hire Differences
- Finding Candidates
- Direct Hire Assignments
- Assignment Advanced Search
- Direct Hire Invoicing
Setting Up Permissions
For users utilizing Default Security Groups, no additional permissions are required to access the Direct Hire functionality in Beyond.
*Note* If you utilize custom Security Groups with Advanced Permissions, you will need to add the Read/Write access to the "Direct Hire" fields and forms within Customer/Job Order/Assignment, along with Access to the necessary pages within Customer/Job Order/Assignment to the Security Groups that require the functionality.
The required fields and forms can be found by searching "Direct Hire" when creating/editing a Security Group with Advanced Permissions:
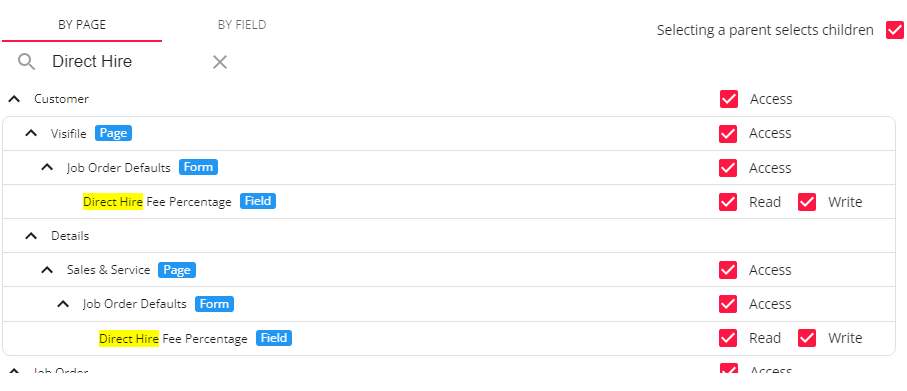
Additionally, the Direct Hire Placement Fee form is controlled by Advanced Permissions by searching for "Placement Fee":
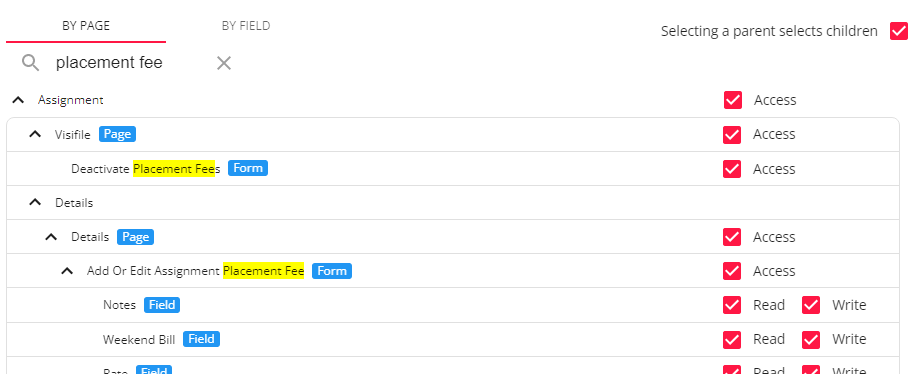
Finally, the Candidate Preferences and Position Summary cards have been added to Beyond and can also be controlled by Advanced Permissions by searching for "Candidate Preferences" and "Position Summary" respectively:
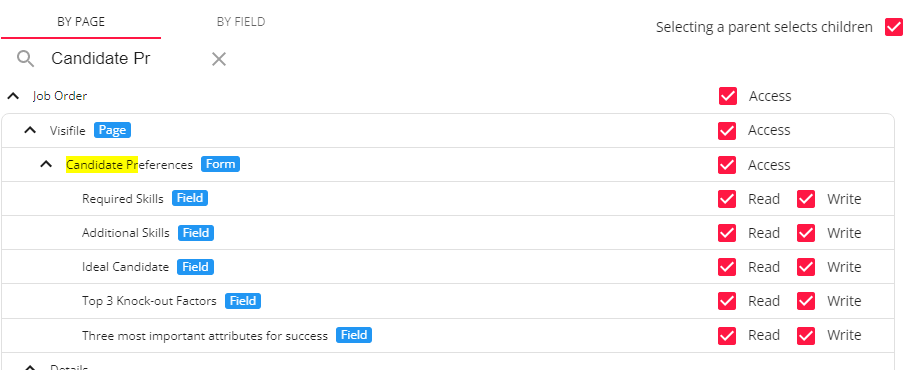
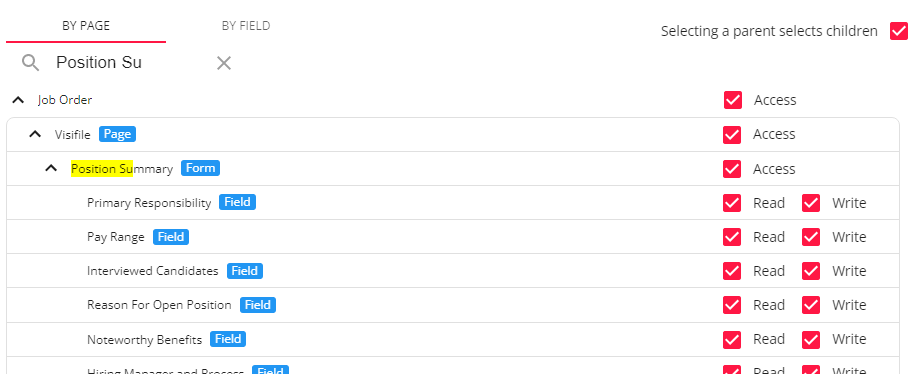
For more information on created custom Security Groups with Advanced Permissions, please see the following article titled "Beyond - Creating Security Groups with Advanced Permissions".
Creating a Direct Hire Order
- Navigate to the customer record, select the Quick Add option at the top right, and select "Job Order".
- Select the "Job Order Type" of "Direct Hire":
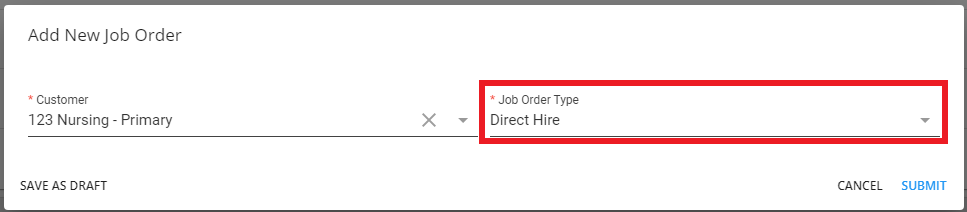
- Select "Submit" to create the job order:
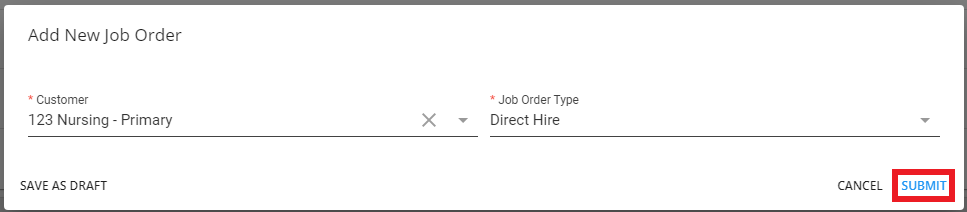
Direct Hire Differences
Financials Card
From the details page, users will notice that general layout is the same as that of a temp order other than the information within the "Financials" card being catered to a Direct Hire job order:
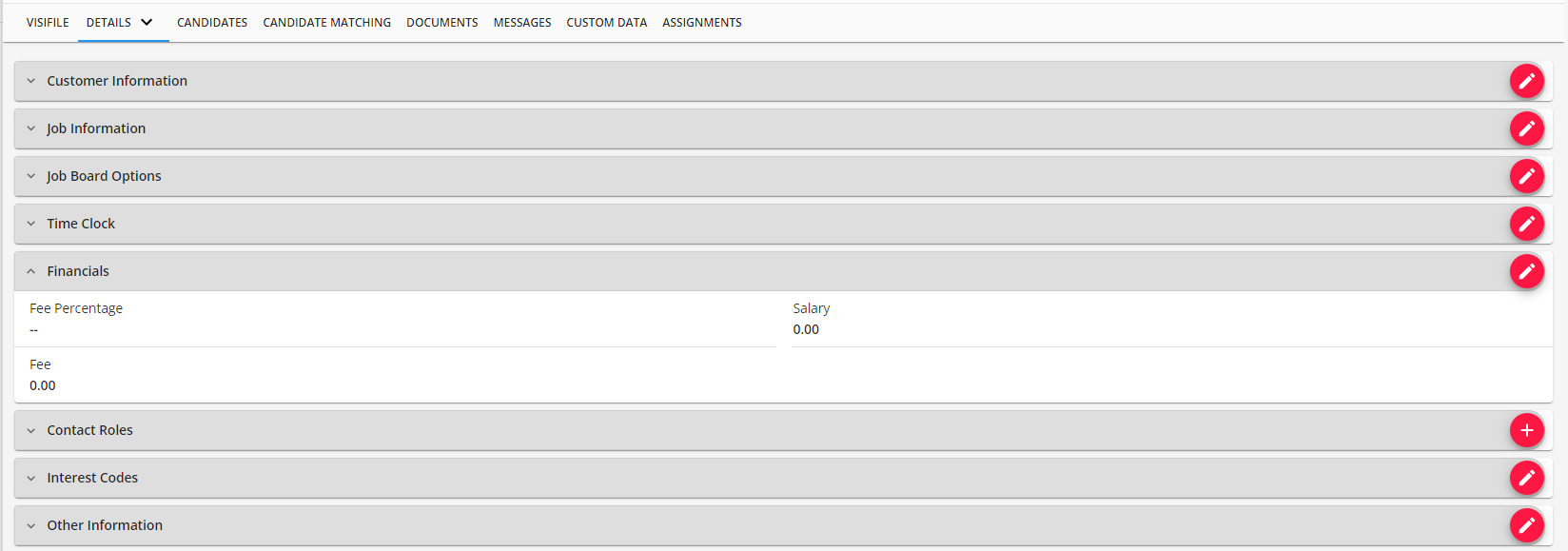
Within the "Financials" card, you can enter a salary, fee percentage, or straight fee for the placement.
*Note* Fee percentages can be setup as a default from the customer record within Customer > Details > Sales and Service > Job Order Defaults > Direct Hire Fee Percentage:
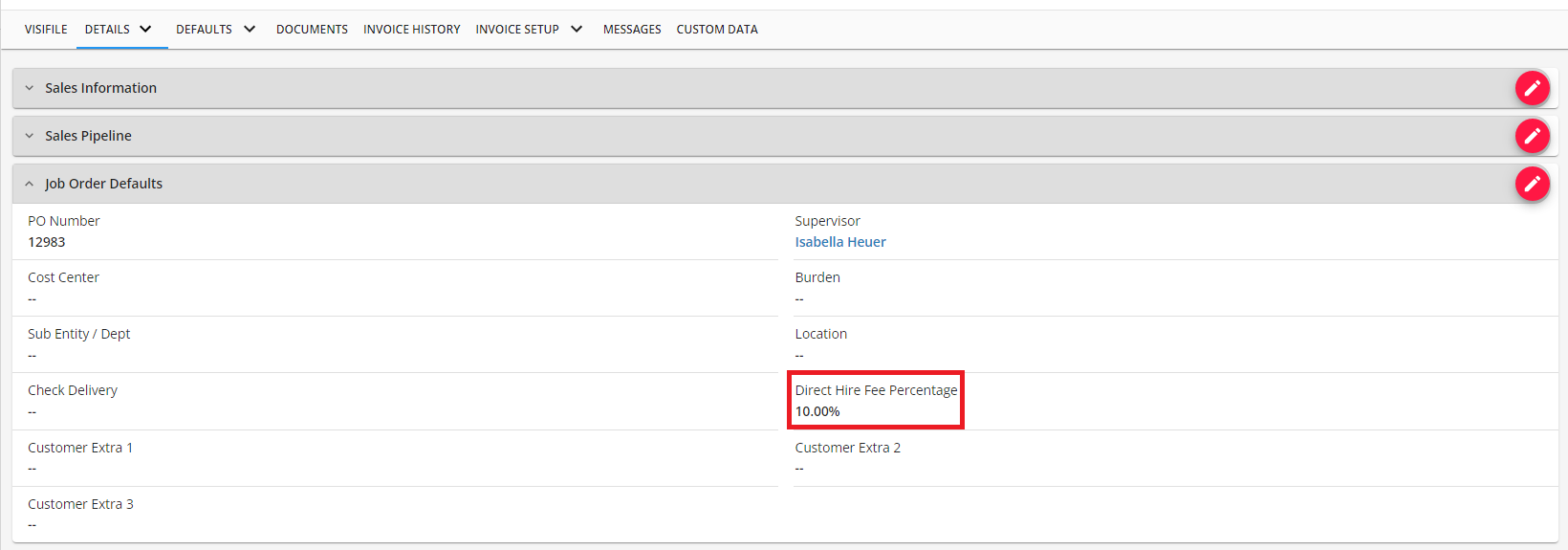
If the fee percentage was setup as a default from the customer record, it will automatically populate within newly created job orders.
Once the salary has been entered into the "Financials" card, users may place a fee directly into the field or utilize the fee percentage area to calculate the total fee.
Example: If you enter a salary of $50,000 and a fee percentage of 10%, the fee field will automatically calculate a fee of $5,000:
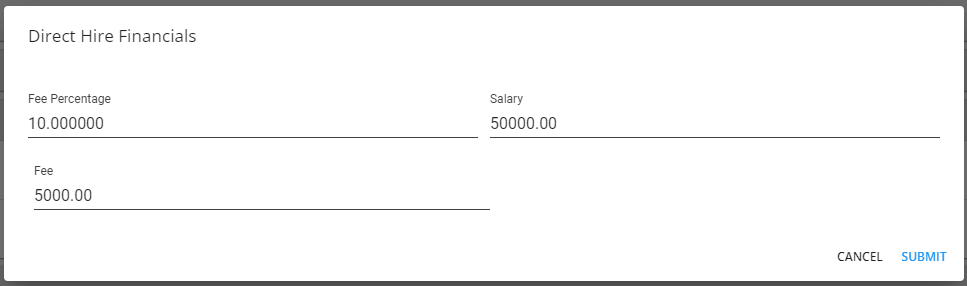
*Note* If you do not use the fee percentage to calculate the fee, leave this field empty.
Position Summary and Candidate Preferences
Enter specific information pertaining to the job order within the "Position Summary" and "Candidate Preferences" cards located within Job Order > Details > Position Notes. Fields such as pay range, reasons for the open position, additional skills, etc. can be added:
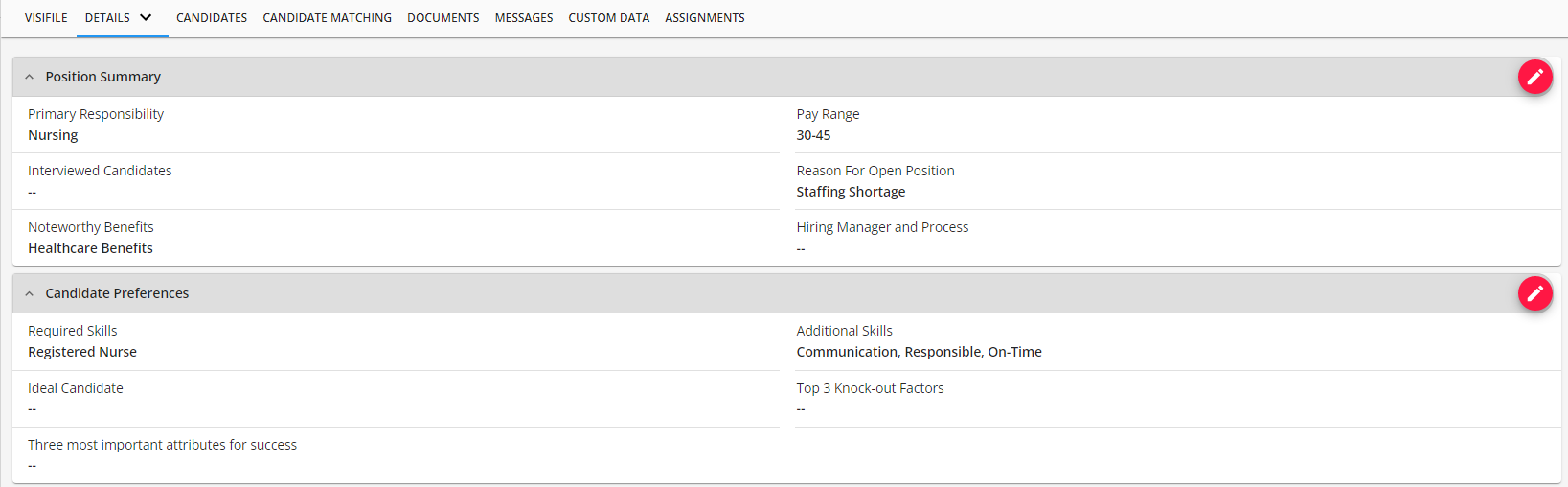
Once the details form is completed users may start searching for potential candidates.
Finding Candidates
The "Candidates" tab on the job order can help you keep track of potential candidates and where they are in your hiring process.
To build a candidate call sheet for the position, navigate to the "Candidates" tab, select "+", and enter the search criteria:
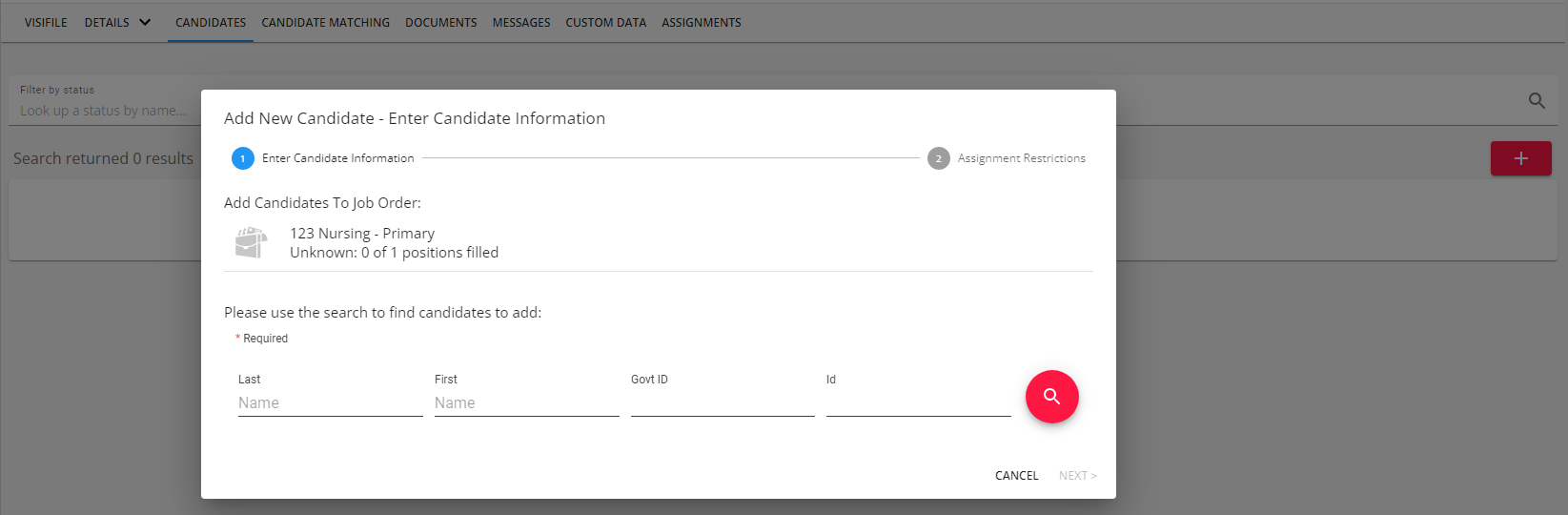
*Note* For more information on candidates, please see the article titled Beyond - How to Track Candidates on an Order.
Direct Hire Assignments
You can assign an individual to a Direct Hire Order the same way you make assignments for any other order type.
*Note* For more information on creating assignments, please see the article titled Beyond - How to Create an Assignment Record.
Once you have assigned an employee to a direct hire order, navigate to the individual assignment record to verify the start date and fee to ensure invoicing is processed accurately.
Adding a Placement Fee
Users will need to verify/add the placement fee.
To do this, navigate to Assignment > Details > Financials Card and select the "+" icon to the right to open the "Add Placement Fee" window:
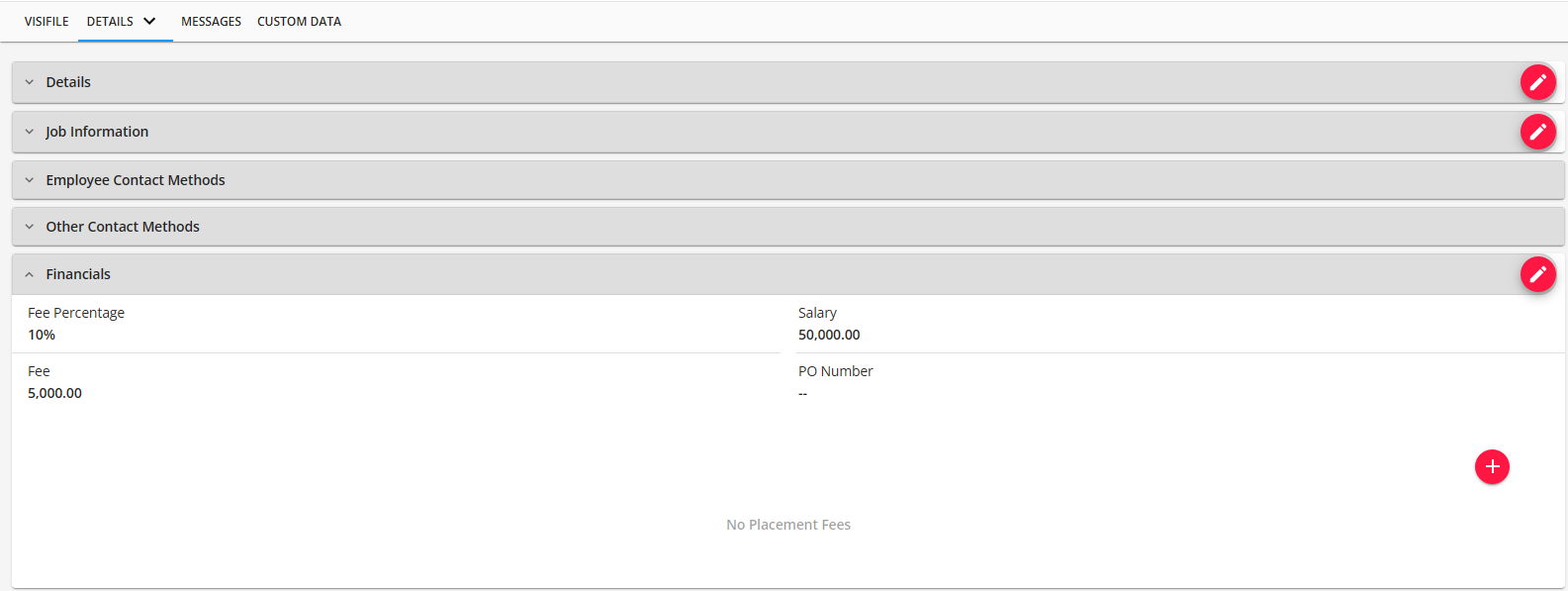
The rate will pull in automatically based on what was calculated originally from the order, however, if negotiations have occurred and the fee/percentage has changed, the new fee can be entered into the rate field:
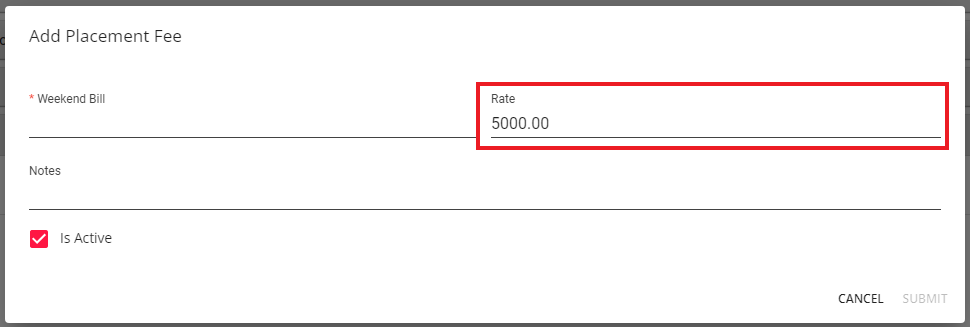
Enter the Weekend Bill date of the fee. This date tells the system when to create the transaction:
*Note* This date should reflect a date that falls within the weekend bill date of when the customer should be invoiced.
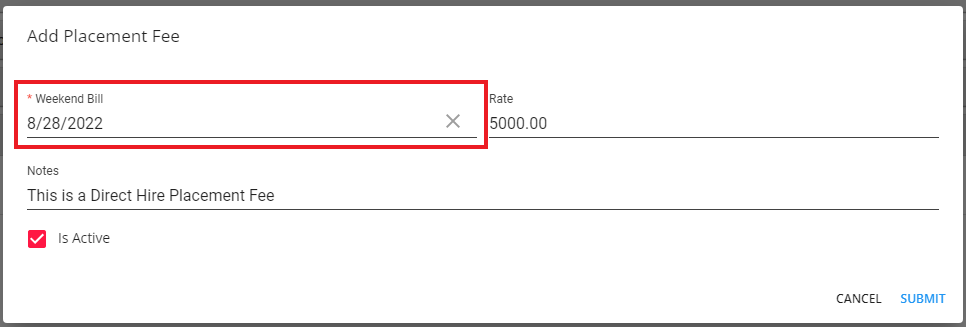
Additionally, enter any applicable notes and once finished, select "Submit" to add the Placement Fee.
If you bill the customer multiple times for the same placement, this can be accounted for by adding multiple placement fees.
For example, suppose the customer agrees to pay $5,000 the first week, and $500 the second week. Select the "+" icon, enter the additional placement fee with the new date and select "Submit" to save:
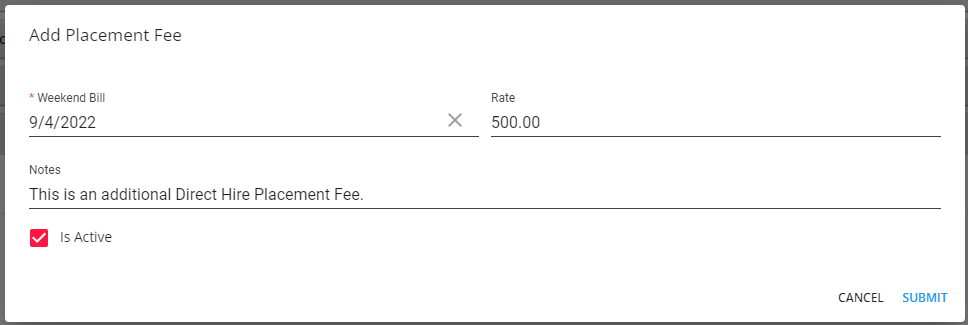
Once the Placement Fees have been added, they will appear within the aforementioned "Financials" card:

Assignment End Dates and Deactivating Direct Hire Fees
In the event an assignment has an end date that is set before Direct Hire Fees are to be applied, you will see the following message when setting the assignment end date:
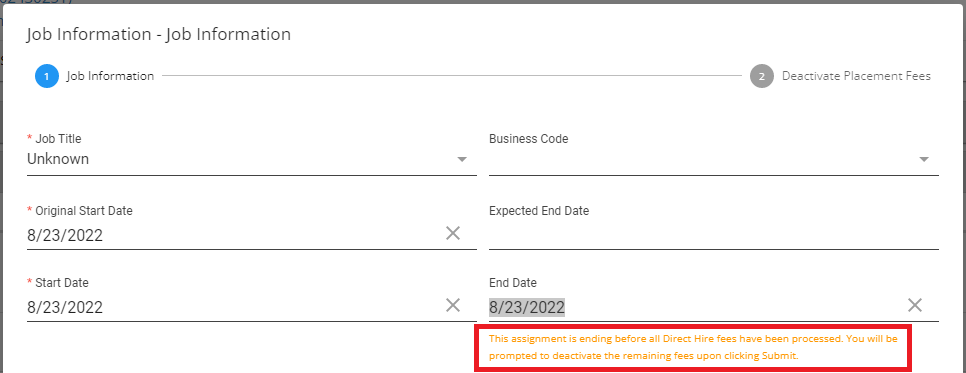
Upon selecting "Next" when updating the end date, you will be prompted to deactivate the Direct Hire Fees that are still considered active:
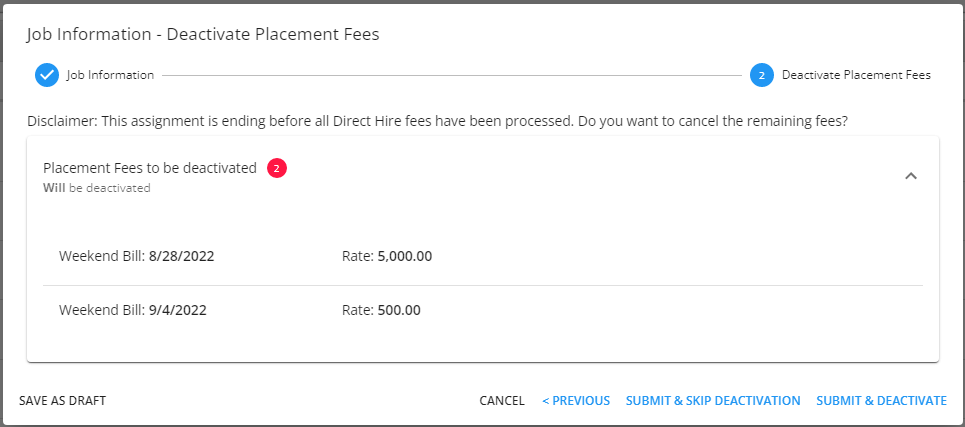
*Note* In the event you have a Direct Hire Fee that is part of a timecard that needs to be processed, you will see the following and that Direct Hire Fee will not be deactivated:
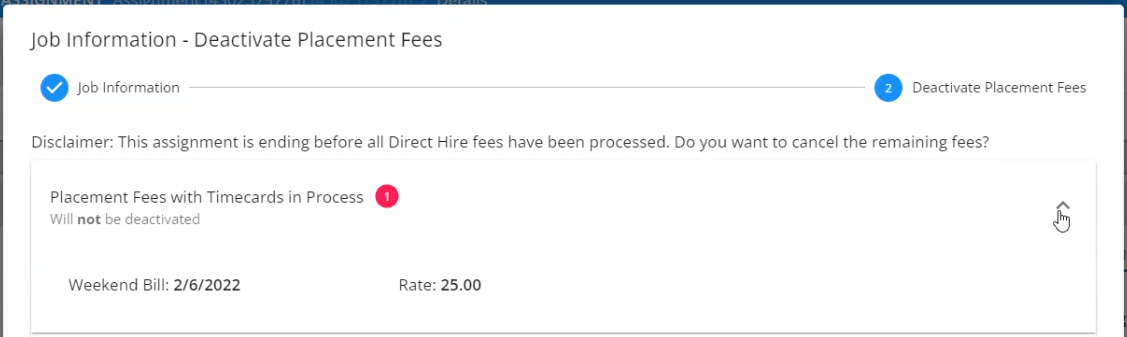
Once the information has been reviewed, you will have the option to either continue and not deactivate the Direct Hire Fees or continue and process to deactivate the Direct Hire Fees that can be deactivated.
Assignment Advanced Search
Users now have the ability to search for assignments using the following parameters:
- Order Type - Direct Hire
- Direct Hire Fee
- Direct Hire Salary
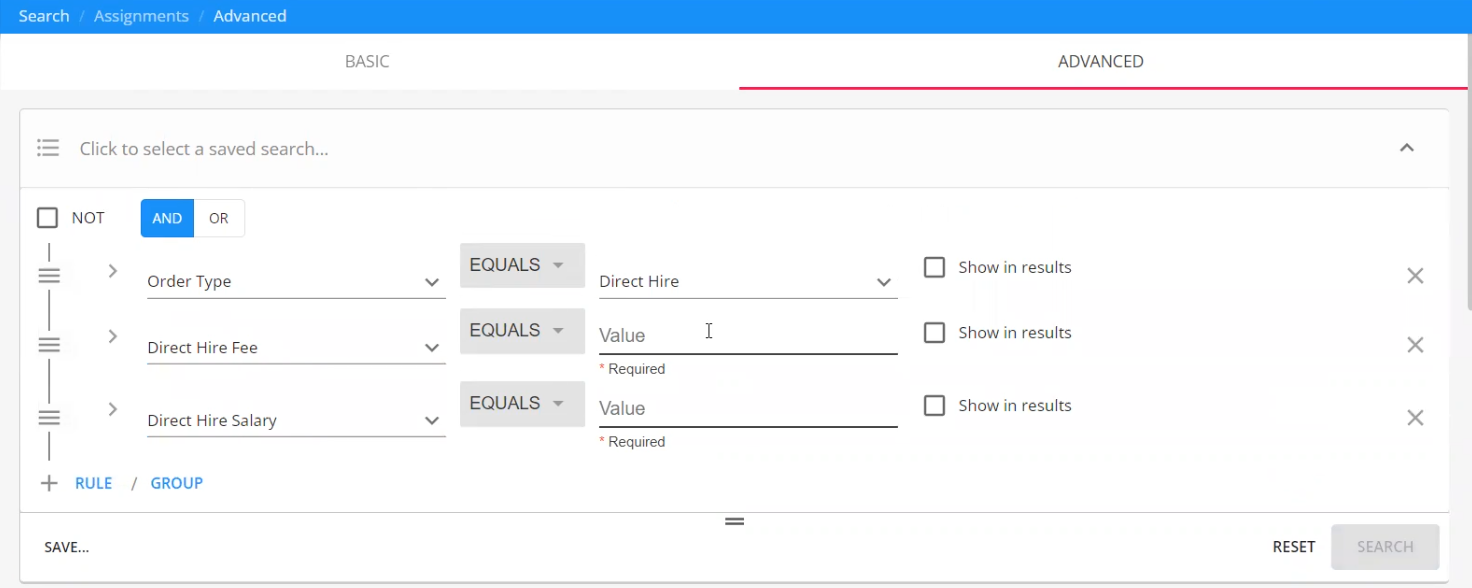
Direct Hire Invoicing
Once the Direct Hire job order and assignment records have been setup, the remainder of the timecard/invoicing process occurs in Enterprise.
*Note* For more information on the Direct Hire process in Enterprise, please see the following articles: