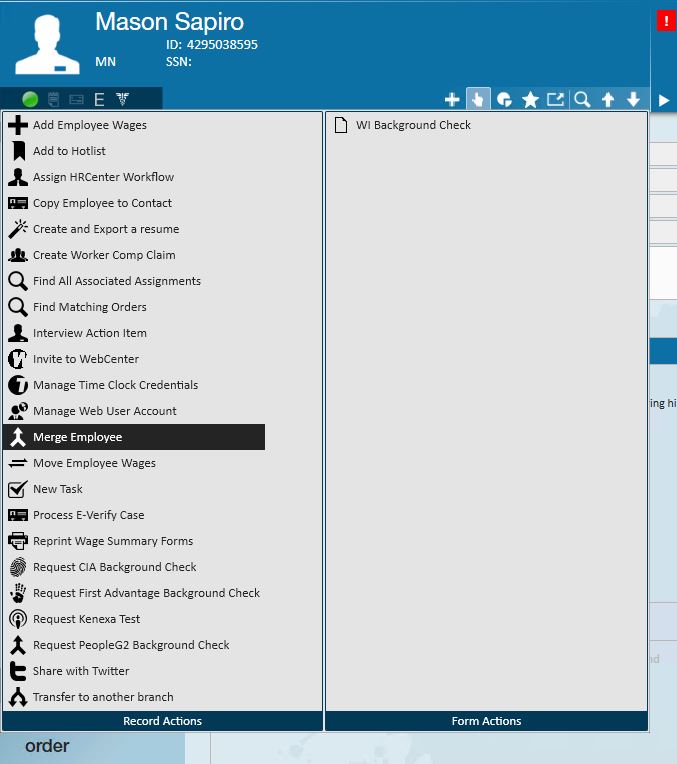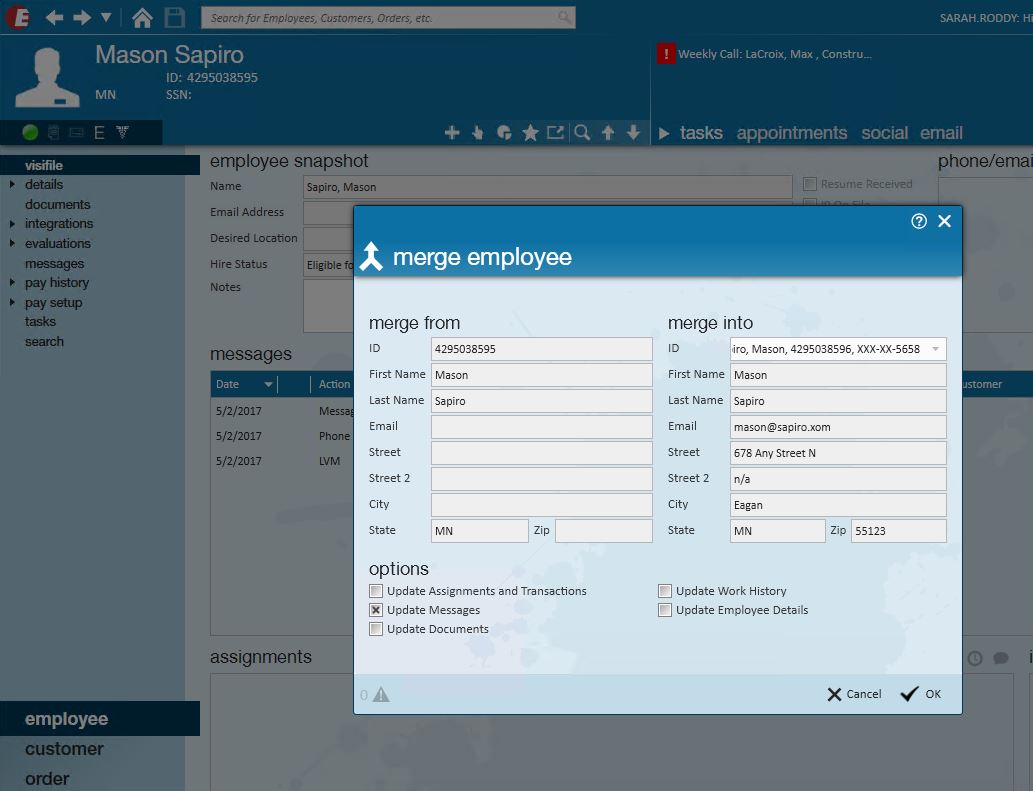Merge Employees from TempWorks Software on Vimeo.
This document will walk through the merge process and its residual effects.
The Merging Process:
If you find two of the same employees in your database, i.e. a duplicate record, (as we see below, the two employees in the search result have the same first & last name, phone number, zip code, etc. but two separate records) you will want to merge the two records together.
In the example below, both records have the same first and last name - you'll want to check each record individually to ensure you're combining information for the proper person.
Step 1: Locate the Secondary Record
To start the merge process, first navigate to the Secondary record - (the duplicate or wrong record). Merging from here will transfer all the data from this record into your preferred record, which is the record you wish to keep.
Step 2: Start the Merging Process
On the secondary record, select the hand icon to expand the 'Actions Menu', then select 'Merge Employee'.
*Note- If you don't see the 'Merge Employee' option, you likely don't have the security role (permission) to complete this action and will need to contact TempWorks Support for assistance.
Selecting 'Merge Employee' will open this window:
Notice that the fields on the left already contain some of the information from the record you're currently viewing, the record we want to 'merge from'.
Step 3: Complete the Merge into section
The fields on the right under 'merge into' will be blank, as you'll need to indicate which record to want to transfer the old information to - in the 'merge into' fields. You can select the desired record by expanding the dropdown or by starting to type the employee's name into the ID field.
*Note* Whichever record you select here will become the master record, as it will receive the data you wish to transfer from the wrong record.
merge from: The duplicate/secondary record. The employee record from which data will be copied and merged. When merging employees, the 'merge from' data fields will be moved to the 'merge into'.
merge into: The original/primary/desired record. The employee record where the data will be merged. 'merge into' data trumps 'merge from' data and thus nothing on the 'merge into' record will be overwritten.
Step 4: Things to know when merging employee records:
Merging Duplicate Details (Documents, Education, Past Jobs Data):
If the two records you are merging share some identical information regarding employee details, work history, or documents, etc., do not select the boxes where the duplicate information exists. If you do, the duplicate information will be copied and brought into the 'merge into' record post merge.
Following our example, we did check the 'Update Messages' box, to keep track of all activity associated with this employee.
- Merging Custom Data:
If the 'merge from' record has custom data and the 'merge into' record does not have custom data, the custom data will convert into the final record.
If the 'merge from' record has custom data and the 'merge into' record also has custom data, the custom data from the 'merge from' record will not convert into the 'merge into' record.
*Note* When merging two records, the old employee's SSN, EEOC information, Pay Set Up, and Electronic Pay information will not copy over to the new employee record.
Step 5: Complete Merge
After selecting ![]() the Employee records are immediately merged (including transaction data and pay history) and updated details can be viewed on both records --important changes have taken place on both records.
the Employee records are immediately merged (including transaction data and pay history) and updated details can be viewed on both records --important changes have taken place on both records.
Now, the record we started with will not contain its previous data like messages. Instead, notice the single message logged on the visifile indicating that this record was merged:
The messages that previously existed on this record were moved to our new record. The new record will contain the same message logged on the old record, indicating that this record was part of a merge.
Related Articles
- None