*Note* TempWorks Software is no longer selling physical TimeClocks.
While physical TimeClocks are still in the Extended Support product life cycle, it is recommended that clients utilizing physical TimeClocks begin to research and plan for future TimeClock solutions.
Please contact TempWorks Account Management to discuss new solutions including the On-Site TimeClock that utilizes our Buzz application.
TimeClock Best Practices
When installing a physical TempWorks TimeClock device, it's important to keep in mind the following tips:
- We recommend plugging in and setting up your device before mounting it to any walls, etc.
- Make sure the area where the TimeClock is being installed has access to an Ethernet cable, power, and has consistent internet connectivity
- Consider where your employees will be punching in and out at the worksite and make sure there is enough room for a short line at peak shift times
- Keep the TimeClock away from any open flames, high humidity, or water sources that could damage the electronics
- Make sure the TimeClock is kept in an area at about room temperature as most electronics stop working in freezing or high heat conditions
Looking to learn more about our TimeClocks? Check out TimeClock Overview.
TimeClock Troubleshooting Tips
The remainder of this article contains a breakdown of some common TempWorks TimeClock errors and how to troubleshoot them. If you are still receiving errors after troubleshooting, please contact our support team for further assistance.
*Note* When contacting the TempWorks Support team, you will be asked for the TimeClock Serial Number which is located at the bottom of the TimeClock screen.
*Note* Troubleshooting on the admin side of the clock will require a mouse and keyboard.
This article includes the following error messages:
- There are no available punch actions at this time. See your supervisor for assistance.
- Problem communicating with the service, please contact your provider.
- Authentication Failed. Your Auth information is incorrect.
- The given key was not present in the dictionary.
*Note* Before attempting any of the troubleshooting steps outlined below, many TimeClock issues can be fixed via the following methods:
- Try powering the TimeClock down and powering the TimeClock up again.
- Try powering the router down and powering the router back up again.
If the issue still persists after attempting the above methods, then please see the troubleshooting steps below.
There are no available punch actions at this time. See your supervisor for assistance.
- A few different things can cause this error and is typically due to a setup issue:
- Make sure the employee having the issue is on an order for a customer that has a clock assigned either to them, or somewhere above its level in the parent/child tree.
- Make sure the employee has the correct credential type under the actions menu > "Manage Time Clock Credentials".
- Make sure the "TW Time Clock" box is checked on the order.
- Make sure the time zone is setup for the worksite on the order.
- If the TimeClock has recently been assigned to a new customer make sure you have restarted the clock for the clock to register the update.
- Make sure the assignment does not have an end date and the start date is not in the future.
Problem communicating with the service, please contact your provider.

- This error is typically caused when the time clock is not connected to the internet:
- Log into the administrative side of the TimeClock and check to see if the clock is connected to your network.
- If connected through Ethernet, make sure the cord is plugged in correctly to both the clock and router. You can also test by plugging the Ethernet cord into a laptop.
- Make sure the password to the network the clock is connected to is entered correctly or has not changed if the clock is on WiFi.
Authentication Failed. Your Auth information is incorrect.
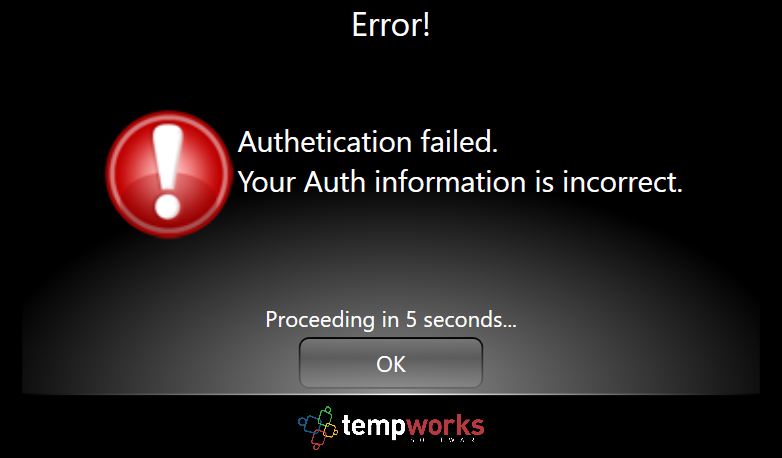
- When attempting to punch in, the clock is unable to find the Authentication Method (Quickpin, Mag Cards, Proximity Cards) used by the employee:
- Make sure the employee has the correct credential type under the actions menu > "Manage Time Clock Credentials".
The given key was not present in the dictionary.
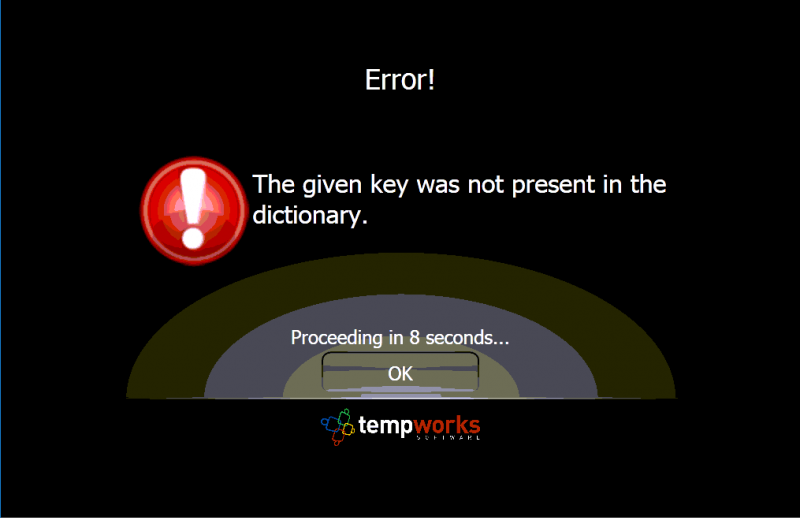
- When attempting to punch in, the clock is unable to find a valid paycode to use for the punch:
- In WebCenter, review the config > Pay Codes area. At least one paycode should be "Default: True" (Usually Reg).
