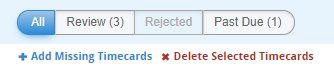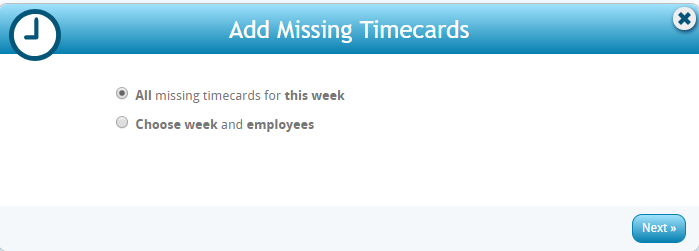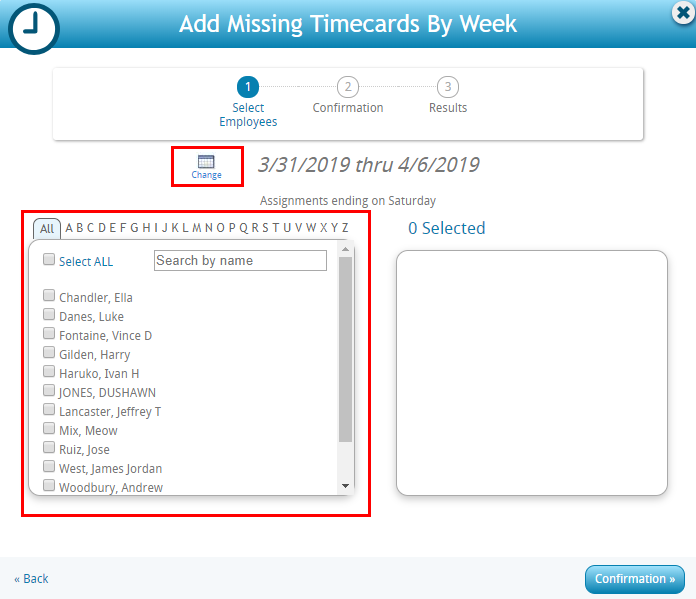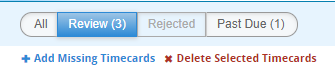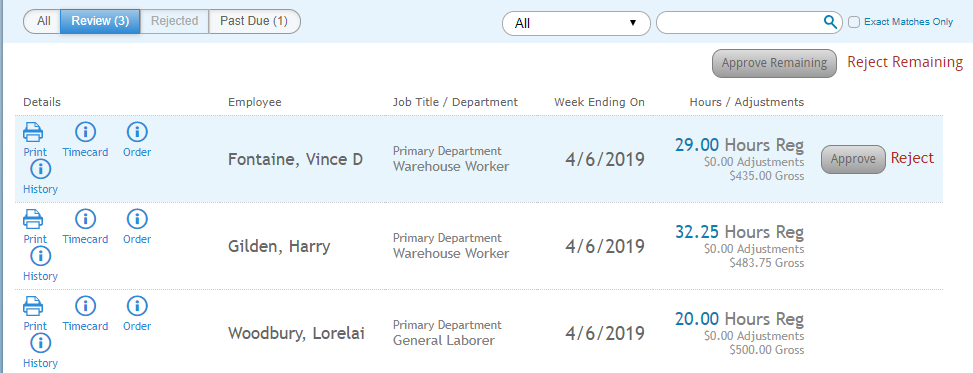Timecards & WebCenter
WebCenter offers users the capability to create, edit, submit, reject, and approve timecards. This document will walk users through the process of editing and submitting WebCenter timecards for approval.
*Note* Unsure of where submitted timecards go? Ask your staffing provider, as every client may be setup slightly differently.
This article includes:
Reviewing Timecards
Log into WebCenter and navigate to the Timecards tab to see all timecards that have been created by your employees. 
View Options:

In the upper left you can choose to see different sets of timecards
- All - Allows you to see all timecards in all statuses, this is also where you can edit timecards
- Review - allows you to see all submitted timecards looking for approval. Timecards can be approved or rejected from this view
- Rejected - shows all rejected timecards
- Past Due - shows all late timecards that have not been completed(paid) yet
To see more details on the timecards select the  button next to the timecard.
button next to the timecard. 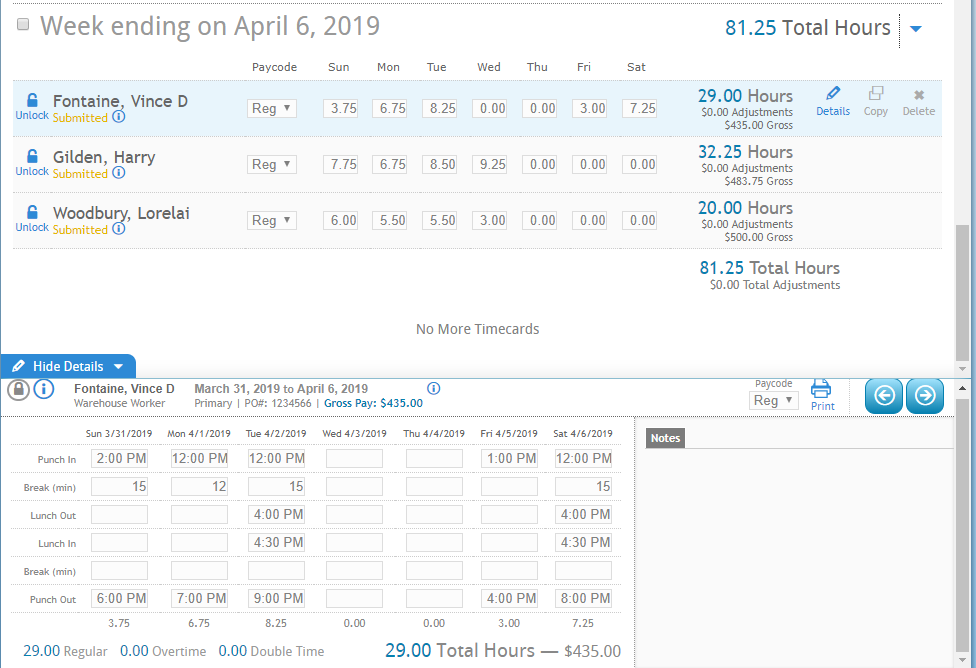
*Note* your timecards may look different than the picture above based on the timecard template set up for you by your staffing provider
*Note* If you having difficulty finding timecards from employee submitting time via Mobile Time Punching in Buzz, these are classified as TimeClock Timecards in WebCenter. For more information, please see the article titled Customer: Timeclock Punch Approval.
Creating Timecards for Employees
Have employees that forgot to create a timecard this week? Want to enter their hours for them? You can create timecards for your direct reports.
- Navigate to the Timecards tab in WebCenter
- Select the '+ Add Missing Timecards' button below the all category in the upper left.
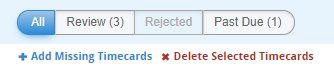
- Select 'All missing timecards for this week' to add any missing timecards for the current week
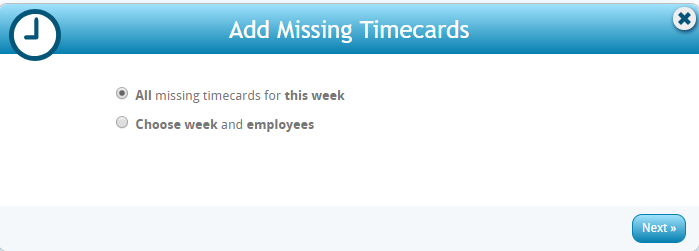
- Select 'Choose week and employees' to pick and choose the employees you want to add time for or to add a late time card
- You will need to select employees on the left
- If you need to add a late timecard for an employee select the change button next to the dates
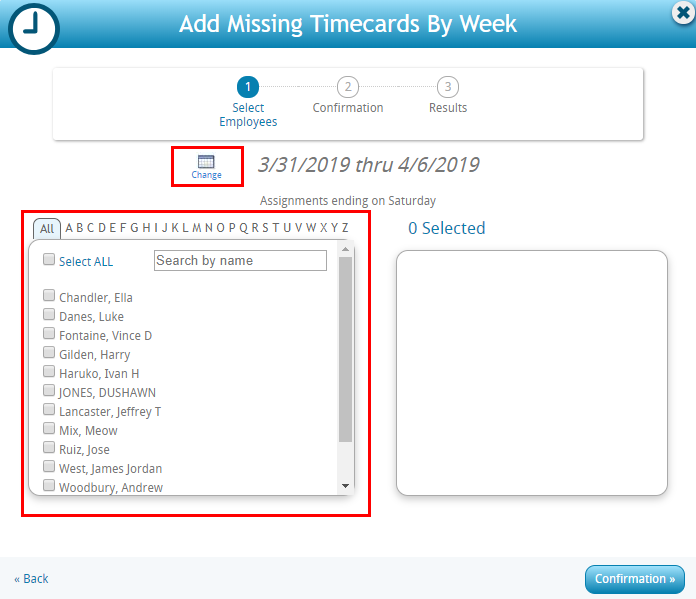
Editing Timecards
If you find any timecards that are incorrect or that you want to enter time for the employee on, then you will need to edit the timecard.
Submitted timecards may need to be unlocked first by selecting the  icon next to the timecard.
icon next to the timecard.
Timecards with the  icon are restricted and you will not be able to make any changes.
icon are restricted and you will not be able to make any changes.
Any unlocked timecard will be editable. For a more detailed timecard view select the  option.
option.

Any changes made are saved instantly. Once all changes needed have been made, timecards must be submitted again to be moved to the review tab for approval.
To Submit a Timecard:
Select the checkbox next to the edited/unsubmitted timecard(s) and choose the 'Submit Selected Timecards' option in the bottom right.
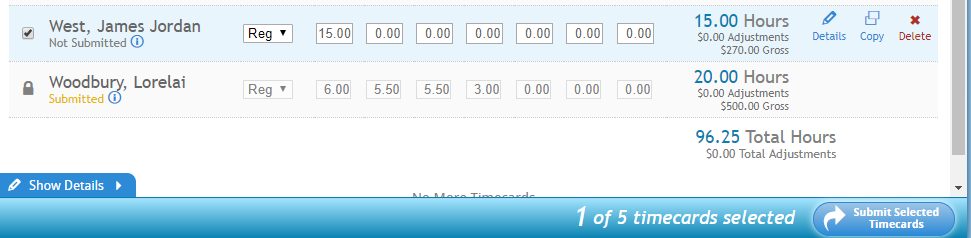
Approving or Rejecting Timecards
Timecards submitted by your employees need to be reviewed and approved or rejected.
To Approve or Reject Submitted Timecards:
- Navigate to the Review section of the timecards tab
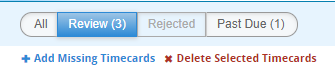
- Review the timecard information
- Approve or reject
- Individually approve or reject by selecting the button options next to each timecard
- Mass approve or reject by selecting the options at the top
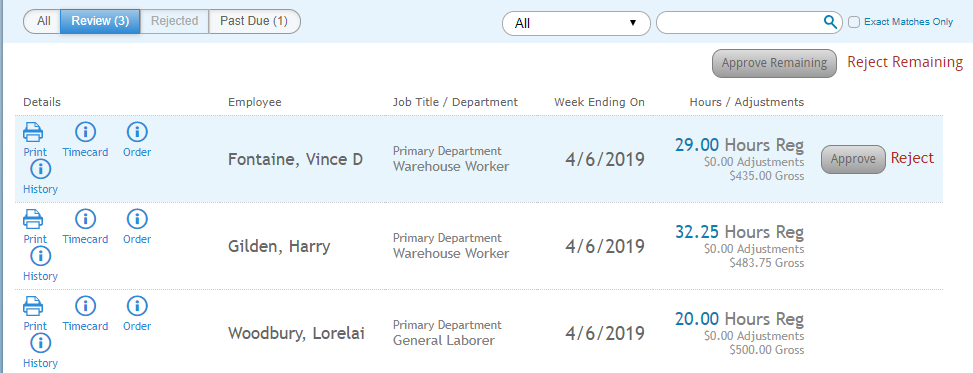
Rejected timecards will require you to enter a reason for rejection:
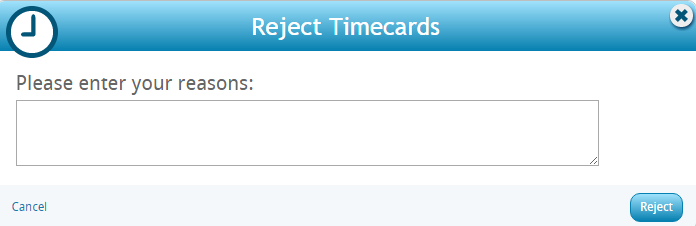
Rejected timecards are sent back to the employee to update and resubmit. If configured, they will receive an email alert letting them know that their timecard was rejected. 
Timecards that are not approved will not be paid. If you would rather fix the timecard instead of having them resubmit their timecard for approval, you may edit the timecard under the all view and resubmit & approve it.
When approving timecards, you will get a confirmation screen before finalizing: 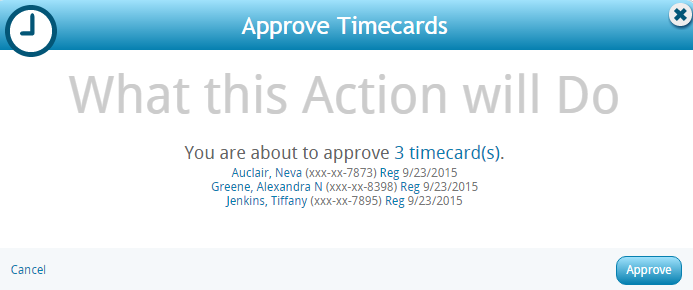
Once a timecard is approved, your staffing provider will be able to complete the payroll process.
Related Articles
- None