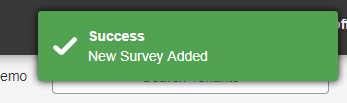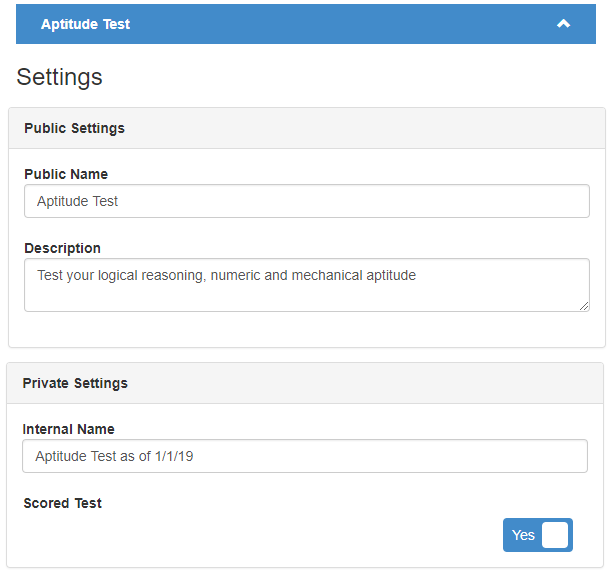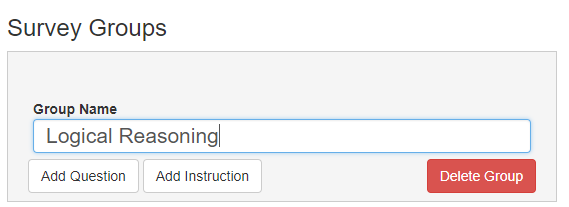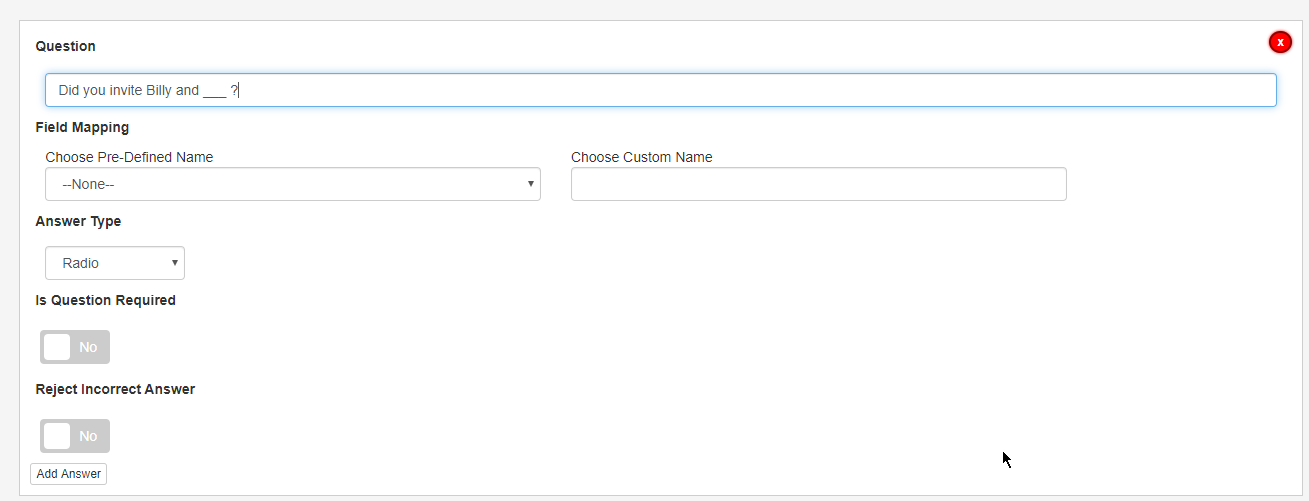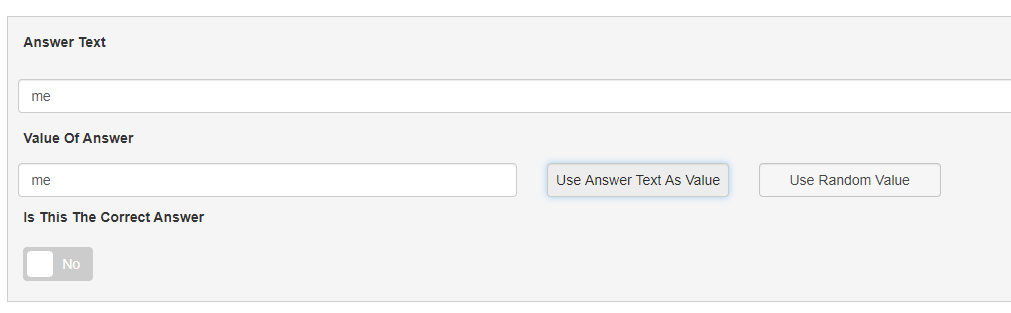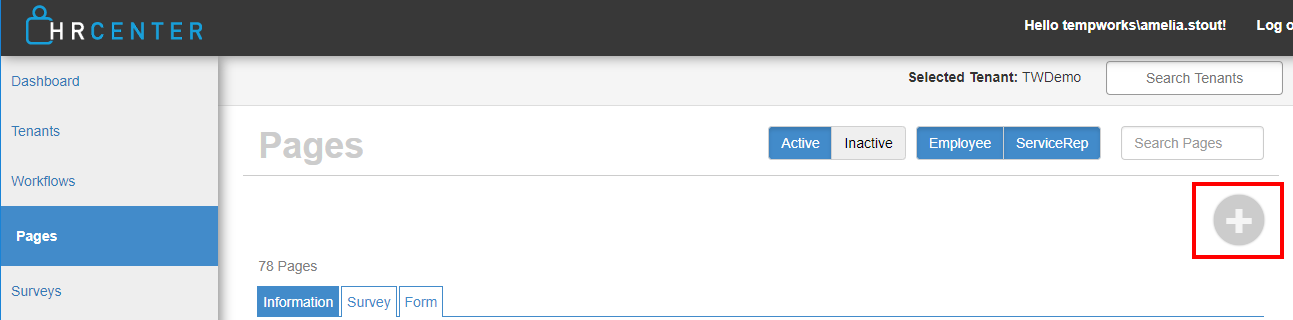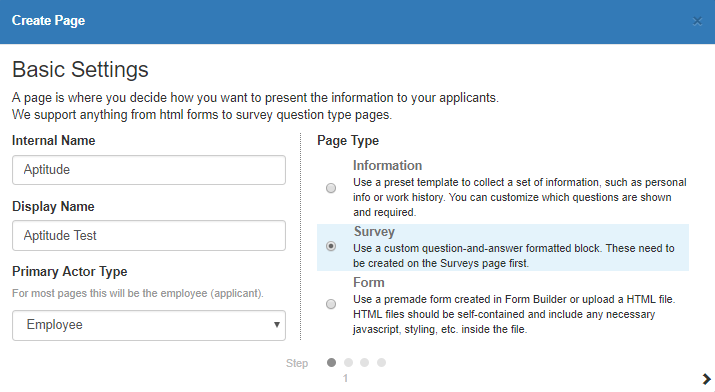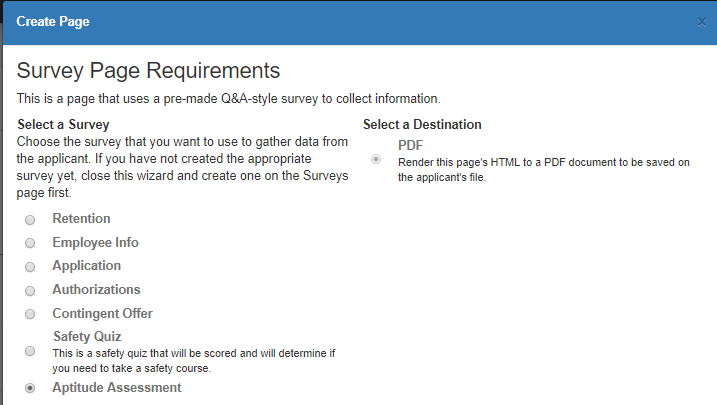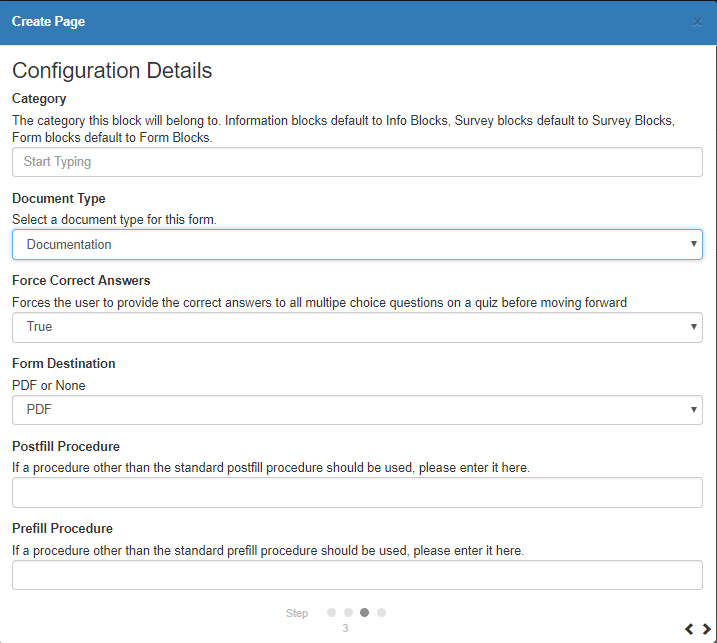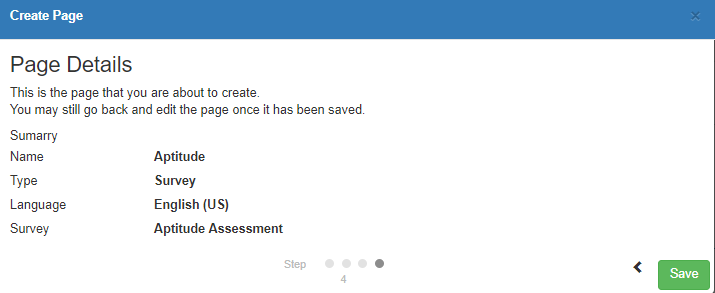Do you have a personality quiz you'd like prospective employees to complete? How about a math quiz or vocabulary exam? Surveys are a great option for these scenarios. The following document will walk users through the process of creating/designing surveys to be used in HRCenter Workflows.
What is a Page?
In HRCenter applicants/employees work with applications called "workflows". Every "workflow" in HRCenter is made up of "steps" and those steps are made up of "pages". An easy way to illustrate this is to think of workflows as a book and the steps are the chapters. That means that pages are the individual sections (ex. Work History, Education, Resume) an applicant will fill out during each step.
There are three types of pages: information, survey, and form.

What is a Survey?
A survey is a list of custom questions which can be created and included as a page in a workflow. In fact, a survey must be created before it can be added as a page and included in a workflow.
This article covers:
How to Create a New Survey
There are steps to creating a survey
Step 1: Create a New Survey
- Log into HRCenter Admin and select 'Surveys' on the left
- Select the + icon to add a new survey
- The new survey will appear at the top of the list & a notification will appear in the upper right to denote a new survey has been added:
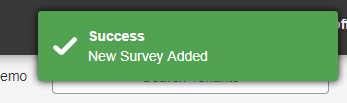
- The new survey will appear at the top of the list & a notification will appear in the upper right to denote a new survey has been added:
- Select the 'New Survey' added to the list
- Enter a Public Name - the name that will be displayed to applicants/employees
- Enter an Internal Name - a name that will help you find the survey on the list in HRCenter Admin
- Optionally, Enter a description
- If this is a scored test, switch the scored test to 'Yes'
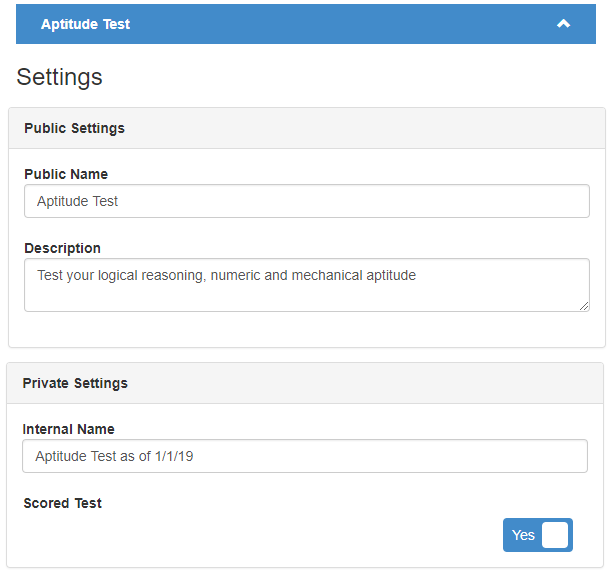
When scored test is set to yes, it allows users to design questions that have defined correct answers. If a test is scored, any applicant that completes the survey will have the percentage score listed and saved to the employee record.
Step 2: Add a Group
- Select the 'Add Group' button
- A group is a section of the survey or test. For example, if you had a math test you might want different sections for addition, subtraction and multiplication.
- In the example listed below, I am setting up a group for logical reasoning questions.
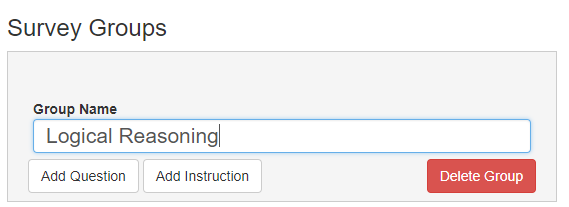
Step 3: Add Questions
- Add Questions
- Select the 'Add Question' button
- Enter the Question
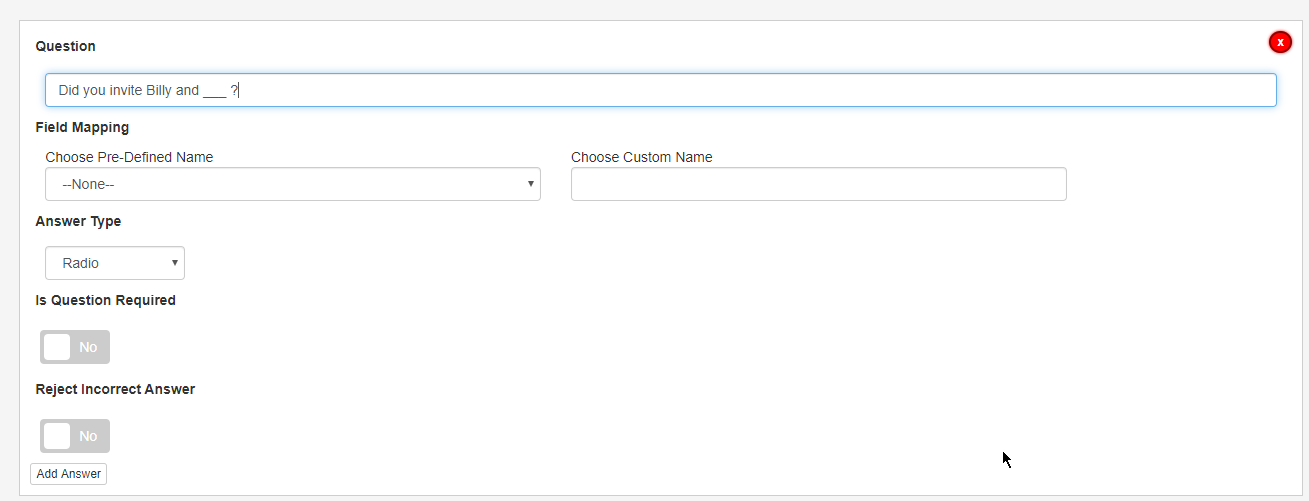
- Choose a Field Mapping
- Field mapping options are available for those using surveys to create mobile friendly forms check out Mobile Forms for more information
- For those of you not utilizing this functionality, simply ensure each question has a different pre-defined or custom name to pass validation
- Select the Answer Type
- Radio: Represented by button icons that the applicant can select. Radio buttons are best used for "select one" scenarios. For example, if you asked "What is your favorite color?" Someone can only select one - blue, green, yellow, or red.
- Checkbox: Are represented by boxes into which the applicant can click to select. Check boxes are best used for "select all that apply" scenarios. For example, if you asked "What colors do you like?" Someone may select blue, green, yellow, and red if they like more than one color.
- TextBox: Allows for one line of information to be typed in (great for one word/phrase or a very short answer)
- TextArea: Allows for more than one line to be entered (great for longer answers)
- Date: Will display a calendar when selected
- Select Required if the question requires an answer
- Select Reject Incorrect Answer to require the applicant answer correctly to continue
- Select the 'Add Answer' button
- You only need to add answers for radio dial and checkbox options
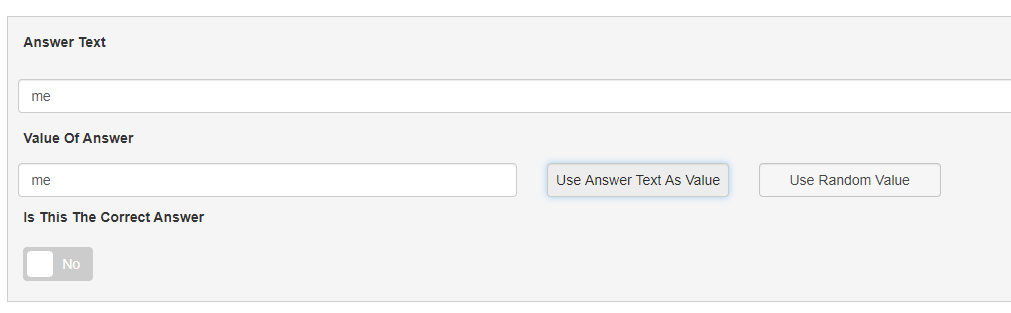
- Select a Value for the answer, similar to the Field Mapping on the question, the answer value can be related to form dependencies, etc. for mobile friendly forms. Each answer must have a unique value so it's easiest to use answer text as value by default or use random value when you have multiple similar answers
- For Radio questions, add multiple answers & select the correct answer switch next to the correct option
- You only need to add answers for radio dial and checkbox options
*Note* Repeat this step to add all questions. If you have multiple groups (sections for your quiz) repeat step 2 & 3 to add all groups and questions.
Step 4: Add Instructions
Is there any information you would like to share with the applicant before they begin the survey?
Enter it here and it will display for the applicant. Instructions can be added and customized per group within a survey. 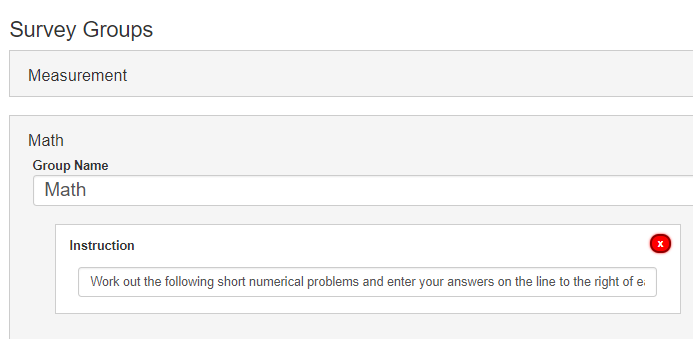
Don't see the instructions section? Navigate to the bottom of the Survey group to select 'Add Instruction':
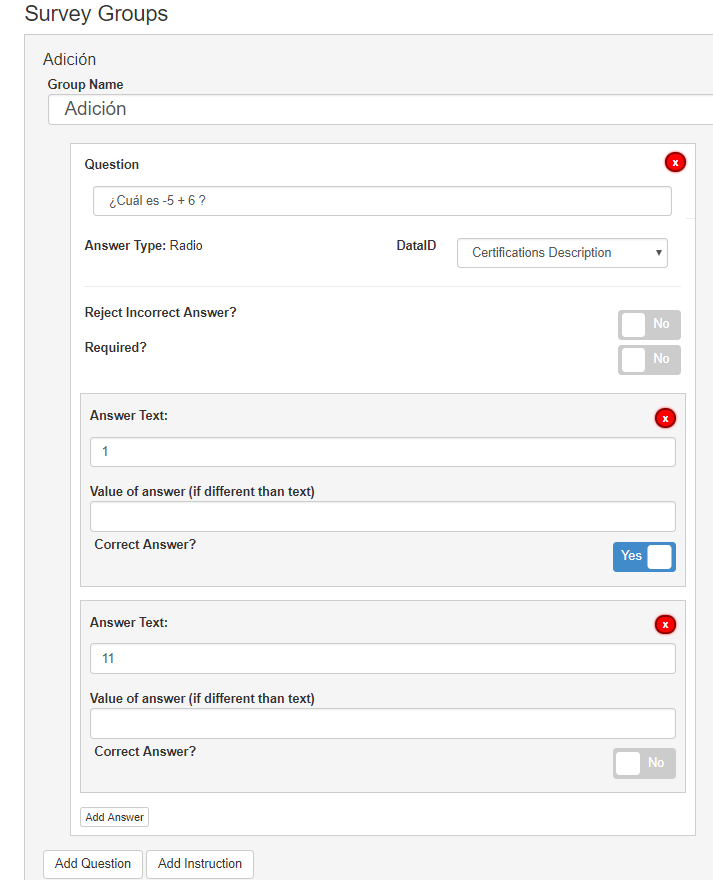
Remember that you can drag and drop questions and instructions to reorder them.
Step 5: Add a Page
Now that the Survey has been created, we need to turn it into a page that can be put into a workflow. For more information on pages and workflows check out How to Create & Edit Workflows.
- Navigate to Pages in HRCenter Admin
- Select the + icon to add a new page for this survey
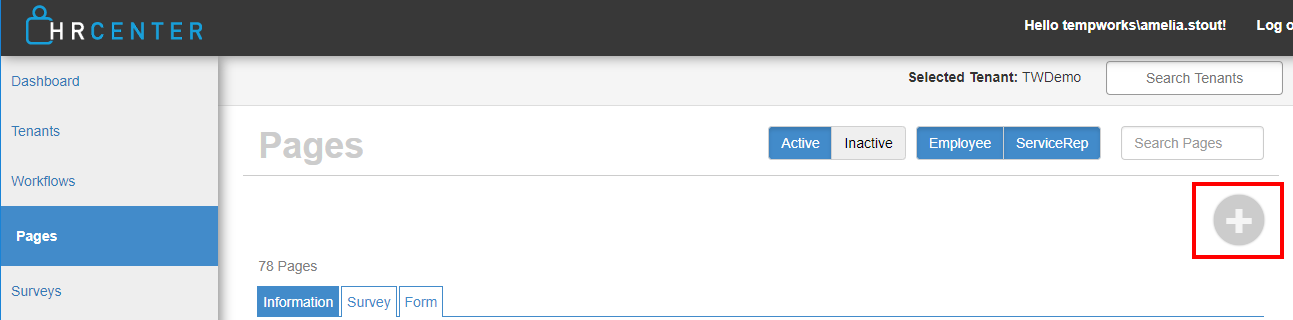
- Basic Settings
- Enter Internal Name - a name that will help you find the survey on the list in HRCenter Admin
- Enter Display Name - the name that will be displayed to applicants/employees
- Primary Actor - select employee
- Select Page Type "Survey"
- Select the arrow in the lower right to continue
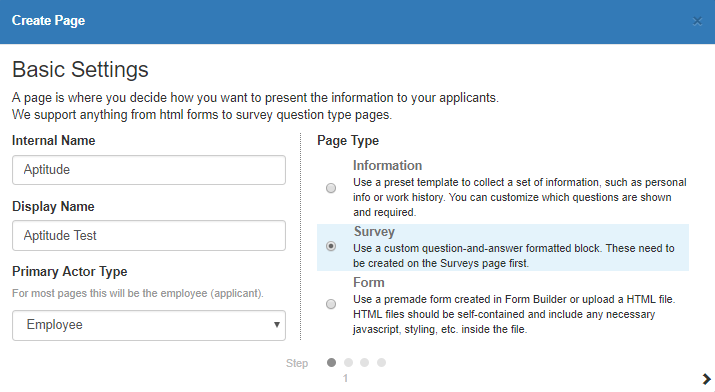
- Select the Survey you created in Survey Builder and select the arrow in the lower right to continue
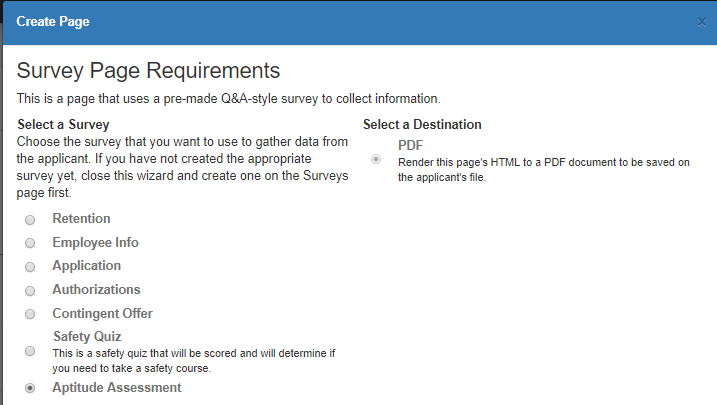
- Configuration Details
- Select a Document Type - this will be the category this document is saved as on the employee record
- Force Correct Answers - if set to true, this will force users to select the correct answer in order to continue
- Form Destination - PDF means this will be saved as a PDF on the employee file
- Postfill & Prefill procedures are for custom settings created by TempWorks employees.
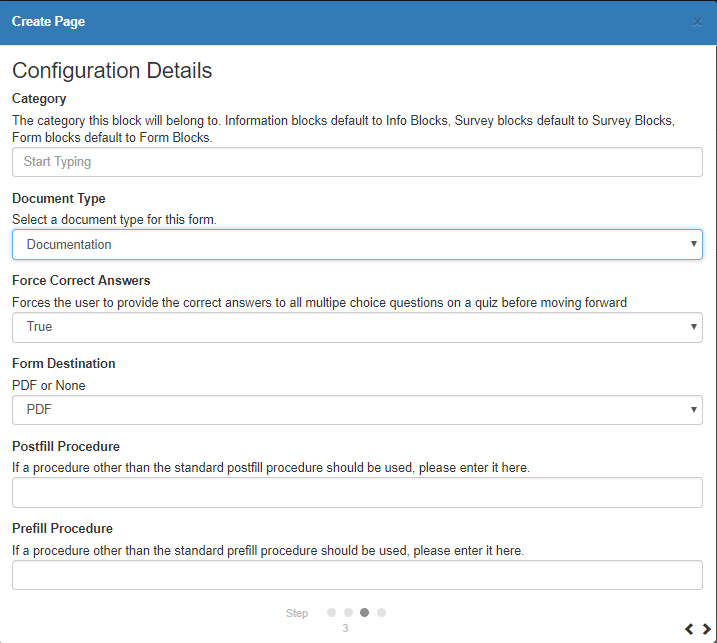
- Review Page Details and select 'Save'
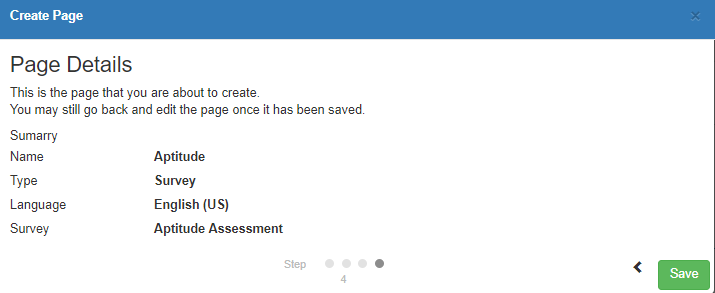
Editing Surveys
Updating a Survey
If you need to update or change any information on survey page, you can do so by selecting the existing survey from the surveys section. 
Deactivating a Survey
Deactivate a survey if you no longer want it available to your temporary employees. To deactivate a survey, select the survey and choose Deactivate in the lower right corner. It will be important to deactivate the page created as well.

Next Steps
Once a page has been added, you can add it to an existing workflow or create a new workflow for applicants or employees to fill out. See How to Create & Edit Workflows for more information.
See related articles below for additional page creation options.