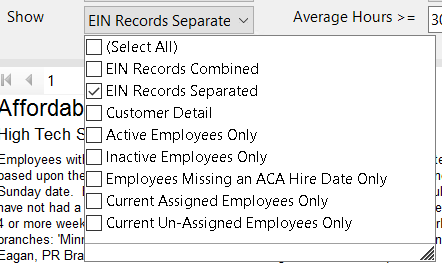ACA Reports Manual
This article reviews the report options available related to Affordable Care Act tracking in TempWorks. It is meant to be a reference guide for you as you look through or need to run any ACA related reporting options. Use the list below to quickly jump to the section for each report.
Report information will include descriptions of when to use this report, what kinds of information are included on the report, and an explanation of parameter options available.
Locating ACA Reports
ACA reports are listed in their own category under all options > reports in Enterprise:

*Note* Reports in Enterprise require you to have specific security permissions. You will need to have access to the Affordable Care Act reports category in order to see or run any ACA related reports. Check out Enterprise - Security Roles for more information or talk to your admin if you are not seeing the reports you are expecting to.
- ACA Benefit Lookback List Ins Census Mail Export
- ACA Benefit Lookback List Insurance Census
- ACA Consecutive Assignment Worked
- ACA Employee Adjustments
- ACA Employee Cycles
- ACA Employee Details
- ACA Employee Details Communication Export
- ACA Exchange Notification List
- ACA Minimum Hours Ins Census Mail Export
- ACA Minimum Hours Insurance Census
- ACA Missing Check
- Affordable Care Act Benefit Lookback List
- Affordable Care Act Compliance Determination
- Affordable Care Care Financial Exposure
- Affordable Care Act Minimum Hours
ACA Benefit Lookback List Ins Census Mail Export
Purpose: Use this report to send important information about employees to you insurance/benefit provider and identify which employees may qualify for insurance benefits. This export option makes it easier for your insurance company to grab the important information they need to enroll employees in benefits and import it into their system.
Displays a list of employees who have a weekly average of hours greater than or equal to an entered amount for a given date range. Report displays DOB, Age, Gender, Gross pay and permanent and temporary address fields to send to your insurance company for benefit purposes.
*Note* Only employees who started their assignment before the start date of the report and have worked the entire date range of the report (with no ACA breaks in service) will display here.
Break In Service rules are as follows: if the employee has not worked for a 13 week period or more, or the employee has not worked for 4 weeks or more, where that 4 week break is greater than the preceding work period (e.g. 3 week assignment followed by a 4 week break).

Parameters

| Parameter | Description |
|---|---|
| Start Date | This is the starting date the report will use to report on hours, gross pay, etc.
|
| End Date | This is the end date the report will use to gather hours, gross pay, etc. for the report. Start date + End date = date range for this report.
|
| Branch | Select which branches you want to include on this report
|
| Average Hours | Enter the minimum average number of hours each week that an employee must have worked to be included in this report
|
| Show | Select which options you want to have included on this report:
|
ACA Benefit Lookback List Insurance Census
Purpose: This report option, similar to the ACA Benefit Lookback List Ins Census Mail Export, contains important information relevant to employees you may be offering insurance to. This report is formatted to display information in an easier to read format vs. created as an export.
The report also has additional information that insurance companies are requesting in order to give you a quote for how much insurance coverage would cost for these employees.
Displays a list of employees who have a weekly average of hours greater than or equal to an entered amount for a given date range. Report displays DOB, Age, Gender, Gross pay and permanent and temporary address fields to send to your insurance company for benefit purposes.
*Note* Only employees who started their assignment before the start date of the report and have worked the entire date range of the report (with no ACA breaks in service) will display here.
Break In Service rules are as follows: if the employee has not worked for a 13 week period or more, or the employee has not worked for 4 weeks or more, where that 4 week break is greater than the preceding work period (e.g. 3 week assignment followed by a 4 week break).
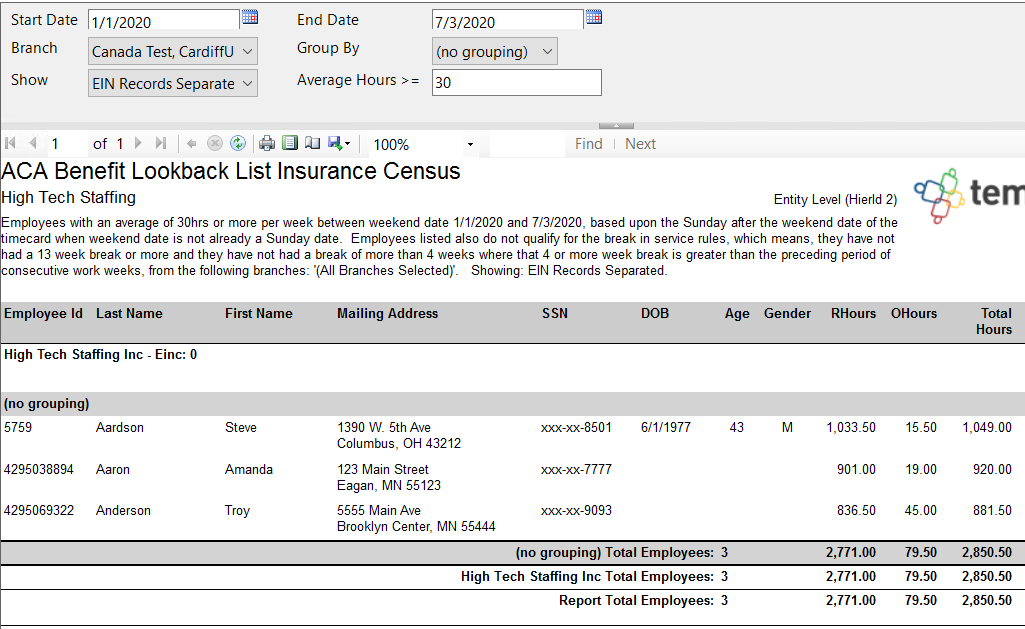
Parameters

| Parameter | Description |
|---|---|
| Start Date | This is the starting date the report will use to report on hours, gross pay, etc.
|
| End Date | This is the end date the report will use to gather hours, gross pay, etc. for the report. Start date + End date = date range for this report.
|
| Branch | Select which branches you want to include on this report
|
| Group By | If you would like this report to group by branch, etc. use the drop down to select the grouping option. Otherwise, leave as "no grouping." |
| Show | Select which options you want to have included on this report:
|
| Average Hours | Enter the minimum average number of hours each week that an employee must have worked to be included in this report
|
ACA Consecutive Assignment Worked
Purpose: This report is a great way to audit your system to ensure all employees' ACA statuses are correct or if some part time employees may have reached full time status for the date range given.
List out employees who have worked each week in the date range for the same customer and averaged over a given amount of hours each week. This is to help find employees who may have had their ACA status coded incorrectly.
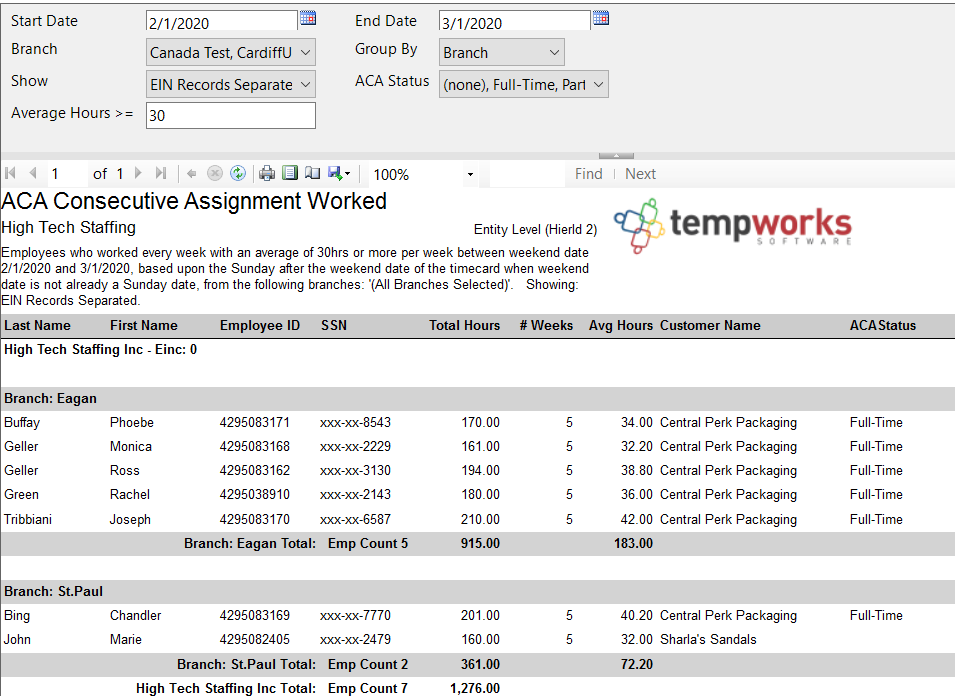
Parameters
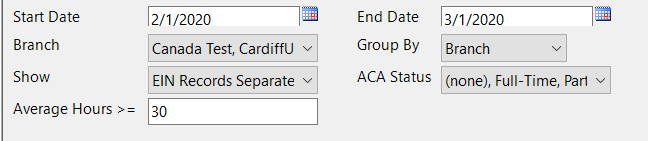
| Parameter
| Description |
|---|---|
| Start Date | This is the starting date the report will use to report on hours worked and assignments included
|
| End Date | This is the end date the report will use to report on hours worked and assignments included. Start date + End date = date range for this report.
|
| Branch | Select which branches you want to include on this report
|
| Group By | This option allows you to pick how the report groups information. (The example shown above is grouping by Branch)
|
| Show | Select which options you want to have included on this report:
|
| ACA Status | Select which employees you want to display on this report based on ACA Status coded on their employee record. For example, if you did not want to see employees that are set to Variable, you could uncheck that option in the drop down. For more information on setting ACA Statuses, check out Setting ACA Hire Dates for Employees. |
| Average Hours | Enter the minimum average number of hours each week that an employee must have worked to be included in this report
|
ACA Employee Adjustments
Purpose: This report allows you to see how much of the ACA insurance adjustments are being passed onto the employee and how much it is costing you as a company. This report is designed to give you both a high level and a detailed view of your cost. Check out Managing ACA Adjustments for Employees for more information.
This report lists out all ACA insurance adjustments processed on employees' checks for a given date range. Displays both employee paid portion and the relevant employer paid portion.
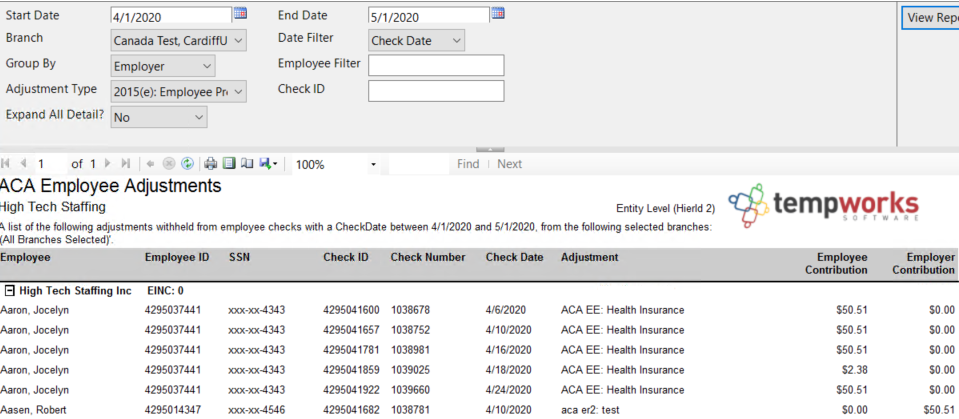
Parameters
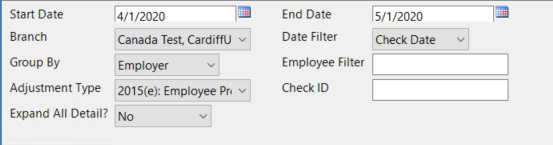
| Parameter | Description |
|---|---|
| Start Date | This is the starting date the report will use to report on check and adjustment information.
|
| End Date | This is the ending date the report will use to report on check and adjustment information. Start Date + End Date = Date Range
|
| Branch | Select which branches you want to include on this report
|
| Date Filter | Select whether you want to include adjustment information based on check date or weekend bill date for the selected start and end date of this report.
For more information about payroll and date options, check out Pay/Bill Overview. |
| Group By | Select how you want the information on this report to be grouped and subtotaled by:
|
| Employee Filter | This optional parameter allows you to narrow down the report to just one employee. Type last name, first name in this field to narrow down the report. Otherwise, leave blank to display all relevant employees. |
| Adjustment Type | By default, all benefit related adjustments will be included in this report, but if you only want to see specific adjustments on your report, use the drop down next to Adjustment Type to select or deselect different adjustments. |
| Check ID | Use this filter if you want to see just the information related to a specific check. You will need to enter the Check ID number that you can find under check details or on the report. Check out Enterprise - Employee Pay History for more information. |
| Expand All Detail? | This report is made to give you both an overview and a detailed look at ACA related adjustments in the system.
|
Expand All Detail? set to No:
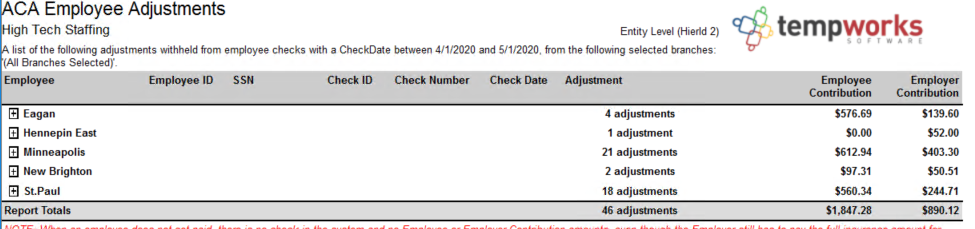
Use the + next to each branch name to see more details
Expand All Detail? set to Yes:
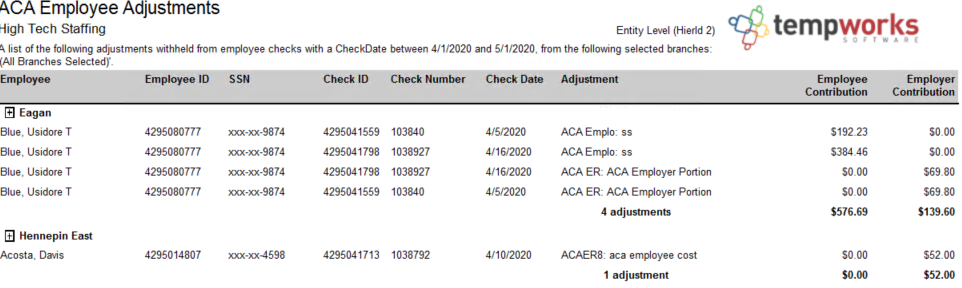
All details are already expanded and subtotals are listed at the bottom of each group.
ACA Employee Cycles
Purpose: If you are utilizing the Look Back method for ACA measurements, then you use this report to review important ACA related information including their ACA cycles and hours worked. This is a great way to identify which employees are in their Administration period and may need to be reviewed to see if they qualify for insurance. It's a quick way to find those employees that have reached a break in service and may be able to be removed from insurance.
Displays all of the employees' ACA cycle data that the system has calculated, which is their Measurement, Admin, and Stability period start and end dates as well as the number of hours worked in the measurement period.
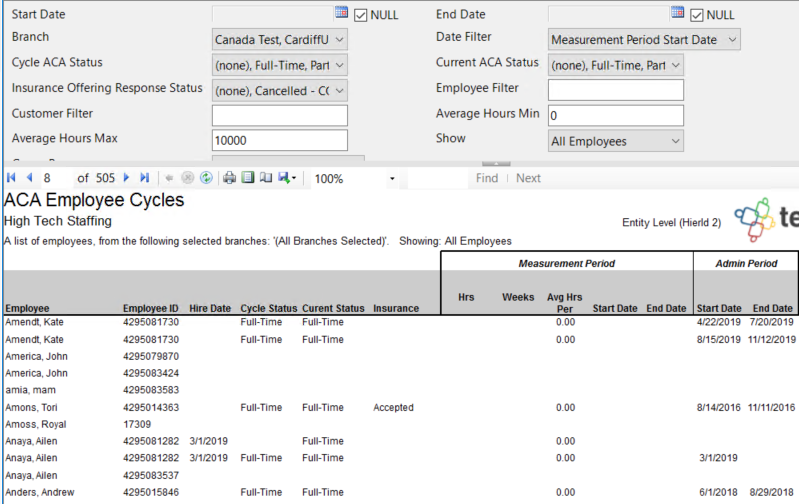 Parameters
Parameters
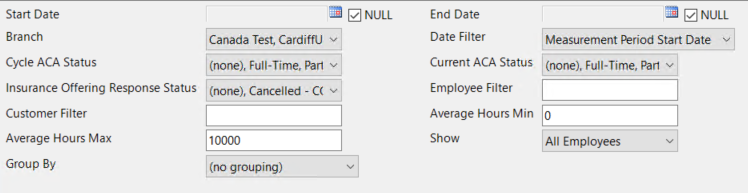
| Parameter | Description |
|---|---|
| Start Date | This is the starting date the report will use to determine which cycle information is displayed.
|
| End Date | This is the end date the report will use to determine which cycle information is displayed.
|
| Branch | Select which branches you want to include on this report
|
| Date Filter | If you are entering a start or end date for this report, select how the start and/or end date will effect the data in this report.
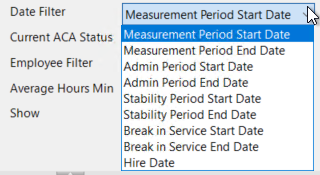 |
| Cycle ACA Status | This option refers to the ACA status for the employee during the ACA Cycle listed. Because some ACA statuses may change after an initial measurement period, etc. you can choose to exclude certain ACA statuses from the report to focus on ACA cycles based on ACA status. |
| Current ACA Status | This option refers to the current ACA status for the employee at the time you run the report. Because some ACA statuses may change over time, you can limit the report based on an employee's current status. |
| Insurance Offering Response Status | If you are tracking the insurance offer status on the employee's record. Then you can limit this report by whether they accepted insurance or not using this drop down filter. Uncheck the options you do not wish to display. |
| Employee Filter | If you are looking to review one employee's ACA cycle history, you can use this optional filter to limit by employee's name. Remember to type last name, first name |
| Customer Filter | If you are looking to pull ACA cycle information based on the customer the employee was working for, you can limit by customer name. |
| Average Hours Min | This parameter allows you to limit the report based on average hours the employee worked.
|
| Average Hours Max | This parameter allows you to limit the report based on average hours the employee worked.
|
| Show | The show filter options allow you to limit the employees shown on the report based on different criteria.
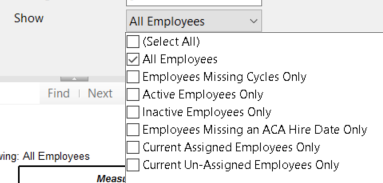 |
| Group By | The group by option allows you to group the data in the report by different parameters.
 |
Report Breakdown
The following sections review and define the columns of information on this report:
Employee & ACA Hire information 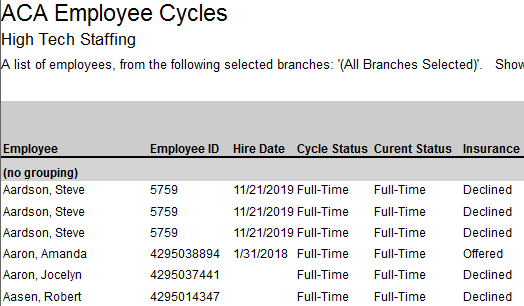
- Employee: Name of employee. Keep in mind that employees who have worked for you for a longer period of time may have multiple ACA cycles depending on your date range.
- Employee ID: the AIdent or Employee ID number to uniquely define their record
- Hire Date: the ACA hire date listed on the employee's record for the ACA Cycle
- Cycle Status: The ACA status of the employee when the cycle started
- Current Status: The current ACA status of the employee
- Insurance: If you have been entering the Insurance acceptance/decline options under ACA information on the employee's record, that will display here.
For ACA Hire Date, Status, and Insurance information, check out Setting ACA Hire Dates for Employees for more information.
Measurement Period 
- The Measurement period refers to either the initial or standard measurement period for an employee which determines the employee's eligibility for insurance.
- Hrs: Total number of hours worked within the ACA cycle and report parameters
- Weeks: Total number of weeks worked within the ACA cycle and report parameters
- Avg Hrs Per: Average number of hours worked per week
- Start Date: The start date of the measurement period
- End Date: The end date of the measurement period
Admin Period
- The Admin period refers to the administrative period where employees should be evaluated to see if they meet the requirements to be offered insurance and be given time to accept or decline the insurance option if applicable.
- Start Date: The first day of the administrative period
- End Date: The last day of the administrative period
Stability Period 
- The Stability period is the period of time after the start of the insurance requirement that any eligible employee regardless of ongoing ACA status must have insurance available to them. Your stability period may not be less than your transitional period or measurement periods.
- Start Date: The first day of the stability period
- End Date: The last day of the stability period
Break In Service

- Break In Service rules are as follows: if the employee has not worked for a 13 week period or more, or the employee has not worked for 4 weeks or more, where that 4 week break is greater than the preceding work period (e.g. 3 week assignment followed by a 4 week break).
- Start Date: The first day of the break in service
- End Date: The last day of the break in service if applicable
ACA Employee Details
Purpose: This report is a great option when you need to review, audit or list out important ACA information for a group of employees. The details listed on this report are found under the Pay Setup section of the employee's record under the Affordable Care Act. Check out Setting ACA Hire Dates for Employees for more information.
This report displays the ACA details for a list of employees. Allows you to filter for employees with specific ACA Status, Admin Status, Insurance Status, etc. along with being able to filter on different ACA date fields as well.
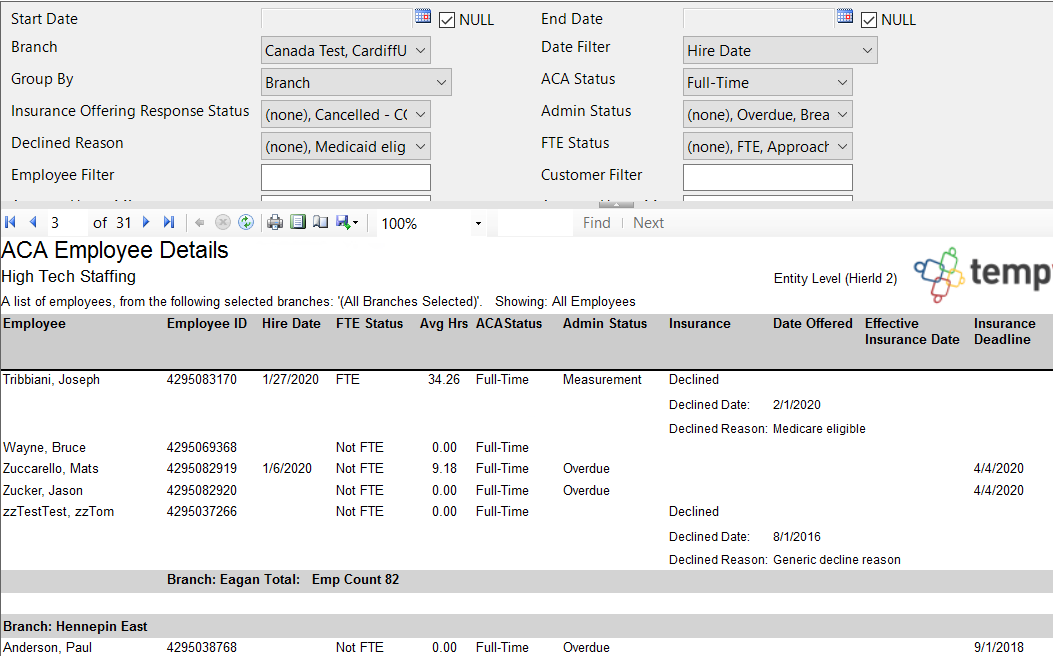
Parameters
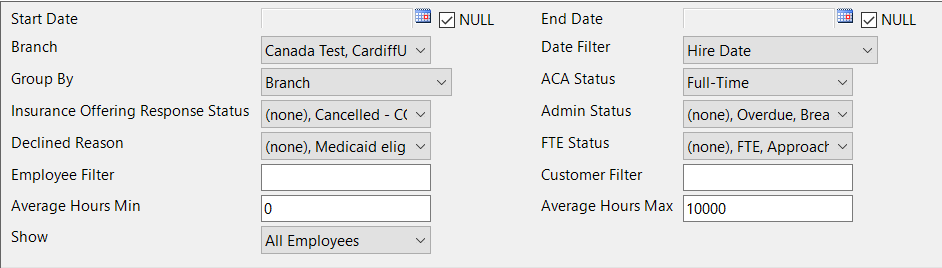
| Parameter | Description |
|---|---|
| Start Date | This is the starting date the report will use to determine what employees and ACA details are included on this report
|
| End Date | This is the end date the report will use to determine what employees and ACA details are included on this report
|
| Branch | Select which branches you want to include on this report
|
| Date Filter | If you are entering a start or end date for this report, select how the start and/or end date will effect the data in this report.
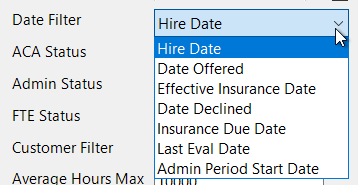 |
| Group By | The group by option determines how the employee data will be grouped on the report.
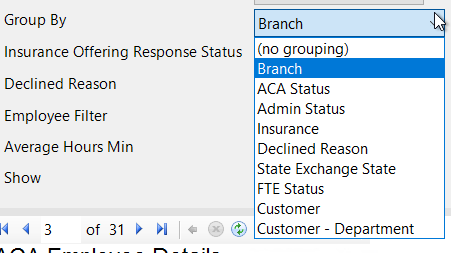 |
| ACA Status | Select which ACA status(es) you want to include in this report.
|
| Insurance Offering Response Status | Select which Insurance Offering Response Status(es) you want to include on this report
|
| Admin Status | Select which Admin Status(es) you want to include on this report.
|
| Declined Reason | Selected which reasons for declining insurance should be included on this report.
|
| FTE Status | Select which Full Time Equivalent (FTE) statuses you want to have included on this report.
|
| Employee Filter | If you are looking to review one employee's ACA cycle history, you can use this optional filter to limit by employee's name. Remember to type last name, first name |
| Customer Filter | If you are looking to pull ACA cycle information based on the customer the employee was working for, you can limit by customer name. |
| Average Hours Min | This parameter allows you to limit the report based on average hours the employee worked.
|
| Average Hours Max | This parameter allows you to limit the report based on average hours the employee worked.
|
| Show | The show filter options allow you to limit the employees shown on the report based on different criteria.
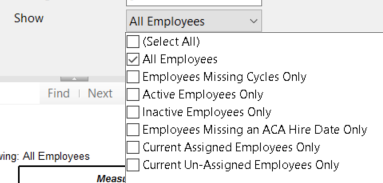 |
ACA Employee Details Communication Export
Purpose: This report displays all of the same information as the ACA Employee Details report with the same parameters. It does include some extra information including employee contact and address information. This report is designed to be exported into Excel.
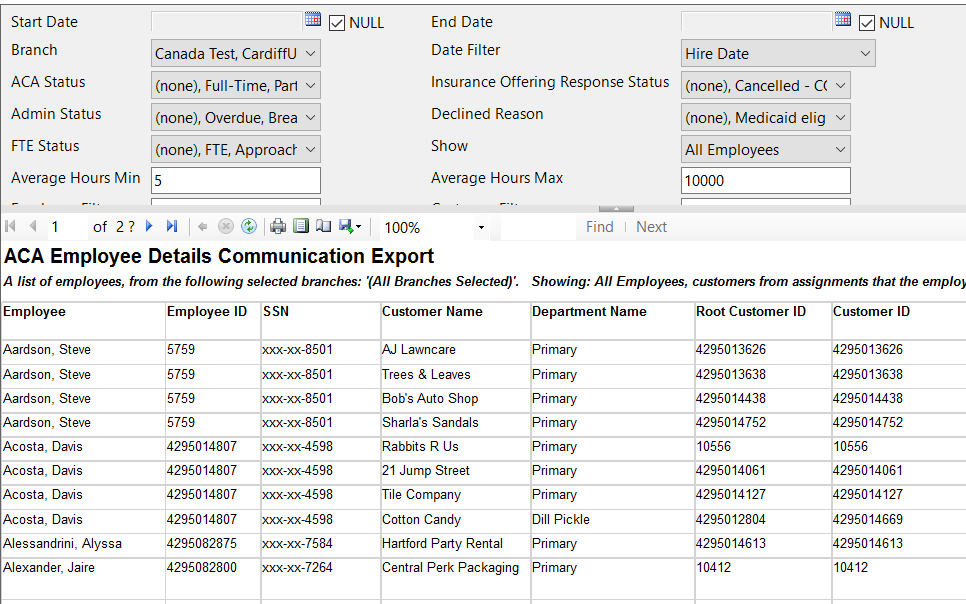
Parameters
See the Employee Details Report above for parameter details.
Select the Export icon on the report to export this file to Excel: 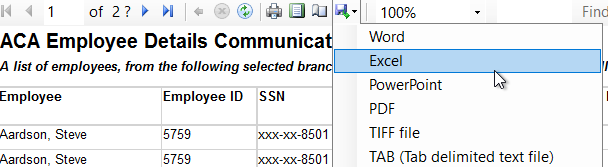
ACA Exchange Notification List
Purpose: This report displays a list of employees in a format that can be exported to excel and used in a mass notification. Displays employees who have an active assignment within a given date range, had their record created before a given date, and do not have a message logged about an ACA Exchange Notification.

*Note* The "Log Message?" parameter, when set to yes, will automatically log a message on all employee records that fit the criteria for this report. We recommend running this report with the parameter set to no first in order to grab the list and relevant employee information before logging the message.
Parameters

| Parameter | Description |
|---|---|
| Employee on an Active Assignment Between | Enter the date range for when employees must have had an active assignment within |
| Employee Records Created Before | Enter the date that the employee records must have been created before |
| Branch | Select which branches you want to include on this report
|
| Log Message? |
|
Example Message Logged:

ACA Minimum Hours Ins Census Mail Export
Purpose: This report is similar to the ACA Benefit Lookback List Ins Census Mail Export but instead of looking at average per week, this report looks for total number of hours for the date range provided.
This report displays a list of employees who have worked over a given amount of hours for a given date range. Report includes employee information such as Date Of Birth, Age, Gender, and hours worked. Use this export option to send important information to your insurance provider for insurance quotes, etc.
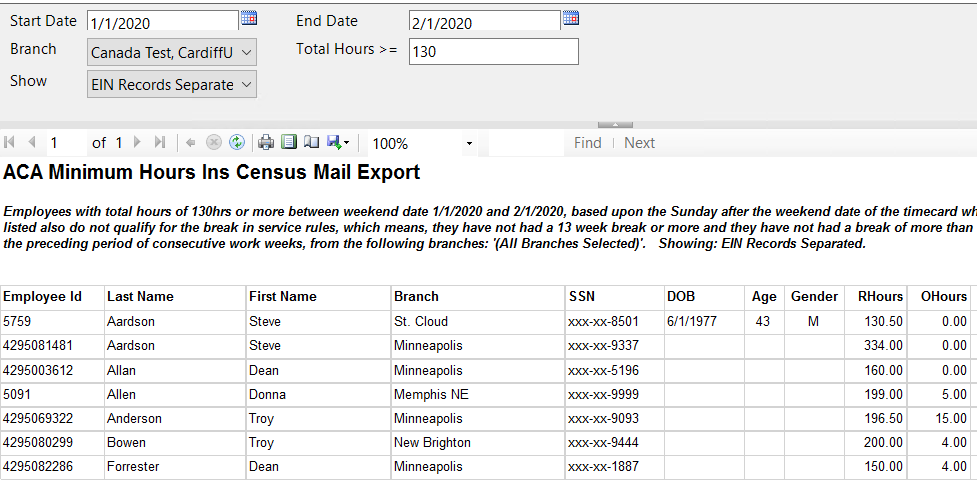
Parameters

| Parameter | Description |
|---|---|
| Start Date | This is the starting date the report will use to report on hours, gross pay, etc.
|
| End Date | This is the end date the report will use to gather hours, gross pay, etc. for the report. Start date + End date = date range for this report.
|
| Branch | Select which branches you want to include on this report
|
| Total Hours | Enter the minimum number of hours the employee must have worked within the date range provided to be included on this report
|
| Show | Select which options you want to have included on this report:
|
ACA Minimum Hours Insurance Census
Purpose: This report is similar to the ACA Benefit Lookback List Insurance Census report
This report displays a list of employees who have worked over a given amount of hours for a given date range. Report includes employee information such as Date Of Birth, Age, Gender, and hours worked. This report option pulls in the same information as the export option above but keeps the information formatted for ease of reading the report instead of exporting it.
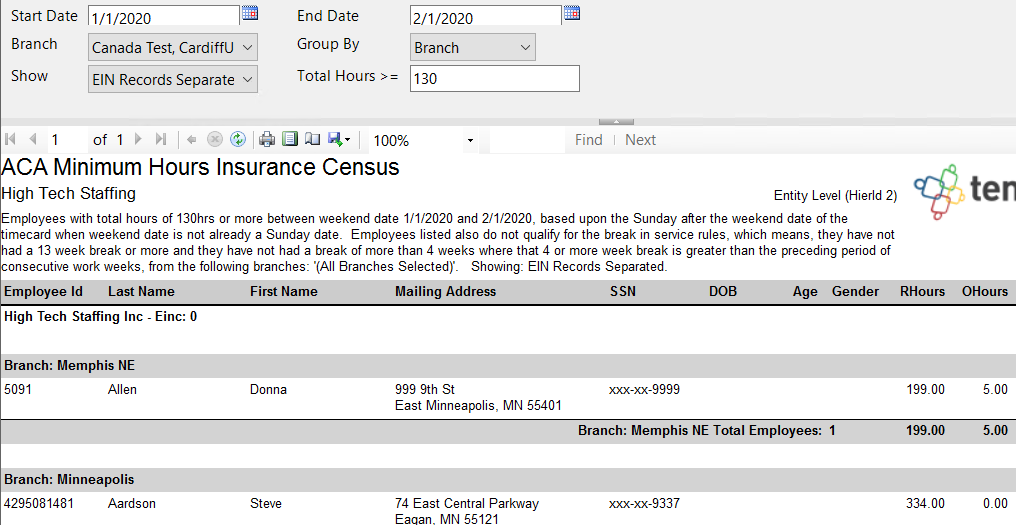
Parameters

| Parameter | Description |
|---|---|
| Start Date | This is the starting date the report will use to report on hours, gross pay, etc.
|
| End Date | This is the end date the report will use to gather hours, gross pay, etc. for the report. Start date + End date = date range for this report.
|
| Branch | Select which branches you want to include on this report
|
| Group By | If you would like this report to group by branch use the drop down to select the grouping option. Otherwise, leave as "no grouping." |
| Show | Select which options you want to have included on this report:
|
| Total Hours | Enter the minimum number of hours the employee must have worked within the date range provided to be included on this report
|
ACA Missing Check
Purpose: This report is meant to help you identify employees that have ACA related benefit adjustments active but are not receiving a check this week and therefore will not be contributing to their benefit costs. You may use this to identify employees that may have additional amounts withheld the next time they are paid.
This report displays a list of employees who have a specific adjustment setup on their employee record and did not receive a pay check between the entered date range.
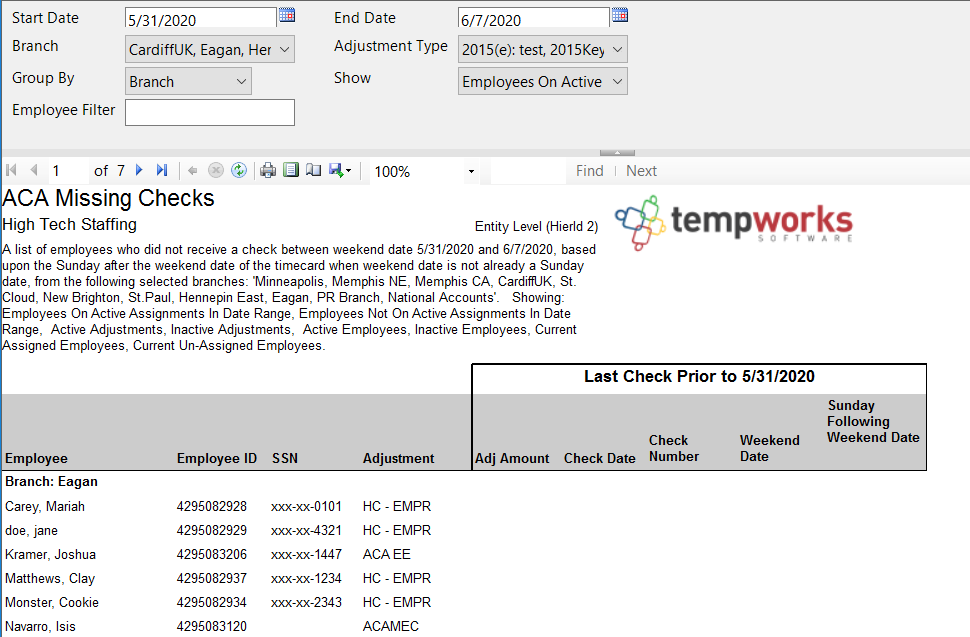
Parameters
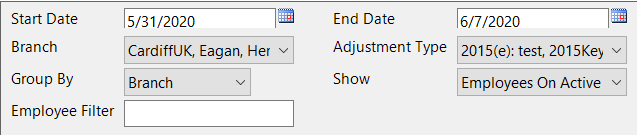
| Parameter | Description |
|---|---|
| Start Date | This is the starting date the report will use to report check and adjustment information:
|
| End Date | This is the end date the report will use to report check and adjustment information:
|
| Branch | Select which branches you want to include on this report
|
| Adjustment Type | Select which benefit adjustments that the employee must have on their file.
|
| Group By | By default, this report will be set to "No Grouping" which will show all employees matching the report criteria in a single list. If you would like the employees to be grouped by specific criteria, select one of the options in the Group By drop down. 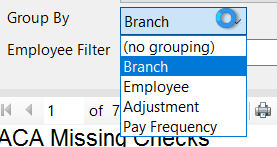 |
| Show | By default, the show option will display all employees who meet the criteria for this report. However, if you want to limit the employees that appear on this list further, select or deselect some of the show options available in the drop down.
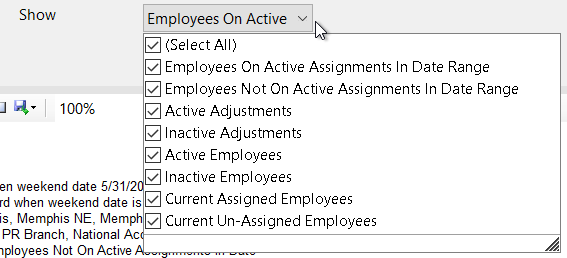 |
| Employee Filter | If you are looking to review one employee's missing checks and adjustment amounts, you can use this optional filter to limit by employee's name. Remember to type last name, first name |
Report Breakdown
The following sections review and define the columns of information on this report:
Employee & Adjustment Information 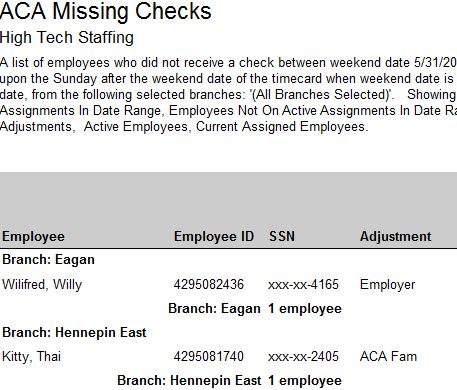
- Employee: Name of Employee
- Employee ID: System identifier for employee record (also referred to as AIdent)
- SSN: Employee's social security number on file
- Adjustment: Name of the benefit adjustment
Last Check Prior to X Date
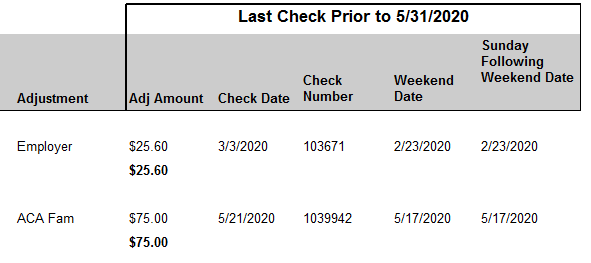
- Will display the check information for the last check processed for this employee prior to the start date used on the report parameters
- Adj Amount: Amount taken from the check for the related benefit adjustment named in the column before
- Check Date: the date listed on the last check that was processed
- Check Number: the number listed for this check for lookup purposes
- Weekend Date: The date showing the last day worked for the hours being paid on the check
- Sunday following weekend date: (Also known as the Weekend Bill Date) the Sunday of the processing week - may be the same as the weekend date
Affordable Care Act Benefit Lookback List
Purpose: Use this report to look back at average hours for employees by week to determine who may be eligible for insurance. This report can also be run to review employees that you may have missed adding hire dates for.
The report looks to see if any of the employees qualify for the ACA Break In Service rules and if they do, then the report will not show them even if they meet the average hours requirement. Break In Service rules are as follows: if the employee has not worked for a 13 week period or more, or the employee has not worked for 4 weeks or more, where that 4 week break is greater than the preceding work period (e.g. 3 week assignment followed by a 4 week break).
This report displays a list of employees who have a weekly average of hours great than or equal to an entered amount for a given date range.
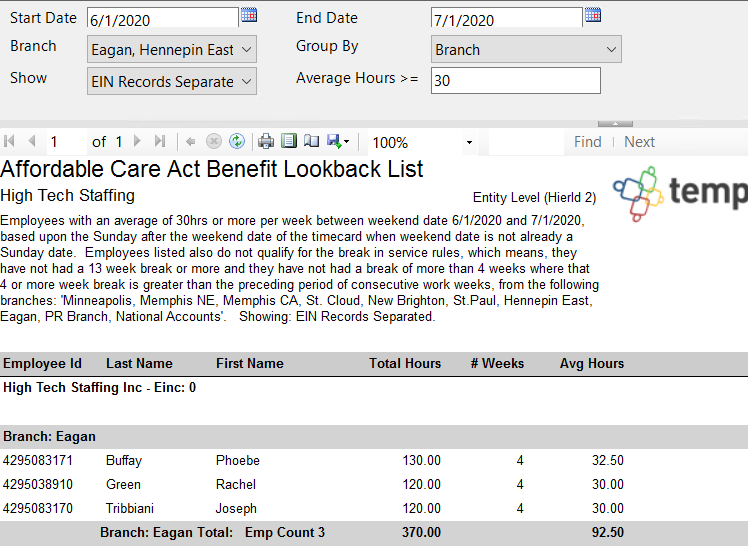
Parameters

| Parameter | Description |
|---|---|
| Start Date | This is the starting date the report will use to report on hours, gross pay, etc.
|
| End Date | This is the end date the report will use to gather hours, gross pay, etc. for the report. Start date + End date = date range for this report.
|
| Branch | Select which branches you want to include on this report
|
| Group By | If you would like this report to group by branch, etc. use the drop down to select the grouping option. Otherwise, leave as "no grouping." |
| Show | Select which options you want to have included on this report:
|
| Average Hours | Enter the minimum average number of hours each week that an employee must have worked to be included in this report
|
Affordable Care Act Compliance Determination
Purpose: This report is a great way to check your compliance with ACA and see the total number of employees considered full time.
Total Part Time Employees FTE is calculated by taking the sum of the weekly average amount for your PTE, who have worked an average of less than the entered hour limit amount, and dividing that sum/total by the entered hour limit amount.
This report shows you how many Full Time employees you have and if you are required to comply with the Affordable Care Act.
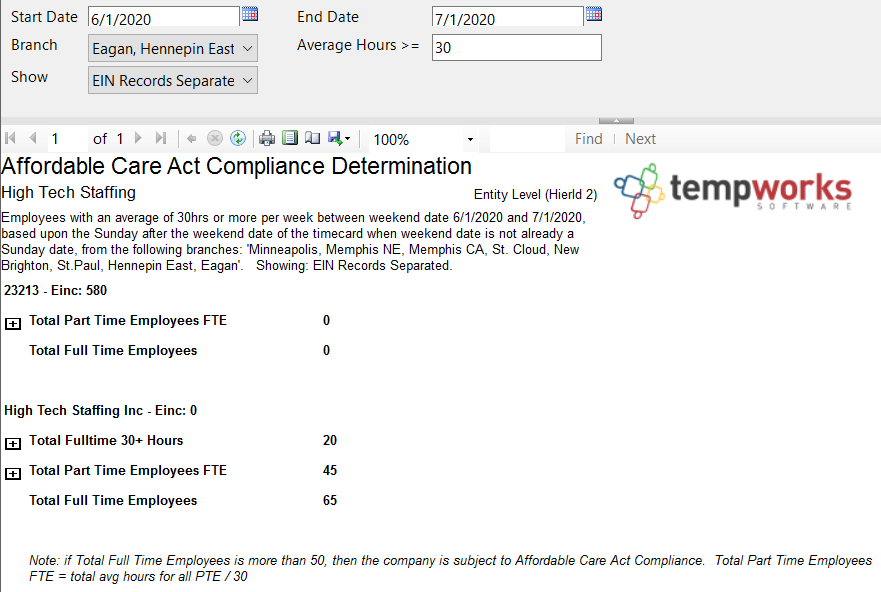
If you click on the + option next to any grouping, you will be able to expand the report to show each employee considered in that count and their total and average hours:
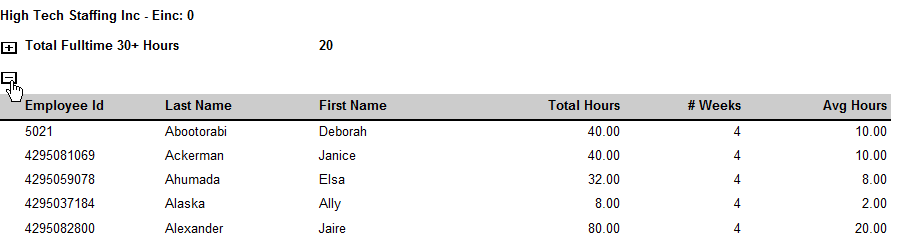
Parameters

| Parameter | Description |
|---|---|
| Start Date | This is the starting date the report will use to report on hours, gross pay, etc.
|
| End Date | This is the end date the report will use to gather hours, gross pay, etc. for the report. Start date + End date = date range for this report.
|
| Branch | Select which branches you want to include on this report
|
| Group By | If you would like this report to group by branch, etc. use the drop down to select the grouping option. Otherwise, leave as "no grouping." |
| Show | Select which options you want to have included on this report:
|
| Average Hours | Enter the minimum average number of hours each week that an employee must have worked to be included in this report
|
Affordable Care Act Financial Exposure
Purpose: Use this report to get an idea of how many employees are paying for insurance and how much they are paying compared to how much your company is spending on insurance.
The report looks to see if any of the employees qualify for the ACA Break In Service rules and if they do, then the report will not show them even if they meet the average hours requirement. Break In Service rules are as follows: if the employee has not worked for a 13 week period or more, or the employee has not worked for 4 weeks or more, where that 4 week break is greater than the preceding work period (e.g. 3 week assignment followed by a 4 week break).
You have the option to Pay the tax penalties or Play and offer your employees health insurance. Report calculates the average weekly gross amount that an employee earns to determine how much they would contribute to their insurance premiums if you were to decide to offer insurance coverage (Play) to them. Therefore, this report is just an estimation on what your yearly cost would be, based upon the averages for your employees for the given date range you entered.
This report displays a list of employees and how much they are contributing to health care vs. how much the company is responsible for.
Report also has the ability to be grouped by customer so that you can see an estimation for how much of the cost each one of you customers would be responsible for.
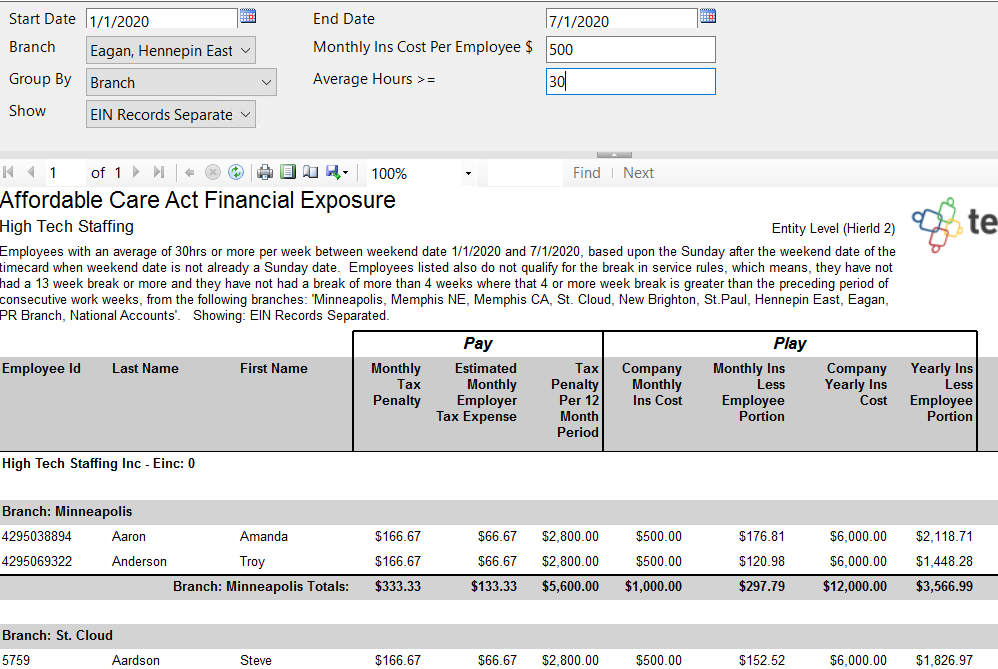
Parameters

| Parameter | Description |
|---|---|
| Start Date | This is the starting date the report will use to report on hours, gross pay, etc.
|
| End Date | This is the end date the report will use to report on hours, gross pay, etc.
|
| Branch | Select which branches you want to include on this report
|
| Monthly Ins Cost Per Employee $ | Enter the average dollar amount that your insurance costs per employee per month. This should include what the employee is required to pay. |
| Group By | If you would like this report to group by branch, etc. use the drop down to select the grouping option. Otherwise, leave as "no grouping." |
| Average Hours > = | Enter the minimum average number of hours each week that an employee must have worked to be included in this report
|
| Show | Select which options you want to have included on this report:
|
Affordable Care Act Minimum Hours
Purpose: Use this report to quickly identify employees who meet your insurance criteria, especially if you are using the Monthly Measurement Option for ACA tracking.
The report looks to see if any of the employees qualify for the ACA Break In Service rules and if they do, then the report will not show them even if they meet the average hours requirement. Break In Service rules are as follows: if the employee has not worked for a 13 week period or more, or the employee has not worked for 4 weeks or more, where that 4 week break is greater than the preceding work period (e.g. 3 week assignment followed by a 4 week break).
This report displays a list of employees who have worked over a given amount of hours for a given time period.
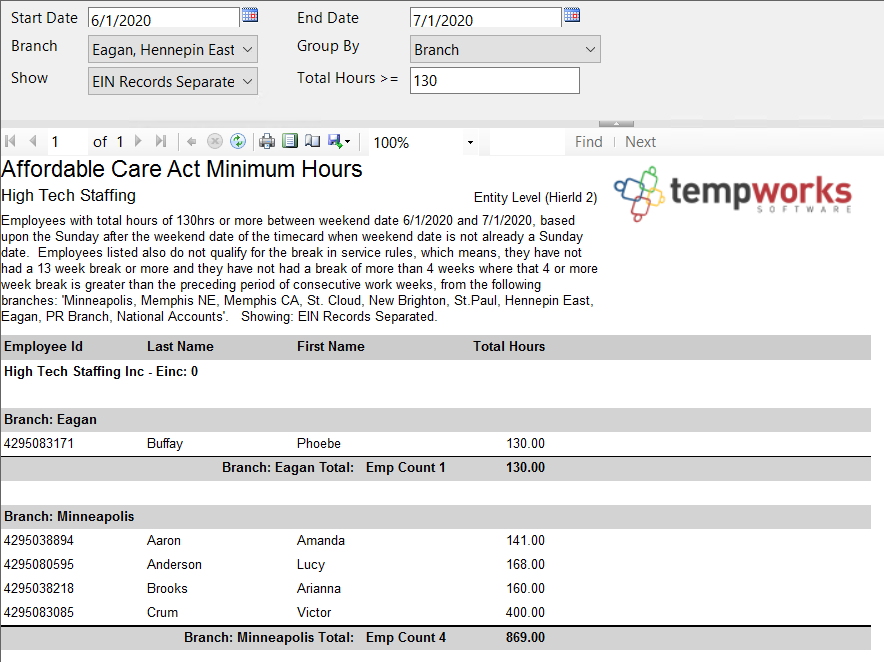
Parameters

| Parameter | Description |
|---|---|
| Start Date | This is the starting date the report will use to report on hours, gross pay, etc.
|
| End Date | This is the end date the report will use to gather hours, gross pay, etc. for the report. Start date + End date = date range for this report.
|
| Branch | Select which branches you want to include on this report
|
| Group By | If you would like this report to group by branch, etc. use the drop down to select the grouping option. Otherwise, leave as "no grouping." |
| Show | Select which options you want to have included on this report:
|
| Total Hours | Enter the minimum number of hours the employee must have worked to be included on this report
|
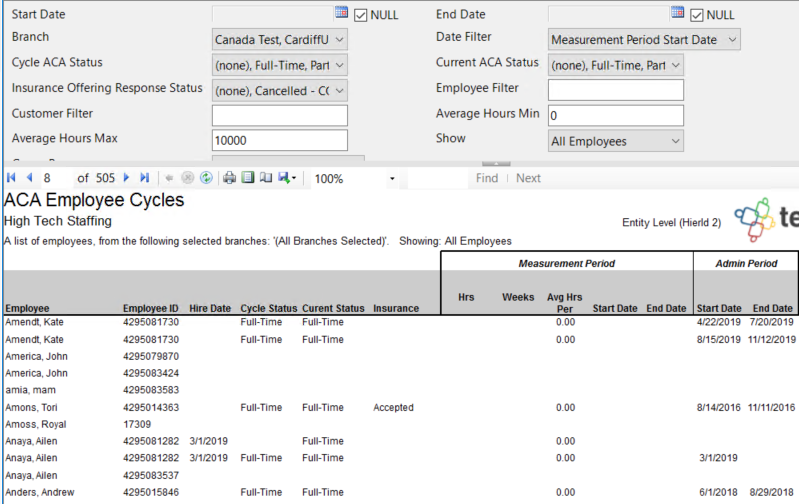 Parameters
Parameters