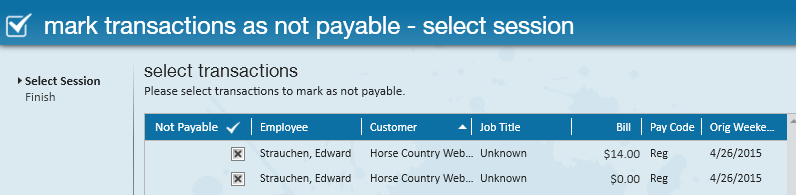Why Void an Invoice?
Void an invoice if you'd prefer to create an entirely a new invoice instead of editing/correcting one, two, or a few transactions on the invoice. Here are a few reasons why someone may elect to void an invoice:
After an invoice is created you realize that the incorrect Customer/Department has been invoiced. The only solution would be to void this invoice and create new Orders & Assignments, re-do the timecards and re-create the invoice for the correct Customer.
Such a large portion of the invoice is incorrect--incorrect bill rates, incorrect job titles, PO numbers, etc., that instead of going through and editing individual transactions it would make more sense to begin again with a new invoice.
Before you void:
Remember that any changes you make to the invoice will not impact any of the associated payroll transactions. If checks also need to be voided, you will need to navigate to each Employee's check and void/void & reverse.
Note that each invoice may only be voided once and once it is voided, the void cannot be undone. Also, if an invoice has already been edited you will not be able to void. If you attempt this you will receive the following error message:
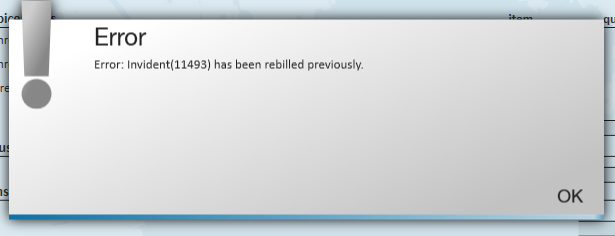
Example of Invoice Details Pre-Void:
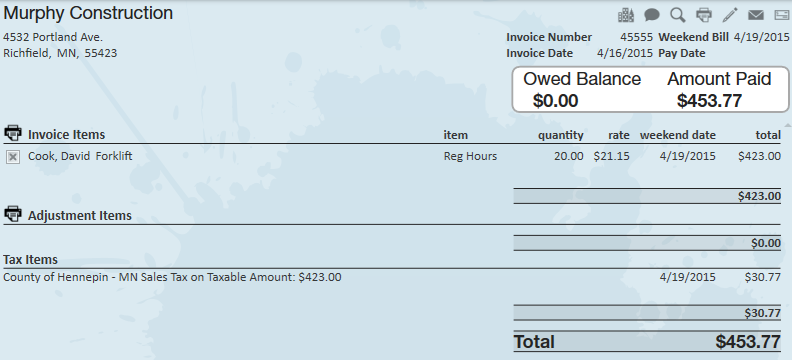
How to Void an Invoice

Begin by navigating to the invoice detail page of the invoice that needs to be voided. You can access this from the invoice register within the pay/bill section of Enterprise or from the invoice history section of the Customer's record.
Once there, simply navigate to the (1.) actions menu and select to (2.) void invoice.

You will then be asked to confirm that you would like to void the invoice. Select yes to proceed.
Example of Invoice Details Post-Void:
Within the invoice register/history there will now be two invoices listed--the (3.) original invoice number as well as a (4.) corrected invoice (edited/voided invoices are always noted with a dash). You will see these two transactions (5.) counter-balance and bring the (6.) overall balance for the invoice to zero:
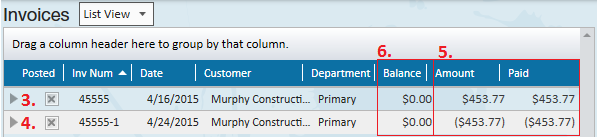
The original invoice details reflect the void with an updated zero balance:
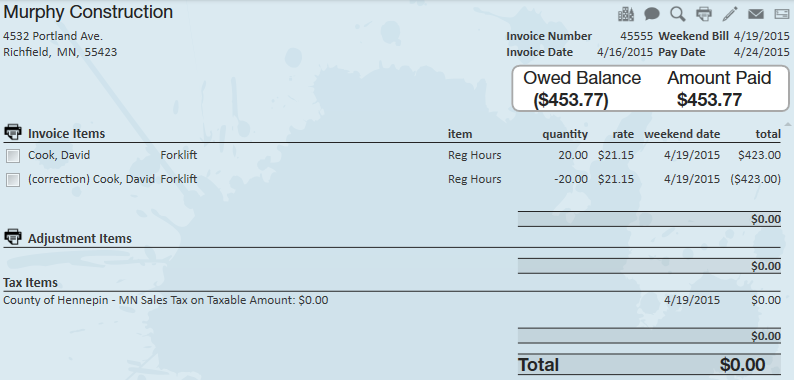
After You Void
After you void the invoice you will need to recreate a new invoice to send to your Customer. To do this, key in the hours worked one more time in Time Entry, this time with all the changes and corrections. Furthermore, this time since you have already paid the employees, the new transactions should be listed as bill only transactions with no pay rate.

Once you have completed re-keying in the time, move to the next step, proofing, and (7.) mark the transactions as not payable.
Selecting this option will open the "mark transactions as not payable" window shown below. Once done here, complete the invoice run and your new invoice will be available.