What is Dispatcher?
Dispatcher is an additional module in Enterprise designed for labor halls utilizing daily pay options. This module allows you to create tickets (orders), check in, assign employees, and run payroll all in one area.
*Note* Dispatcher, like all Enterprise Modules, may require additional licensing and setup. If you do not currently have the Dispatcher module, you will need to contact a TempWorks Representative.
In addition, users will need to have the 'Dispatch' or related Sec Role in order to see the Dispatcher section.
This article reviews the following topics:
*Note* Dispatcher should only be accessed at the branch level of hierarchy. This will ensure you are viewing, adding, and editing the information for the correct labor hall. Learn more about hierarchy here.
To open Dispatcher:
- Open Enterprise.
- Navigate to all options in the bottom left.
- Select Dispatcher.
*Trainer Tip* You can customize your navigation tree to include Dispatcher by going to the E menu in the upper left and selecting options > navigation.

Navigating Through Dispatcher
Dispatcher is divided into three major sections:
Orders
The order section by default shows all open tickets(orders) for today's date. All the tickets here represent work needed for a single day only. If work is needed another day, a new ticket needs to be created each day or duplicated for another day.

*Note*Orders will only appear in Dispatcher if the order type is set to DP Daily Pay/Labor.
Employees
The employees section is where you can check in employees that are available and looking for work. By default, it is only showing those employees who have not yet been assigned.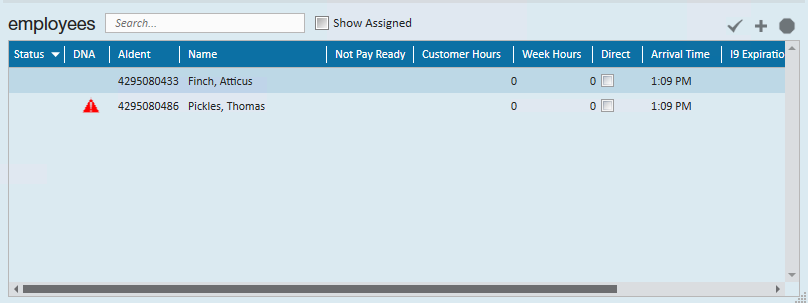
You can also add a new employee to your system from this page.
At the end of each day, you will be able to clear the hall to remove any employees who were not assigned to work from the employees section of Dispatcher. This will log a message on their employee record to record that they checked in and was removed.
Assigned Employees
This section of Dispatcher allows you see and manage the assigned employees on a ticket selected within the orders section.
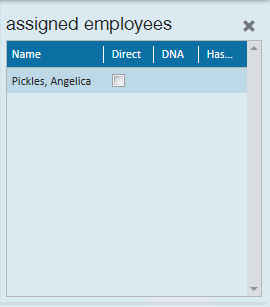
*Note* When you assign employees in Dispatcher, assignment restrictions still apply. Assignment restrictions including 'Employee I-9 not received,' 'Employee is missing ACA hire date,' and 'Employee status is unwashed,' can prevent an employee from being assigned.
The Dispatcher Timeline
The Dispatcher timeline is captured in 5 easy steps:

- Create Tickets
- Ticket are created as customers request your employees.
- Check-in Employees
- As employees call or come into your labor hall, check them in to show them as available.
- Assign & Dispatch Tickets
- Assign employees to tickets & Print or Email a ticket with the assigned employees and work information.
- Pay Tickets
- When the employees complete work, enter hours and complete payroll right in Dispatcher.
- Close & Clear the Hall
- Close the ticket and complete an invoice run just like any other invoicing in Enterprise.
- Clear the Hall to clear out all unassigned employees at the end of each day.
Tips & Tricks in Dispatcher
The following is a list of tips to help you better utilize and customize your Dispatcher experience.
Tearaway page
Feel like you are jumping between pages a lot or looking to utilize two screens? Click on the  icon in the top center to open Dispatcher into a new page.
icon in the top center to open Dispatcher into a new page.
Jump to records
Need to check on some employee details? Right click on an employee and select "View Employee Record" to jump to the employee's information. 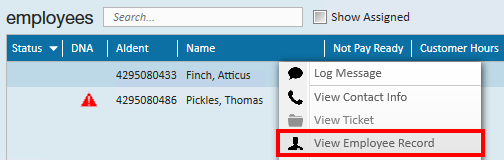
If you are utilizing the tearaway option, the employee record will be shown on the other page.
You can also right click on a ticket to view the full Order record.
Customizing Columns
Not seeing the information you want? Right click on the header of each section of Dispatcher to see the full list of options for columns. Check or uncheck these options to customize your view. Click and drag a column to reorder the columns. 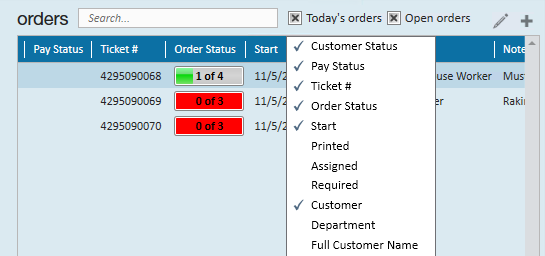
This is saved by user so each user can customize their own options
Changing Filters
The Orders and Employees sections of Dispatcher have filter options located at the top of each section.
Under orders, you can uncheck 'today's orders' to see all open orders and uncheck 'open orders' to see open and dispatched tickets. 
Under employees, check the 'show assigned options to show both assigned and unassigned employees. 