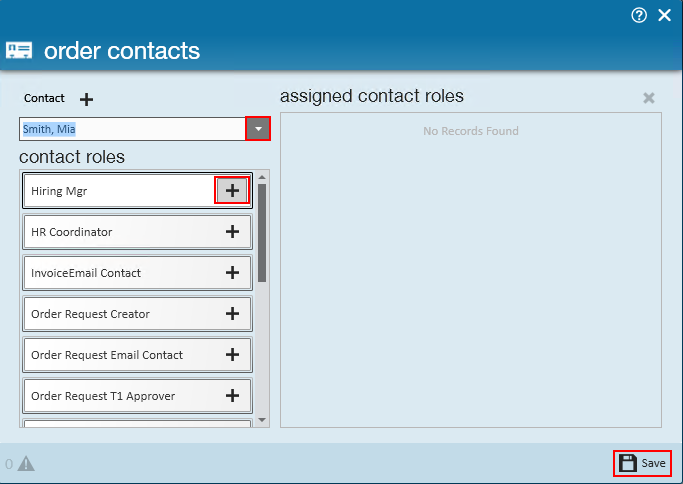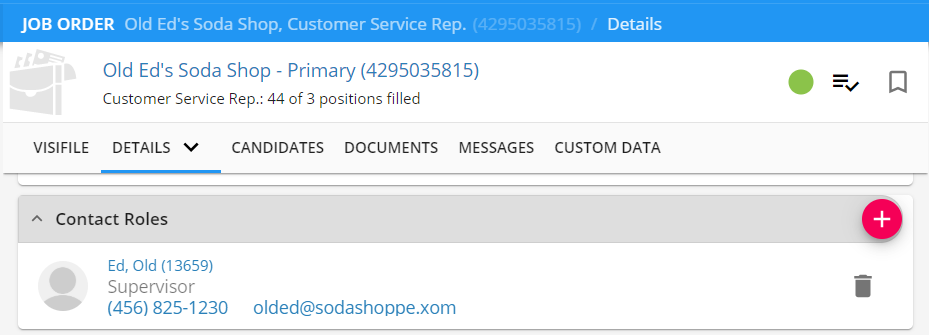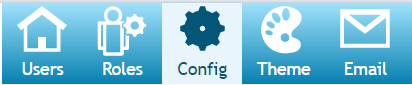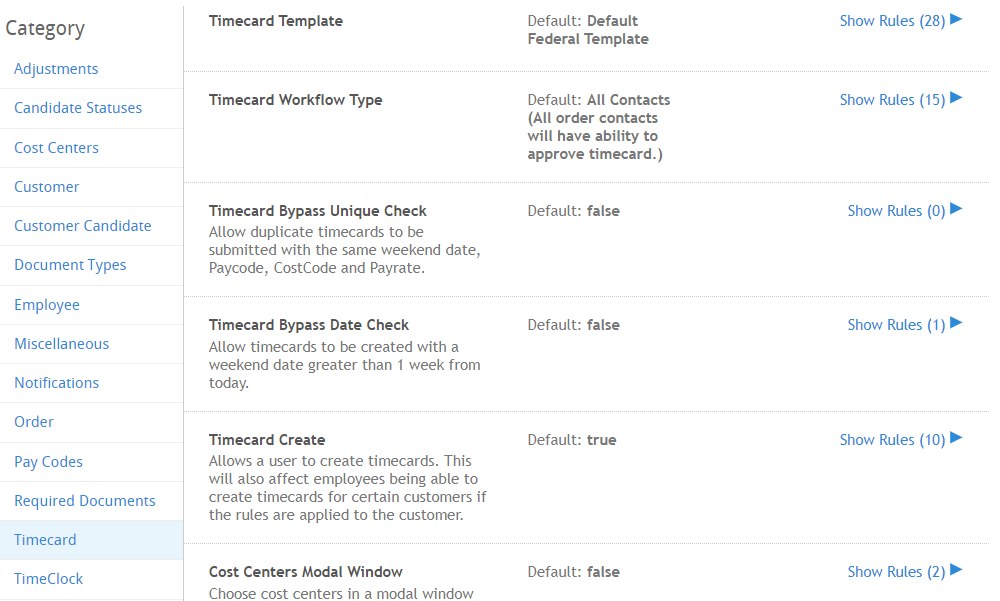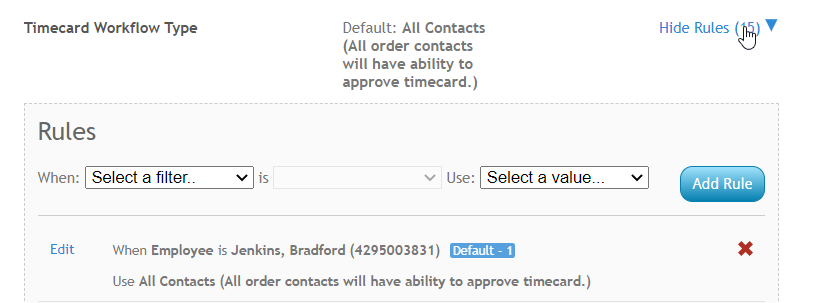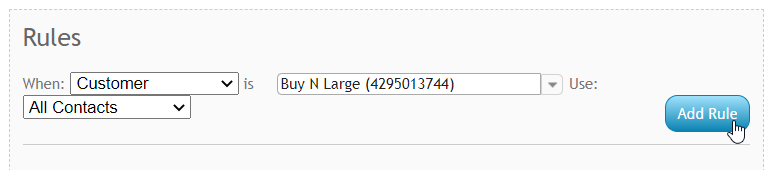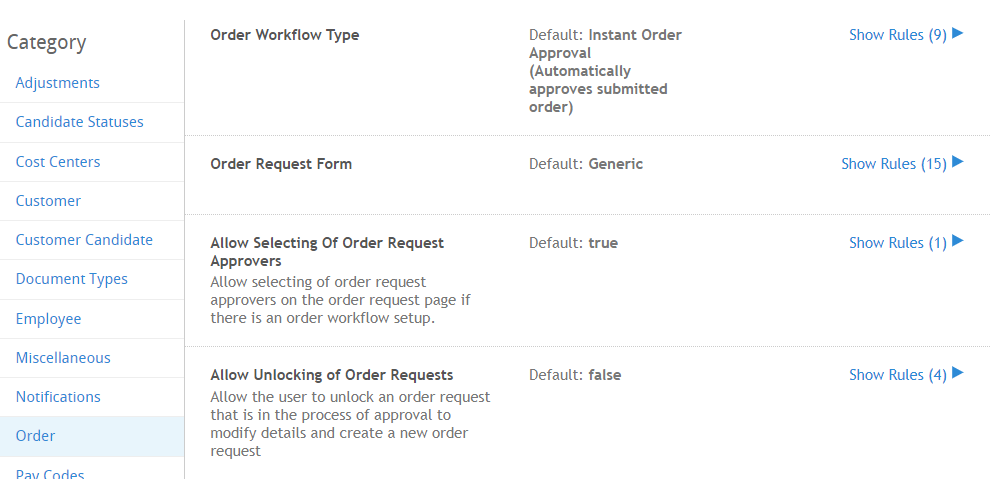WebCenter & Contact Roles
Some WebCenter functionality can be set up to work with contact roles from the customer and order records in Enterprise or Beyond. Contact roles assign specific contacts from a customer with a role on an order. Roles allow you to designate who is the supervisor, hiring manager, HR rep, etc. Default contact roles for a customer can automatically set up roles on any new orders.
To learn more about how to set up and use contact roles:
- Enterprise: Enterprise - Using Contact Roles with Orders
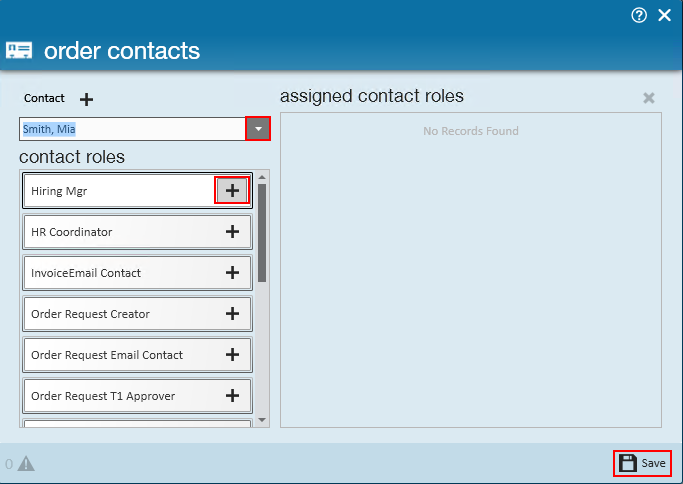
- Beyond: Beyond - Contact Roles
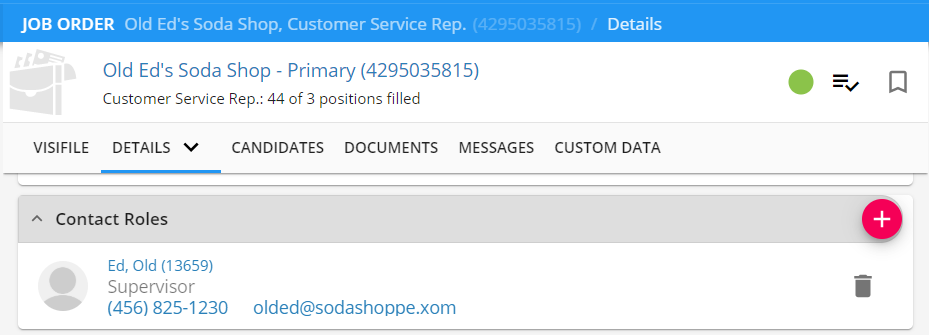
This article includes:
- Timecard Workflows & Contact Roles
- Order Request Workflows & Contact Roles
WebCenter Timecard Workflows & Contact Roles
If you are utilizing WebCenter Timecards to allow your employees to submit time electronically, you will have options to determine how the system chooses who approves the timecards before the time is submitted into Enterprise.
Timecard Workflow Type Config
In order to select which set of contact roles are able to approve WebCenter Timecards, you will need to select the workflow type under the configuration options.
- In WebCenter admin, navigate to the Configs tab
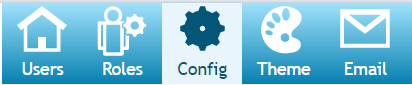
- Select the Timecard category on the left
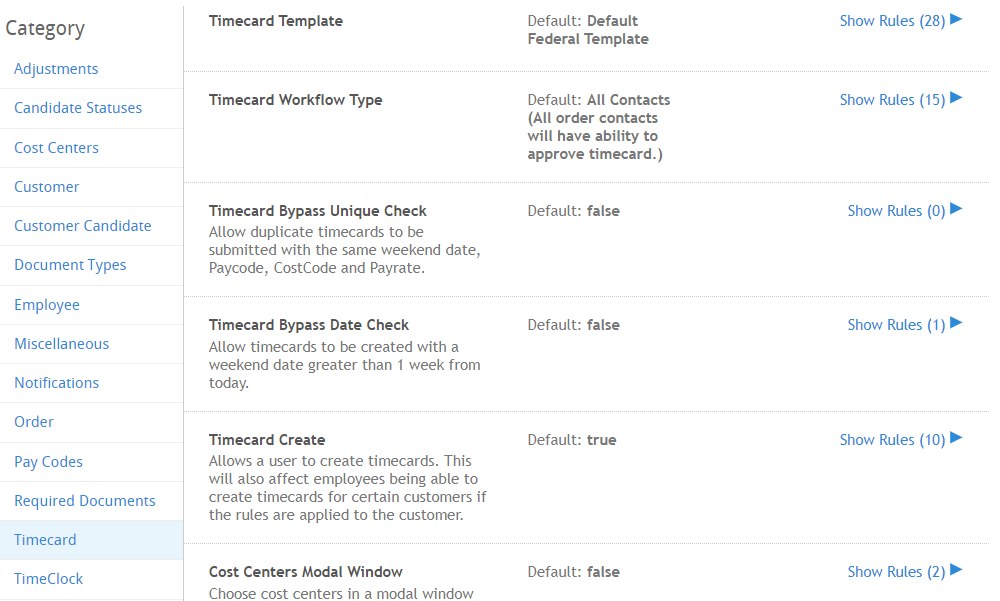
- Select the show rules option next to the config "Timecard Workflow Type"
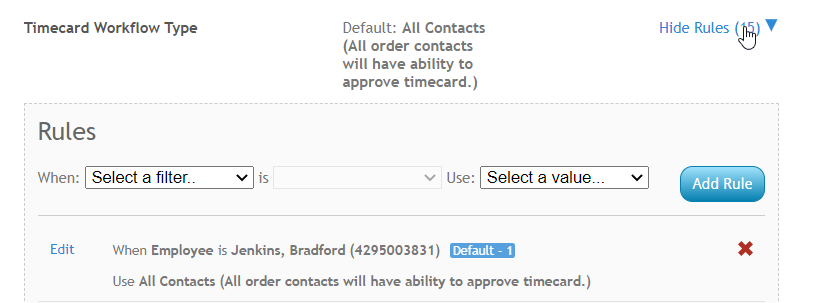
- Create a new rule for the customer, department, etc.
Example Rules:
- Setting a specific workflow type for an Entity:

- Using a workflow type for a specific Customer:
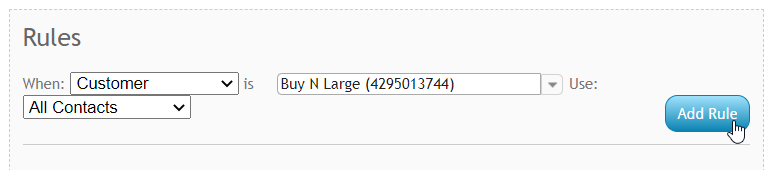
- Setting up a workflow type by Employee's Role:

Workflow Type & Contact Roles
Below is a list of all the workflow types available and which contact roles are associated with it:
| Timecard Workflow Type | Contact Roles Used | Description of how it works |
|---|---|---|
| All Contacts |
| Any contact with a role on the order can log into WebCenter to review and approve time. |
| All Multiple Timecard Approval |
| Any contact with a role on the order and log into WebCenter to review and approve time. All contacts must approve time before it's submitted to payroll. |
| Instant Approval | N/A | Timecard will automatically be approved when it is submitted. This option does not work with any of the contact role options. |
| ReportTo Approval |
| Only the contact listed under contact roles as "Report To" on the order can approve timecards. |
| Supervisor Approval |
| Only the contact listed under contact roles as "Supervisor" on the order can approve timecards. |
| Time Fallback |
| The supervisor will see the timecard submitted first to review and approve it. If the supervisor does not approve the timecard after 5 hours, then Timecard Alt 1 contact will be able to review and approve the timecard. Should both the Supervisor and Timecard Alt 1 be unavailable, Timecard Alt 2 will be able to review and approve the timecard after 10 hours. |
| Time Fallback by Day |
| The Supervisor on the order will first be able to review and approve the submitted timecard. If the Supervisor does not approve the timecard by Supervisor main approver additional contacts after the specified day which is after the weekend date????? |
| Time Fallback ReportTo |
| The Report To contact will see the timecard submitted first to review and approve it. If the supervisor does not approve the timecard after 1 hour, then Timecard Alt 1 contact will be able to review and approve the timecard. Should both the Report To and Timecard Alt 1 be unavailable, Timecard Alt 2 will be able to review and approve the timecard after 3 hours. |
| Two Tier |
| This option requires both the Supervisor and Hiring Manager to approve the timecards. |
| Two Tier Timecard Fallback |
| This option requires two contacts to approve the timecards. The Hiring Manager and Supervisor will first be able to review and approve timecards. If there are not two approvals after 5 hours, the timecard alt 1 and alt 2 will be able to review and approve the time. |
*Note* The "External Timeclock Approver" Contact Role within Enterprise and Beyond does not contain any functionality tied to WebCenter.
Now that you have set up the config with a rule to determine workflow type, you can now set up the contact roles on the orders that use WebCenter Timecards.
To learn more about how to set up and use contact roles:
- Enterprise: Enterprise - Using Contact Roles with Orders
- Beyond: Beyond - Contact Roles
Order Workflows & Contact Roles
If you are utilizing WebCenter to allow your customer contacts to submit order requests, you can set up different approval processes for those requests. Requiring other contacts to approve an order before it's submitted to your staff allows your customer and you more control over what is being submitted.
Order Workflow Types work with contact roles that are either manually set up as the defaults on the customer record or selected during the order request process. Check out WebCenter Admin - Configuring WebCenter Order Requests, for more information.
Order Workflow Types Config
- In WebCenter admin, navigate to the Configs tab
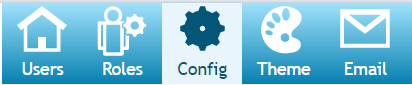
- Select the Order category on the left
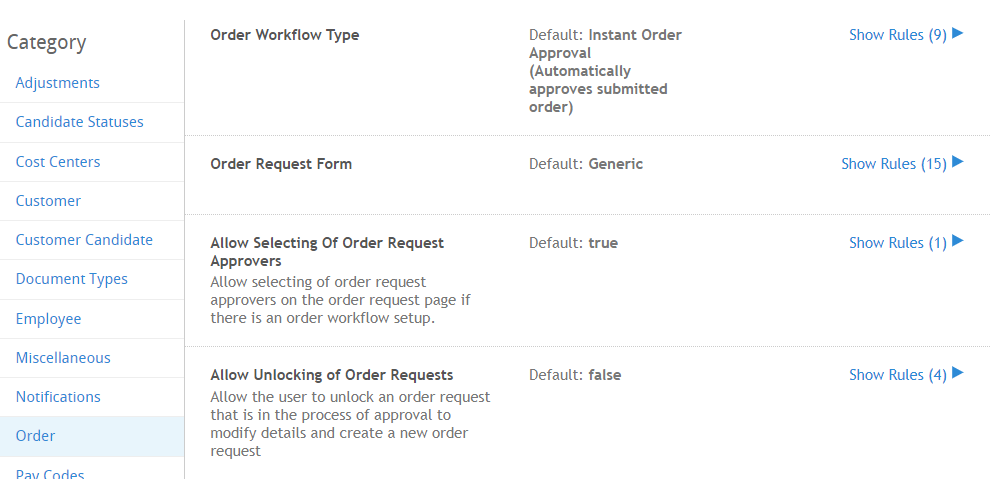
- Select the show rules option next to Order Workflow Type
- Create a new rule for a customer, department, etc.
Example Rules:
- Using a customer specific workflow:

- Using a department specific workflow:

Workflow Type & Contact Roles
Order workflow types only use three contact roles:
- Order Request T1 Approver
- Order Request T2 Approver
- Order Request T3 Approver
The Order Request T1 Approver will be used first. In cases like the Single Order Approval, it will be the only contact role used.
The workflow types available:
- Instant Order Approval - Automatically approves submitted order
- Single Order Approval - Only 1 contact is set to approve the order
- Simple Multiple Order Approval - Multiple contacts are set up as approvers, all receive an email and any one of them can approve the order.
- Priority Multiple Order Approval - All approvers are sent an email but must approve in order.
- All Multiple Order Approval - Multiple contacts are set up as approvers, all receive an email and all have to approve the order.
- Priority Order Approval - Email is sent to the first approver, once they approve the order an email is sent to the second, etc.